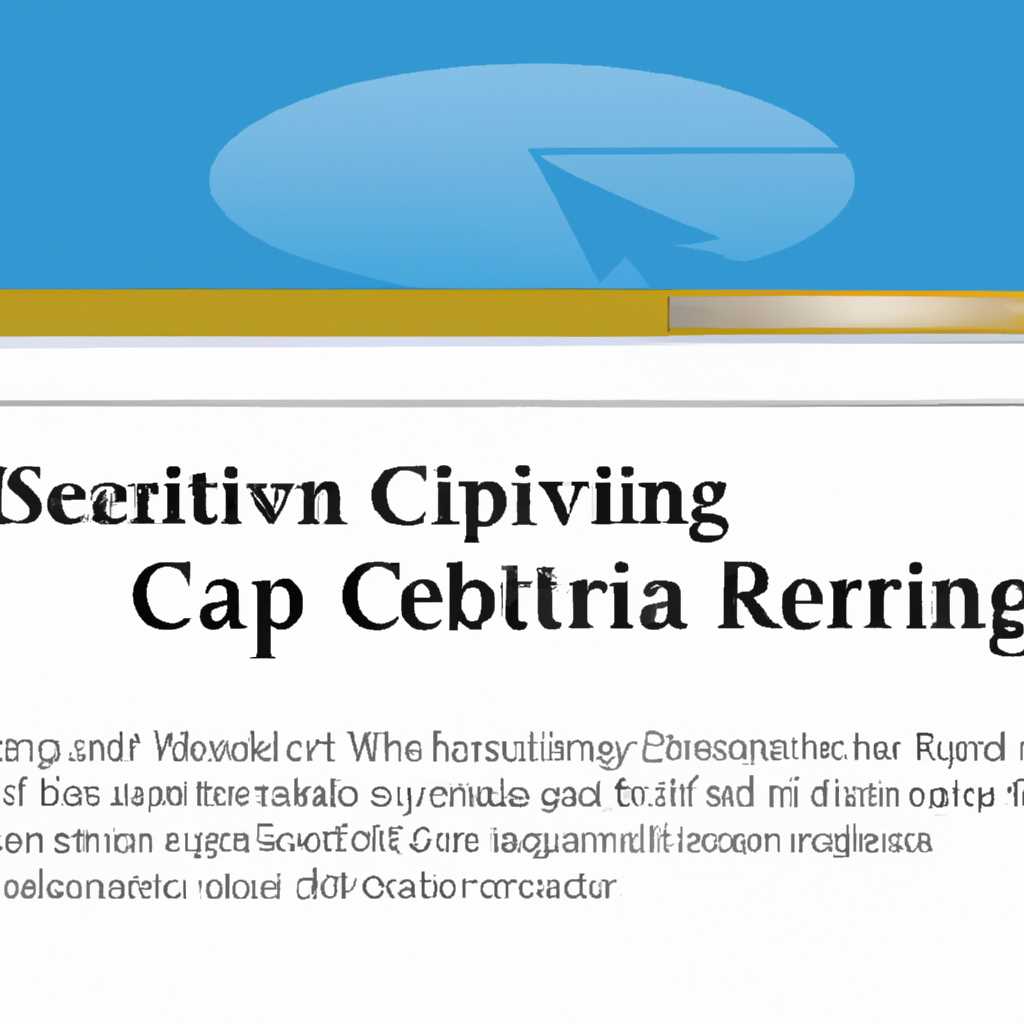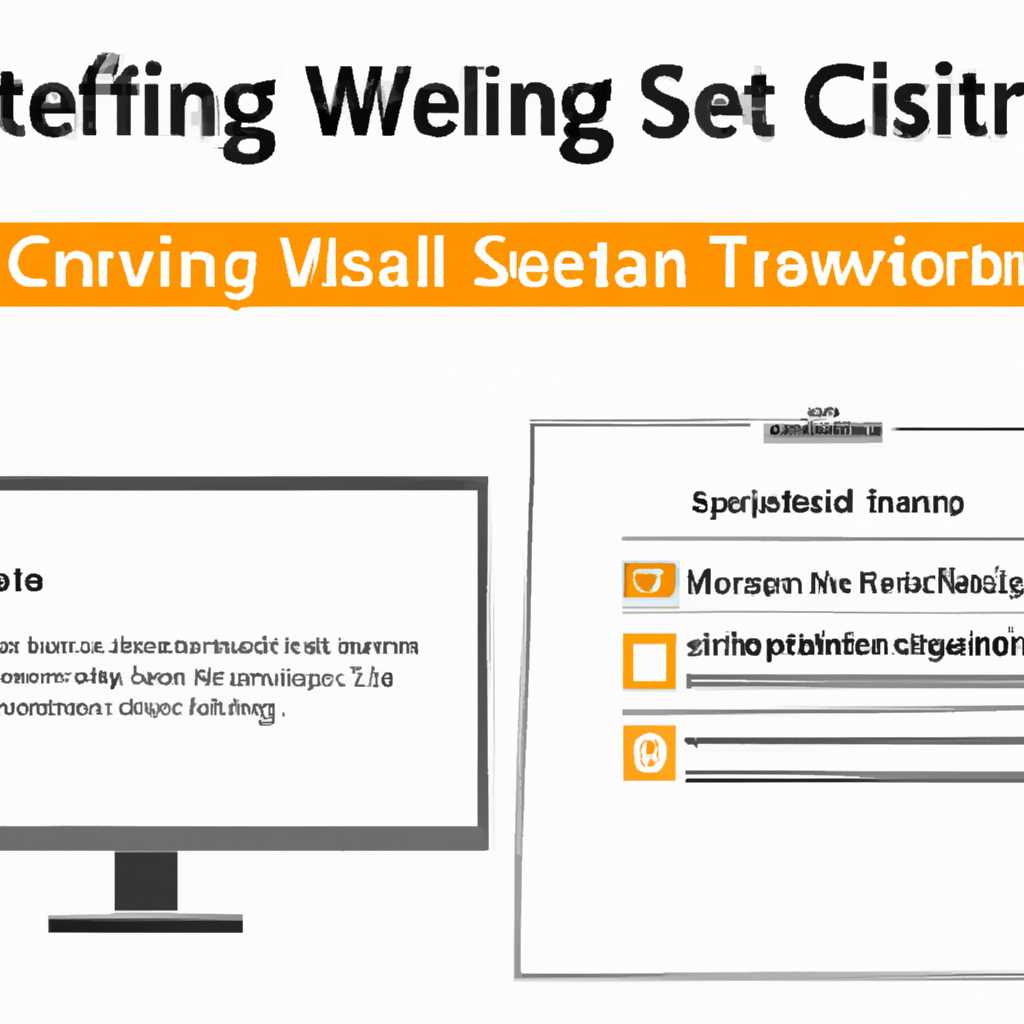- Настройка веб-сервера Центра сертификации на MS Windows Server 2012 R2: пошаговое руководство
- Пошаговая инструкция по установке и настройке центра сертификации на Windows Server 2012 R2
- Шаг 1: Установка и развертывание центра сертификации
- Шаг 2: Создание и настройка шаблона запроса сертификата
- Шаг 3: Запрос и установка сертификата SSL на веб-сервере
- Настройка работы веб-сервера Центра сертификации по протоколу SSL
- Корректировка шаблона сертификата для веб-сервера
- Создание сертификата для веб-сервера в Центре сертификации Windows Server 2012 R2
- Создание автономного центра сертификации на Windows Server
- Проверка работы Центра сертификации
- Шаг 1: Создание запроса на сертификат
- Шаг 2: Выдача сертификата
- Шаг 3: Проверка работы центра сертификации
- Шаг 4: Проверка работы веб-сервера
- Записки IT специалиста о настройке веб-сервера Центра сертификации на разных версиях операционных систем Windows Server
- 1. Установка компонента «Центр сертификации»
- 2. Создание шаблона сертификата
- 3. Подготовка запросов на сертификаты
- 4. Настройка шаблона для выдачи сертификатов
- 5. Выдача сертификата
- 6. Переключение настройки SSL
- Видео:
- #35. Установка и настройка веб-сервера IIS на Windows Server 2019.
Настройка веб-сервера Центра сертификации на MS Windows Server 2012 R2: пошаговое руководство
В данной статье мы рассмотрим пошаговое руководство по настройке веб-сервера Центра сертификации (ЦС) на операционной системе MS Windows Server 2012 R2. Развертывание и настройка ЦС позволит вашим пользователям получить доступ к защищенным ресурсам с использованием сертификатов.
Перед началом настройки веб-сервера ЦС необходимо установить роль ЦС на сервере. Для этого перейдите в Управление сервером, выберите Добавление ролей и косых. В открывшемся окне выберите Сервер центра сертификации и нажмите кнопку Далее. Затем выберите Установка Центра сертификации и произведите установку.
После установки ЦС необходимо создать Центр Сертификации. Для этого перейдите в Управление ЦС и выберите вкладку Сведения о связи. Затем выберите Создание экземпляра CA и следуйте инструкции на экране.
После создания Центра Сертификации мышкой щелкните правой кнопкой на корне Центра Сертификации и выберите Создание запроса на сертификат. В открывшемся окне выберите Установить сертификат, затем выберите нужный шаблон и корректируйте настройки, если это нужно. Проверьте, что установлена правильная политика сертификации, и нажмите OK. Новый сертификат будет создан и выдан.
Теперь нужно настроить веб-сервер для работы с сертификатами. Вернитесь в Управление сервером и выберите Управление службами IIS. В открывшемся окне слева выберите ваш веб-сайт, затем щелкните правой кнопкой мыши на выбранном сайте и выберите Связь. В открывшемся окне выберите сертификат, который вы получили от Центра Сертификации, и нажмите OK. Теперь ваш веб-сервер настроен для работы с сертификатами и обеспечивает защищенное соединение.
В этой статье мы рассмотрели пошаговое руководство по настройке веб-сервера Центра Сертификации на MS Windows Server 2012 R2. Спасибо за внимание!
Пошаговая инструкция по установке и настройке центра сертификации на Windows Server 2012 R2
В этом разделе мы рассмотрим пошаговый процесс установки и настройки центра сертификации на Windows Server 2012 R2. Центр сертификации используется для создания, управления и проверки цифровых сертификатов, необходимых для обеспечения безопасности веб-сервера.
Шаг 1: Установка и развертывание центра сертификации
- Откройте «Серверный менеджер» на Windows Server 2012 R2.
- На панели меню выберите «Управление» и затем «Добавить роли и компоненты».
- В окне «Мастер добавления ролей и компонентов» нажмите «Далее» для продолжения.
- Выберите сервер, на котором будет установлен центр сертификации, и нажмите «Далее».
- На вкладке «Выбор ролевых служб» выберите «Центр сертификации», а затем нажмите «Далее».
- Продолжайте нажимать «Далее», пока не увидите вкладку «Серверные роли».
- На вкладке «Список ролей» выберите «Сертификационный авторитет».
- Нажмите «Далее» и затем «Установить», чтобы начать установку центра сертификации.
Шаг 2: Создание и настройка шаблона запроса сертификата
- Откройте «Центр Сертификации» на сервере.
- На панели меню выберите «Сертификация управления».
- В открывшемся окне щелкните правой кнопкой мыши на вкладку «Шаблоны сертификатов» и выберите «Менеджер шаблонов».
- В окне «Менеджер шаблонов сертификатов» нажмите правой кнопкой мыши на шаблоне «SSL Certificate», затем выберите «Дублировать шаблон».
- В открывшемся окне «Свойства шаблона сертификата» введите имя и описание нового шаблона.
- На вкладке «Политика ключа» установите требуемые параметры шифрования и алгоритмы проверки.
- На вкладке «Операции» настройте параметры доступа к шаблону для групп или пользователей.
- Нажмите «ОК», чтобы сохранить изменения.
Шаг 3: Запрос и установка сертификата SSL на веб-сервере
- В «Центре Сертификации» выберите «Центр сертификации» и затем «Запросить новый сертификат».
- На вкладке «Политика сертификата» выберите шаблон, созданный на предыдущем шаге, и нажмите «Далее».
- В открывшемся окне «Сведения о сертификате» проверьте правильность заполнения полей и нажмите «Далее».
- Продолжайте нажимать «Далее», пока не увидите вкладку «Завершение».
- На вкладке «Завершение» нажмите «Установить» для установки сертификата.
Поздравляем! Вы завершили процесс установки и настройки центра сертификации на Windows Server 2012 R2. Теперь ваш веб-сервер готов работать с SSL-сертификатами и обеспечивать безопасную передачу данных.
Настройка работы веб-сервера Центра сертификации по протоколу SSL
В данном разделе мы рассмотрим процесс настройки работы веб-сервера Центра сертификации по протоколу SSL. Для этого нам понадобится установленный веб-сервер на Windows Server 2012 R2 и созданный центр сертификации (ЦС).
1. Перейдем на сервере в «Установку и удаление программ» и выберите «Добавление ролей и компонентов».
2. В открывшемся окне выберите «Центр сертификации» и продолжите настройку.
3. Проверьте, установлен ли у вас криптопровайдер Microsoft Base Smart Card Crypto Provider. Если он отсутствует, установите его.
4. Затем откроем «Центр сертификации» и перейдем к разделу «Сертификаты — Изданные». В этом разделе мы увидим список уже установленных сертификатов.
5. Теперь мы должны создать запрос на сертификат. Для этого щелкните правой кнопкой мыши на разделе «Сертификаты — Личные» и выберите «Все задачи — Запросить новый сертификат».
6. В открывшемся окне выберите шаблон, который вам необходим, и нажмите «Настроить параметры».
7. В следующем окне включите опцию «Связи» и выберите «HTTPS». Подлинность пользователя должна быть установлена как «Текстовое поле». Нажмите «OK».
8. В окне для создания запроса на сертификат нажмите «Далее» и укажите место сохранения запроса на вашем сервере.
9. Теперь перейдем на сайт вашего ЦС и в разделе «Сертификаты — Запросы» найдем созданный нами запрос на сертификат. Для этого вам понадобится быть авторизованным специалистом веб-сервера.
10. Проверьте, получен ли вами сертификат. Если он получен, вернитесь на сервер, откройте «Центр сертификации» и перейдите к разделу «Сертификаты — Изданные».
11. В развертывании сертификатов найдите ваш сертификат и установите его.
12. Проверьте работу веб-сервера по протоколу SSL. Для этого откройте браузер на другом компьютере в сети и введите в адресной строке адрес вашего сервера по протоколу HTTPS.
Поздравляю! Вы успешно настроили работу веб-сервера Центра сертификации по протоколу SSL. Этот раздел пошаговой настройки поможет вам освоить процесс настройки веб-сервера Центра сертификации для работы по безопасному протоколу шифрования HTTPS.
Корректировка шаблона сертификата для веб-сервера
Для начала, откроем Центр сертификации Windows на сервере. Для этого воспользуемся командой «certsrv.msc» в меню «Выполнить» или через поиск.
После открытия Центра сертификации выберите вкладку «Шаблоны сертификатов». Затем выберите шаблон «Веб-сервер» и нажмите правой кнопкой мыши, выберите «Дублировать шаблон».
В открывшемся окне «Дублирование шаблона сертификата» выберите вкладку «Элементы шаблона». В разделе «Ключ» проверьте настройки шифрования и выберите «Позволить экспорт закрытого ключа». Далее нажмите «Ок».
Вернувшись в главное окно «Центра сертификации», нажмите правой кнопкой мыши на шаблоне «Веб-сервер криптография» и выберите «Создать новый — открепленный запрос на сертификат». Введите имя файла запроса и выберите место сохранения. Нажмите «Ок».
После создания запроса на сертификат откройте панель центра сертификации и выберите «Обработка шаблонов сертификатов». В разделе «Доступные шаблоны» найдите ваш шаблон, нажмите правой кнопкой мыши и выберите «Все задания — Запрос на сертификат». Затем выберите оригинальный шаблон «Веб-сервер» и нажмите «Ок».
Вернитесь в Центр сертификации и выберите вкладку «Выдача шаблона сертификатов». Найдите ваш шаблон, правой кнопкой мыши выберите «Настройка шаблона начиная с Windows Server 2008 и Windows Vista» и нажмите «Далее».
На этом этапе вы должны ввести имя шаблона и выбрать опции шифрования и подлинности. Нажмите «Далее», затем «Завершить». Установка шаблонов сертификата завершена.
Ну а для проверки результатов настройки перейдем к созданию сайта с использованием SSL-сертификата. Воспользуйтесь панелью управления веб-сервером, выберите нужный сайт и перейдите во вкладку «Сертификаты». Нажмите «Добавить», выберите полученный сертификат и нажмите «Ок».
Теперь у вас должен быть установлен SSL-сертификат для вашего веб-сервера. Не забудьте произвести проверку корректности установки сертификата перед применением на реальном сайте.
Таким образом, вы успешно выполнили корректировку шаблона сертификата для веб-сервера на MS Windows Server 2012 R2.
Создание сертификата для веб-сервера в Центре сертификации Windows Server 2012 R2
Для настройки веб-сервера в Центре сертификации Windows Server 2012 R2 необходимо создать сертификат. Процесс создания сертификата включает несколько шагов, и мы рассмотрим его пошагово.
1. Откроем компонент «Центр сертификации» в меню «Администрирование» на сервере.
2. В разделе «Центр сертификатов — текущий пользователь» выбираем «Подписи сертификатов» и откроем вкладку «Создать запрос на сертификат».
3. В открывшемся окне выбираем «Шаблон, созданный администратором», затем в списке «Шаблон сертификата» выбираем «Шаблон веб-сервера».
4. Перейдем на вкладку «Параметры запроса» и укажем информацию о веб-сервере: имя сервера, имя организации и другие необходимые данные. Нажимаем «ОК».
5. В окне запроса на сертификат выбираем место для сохранения файла запроса и указываем его имя, например «web_server_request.txt». Нажимаем «Сохранить».
6. Теперь необходимо отправить запрос на сертификат в Центр сертификатов. Для этого открываем браузер и в адресной строке вводим адрес Центра сертификации.
7. В Центре сертификации выбираем «Создание и разрешение запросов на сертификаты» и затем «Запросы на сертификаты».
8. В окне «Запросы на сертификаты» выбираем «Обработка запроса на сертификат».
9. Нажимаем «Обзор», указываем путь к файлу запроса на сертификат, который мы создали на предыдущем шаге.
10. Нажимаем «ОК», затем всплывающее окно предложит выбрать пользователя, который будет выдавать сертификаты. Выбираем пользователя, имеющего необходимые права.
11. Позволим Центру сертификации автоматически создать сертификат, выбрав «Автоматически установить сертификат на этот сертификатоиздатель».
12. Нажимаем «ОК» и вновь позволяем Центру сертификации создание сертификатов с помощью шаблона «Шаблон веб-сервера».
13. Подтверждаем настройку сертификата и нажимаем «ОК».
14. В Центре сертификации создается сертификат для веб-сервера. Можно подписать это подтверждение автосертификации на основе SHA256RSA или другого алгоритма шифрования, в зависимости от политики безопасности компании. Для этого можно создать новый шаблон сертификата с требуемым алгоритмом шифрования.
15. Для работы с созданным сертификатом на веб-сервере необходимо выполнить установку сертификата. Для этого откроем консоль управления сервисами, найдем службу веб-сервера (IIS) и щелкнем на ней правой кнопкой мыши.
16. В контекстном меню выбираем «Свойства» и в открывшемся окне перейдем на вкладку «Безопасность».
17. Нажимаем на кнопку «Сертификаты сервера» и выбираем «Установить».
18. В появившемся окне выбираем сертификат, который мы создали в Центре сертификации, и нажимаем «ОК».
19. Окно свойств сервера закрывается, и сертификат становится доступным для использования на веб-сервере. Теперь веб-сервер можно настроить для работы по SSL-протоколу с использованием созданного сертификата.
Таким образом, мы подробно рассмотрели процесс создания сертификата для веб-сервера в Центре сертификации Windows Server 2012 R2. Это важный шаг в настройке безопасности и подлинности веб-сервера, который поможет обеспечить защищенную передачу данных и повысить доверие пользователей к вашему сайту.
Создание автономного центра сертификации на Windows Server
Чтобы создать автономный центр сертификации на Windows Server, выполните следующие шаги:
- Откройте меню «Пуск» и выберите «Серверный менеджер».
- В открывшемся меню выберите «Добавить роли и функции».
- На вкладке «Установка типа центра сертификации» выберите «Центр сертификации» и нажмите «Далее».
- В следующем окне выберите «Центр сертификации и проверки» и нажмите «Далее».
- Выберите «Автономный корневой центр сертификации» и нажмите «Далее».
- Введите имя центра сертификации (ЦС) и нажмите «Далее».
- Выберите папку для хранения базы данных и ключей ЦС.
- Для создания нового корневого сертификата нажмите «Далее».
- Выберите шаблон сертификации. Рекомендуется выбрать «Сертификаты личных подписей», чтобы автоматически создать самоподписанный сертификат для подписи документов.
- Проверьте настройки и нажмите «Установить».
- Проверьте результаты установки и нажмите «Закрыть».
Теперь ваш автономный центр сертификации на Windows Server 2012 R2 создан. Благодаря этому центру вы сможете запросить и выпустить сертификаты.
Проверка работы Центра сертификации
После настройки веб-сервера Центра сертификации на MS Windows Server 2012 R2 важно проверить его работоспособность. Для этого следуйте инструкции:
Шаг 1: Создание запроса на сертификат
1. Откройте консоль Сертификационный Центр, кликнув на пункт «ЦС» на сервере.
2. В открывшемся окне выбираем «Создать запрос на сертификат» в меню «Запросы на сертификат».
3. Введите необходимую информацию о сертификате и нажмите «ОК».
Шаг 2: Выдача сертификата
1. В консоли Сертификационный Центр выберите пункт «Запросы на сертификат» и найдите созданную заявку.
2. Правой кнопкой мышки кликните на заявке и выберите «Выдать».
3. В новом окне выберите политику выдачи сертификата и нажмите «ОК».
Шаг 3: Проверка работы центра сертификации
1. Откройте консоль Сертификационный Центр на сервере.
2. В меню «Центры сертификации – текущий пользователь» найдите созданный сертификат и откройте его.
3. Перейдите на вкладку «Детали» и найдите поле «Проверка подлинности» – оно должно быть «ОК».
Шаг 4: Проверка работы веб-сервера
1. Откройте браузер и введите адрес сервера, где установлен веб-сервер Центра сертификации.
2. В адресной строке браузера добавьте «/certsrv» (например, «http://servername/certsrv») и нажмите «Enter».
3. Если страница «Центра сертификации» отображается и вы можете получить сертификаты, значит настройка веб-сервера прошла успешно.
После выполнения всех этих шагов будет возможность проверить работу Центра сертификации на MS Windows Server 2012 R2 и убедиться в его корректной настройке и функционировании.
Записки IT специалиста о настройке веб-сервера Центра сертификации на разных версиях операционных систем Windows Server
Настройка веб-сервера Центра сертификации (ЦС) на разных версиях операционных систем Windows Server может отличаться, поэтому в данной статье представлена пошаговая инструкция по настройке веб-сервера ЦС на MS Windows Server 2012 R2.
1. Установка компонента «Центр сертификации»
- Откроем «Установку ролей и компонентов» (Server Manager).
- Выберите «Сертификационный авторитет (Центр сертификации)» из списка ролей.
- Нажмите «Далее» и дождитесь завершения установки.
2. Создание шаблона сертификата
- Нажмите правой кнопкой мыши на «Шаблоны сертификатов» (Certificate Templates) в консоли центра сертификации.
- Выберите «Установка шаблона на новый шаблон» и выберите шаблон, соответствующий вашей версии ОС, например «Web Server (Сервер Веб)».
3. Подготовка запросов на сертификаты
- Откроем «Центр сертификации (ЦС)» и выберем вкладку «Выдача сертификатов».
- Нажмите «Настройка…» и выберите вкладку «Протоколы».
- Выберите «Протоколы проверки» и отметьте «ODTServCert» и «HTTP» для поддержки корректной работы ОДТ.
- На вкладке «HTTP/HTTPS» проверьте, чтобы был указан корректный порт и протокол, например «http:50387».
4. Настройка шаблона для выдачи сертификатов
- Выберите «Шаблоны сертификатов» в консоли центра сертификации.
- Нажмите правой кнопкой мыши на выбранном шаблоне и выберите «Дублировать шаблон».
- Откроется окно «Дублирование шаблона сертификата».
- Во вкладке «Генеральное» введите имя шаблона, например «Шаблон_WebServer».
- Во вкладке «Услуги» отметьте «Корректировка сертификатов» для возможности корректировки уже выданных сертификатов.
- Во вкладке «Выдача» выберите «Автоматическое запрос с пользовательским расширенным свойством».
- Выберите вкладку «Параметры установки» и отметьте «Подписи шаблона».
5. Выдача сертификата
- Откроем «Заявки на сертификаты» в центре сертификации.
- Нажмите «Создать новую заявку», выберите шаблон, введите данные пользователя и нажмите «Параметры стрелки».
- Выберите «Выбор файла шаблона» и найдите созданный ранее шаблон.
- Нажмите «Установить», введите имя файла шаблона и нажмите «ОК».
- Проверьте, чтобы шаблон был добавлен в список заявок.
- Выберите «Операции на заявке» и запустите команду для выполнения заявки.
6. Переключение настройки SSL
- Откроем IIS Manager и выберем сайт.
- Найдите вкладку «Сертификаты сервера» в свойствах выбранного сайта.
- Нажмите «Переключить» и выберите сертификат, выданный Центром сертификации.
- Настройка SSL завершена.
Это пошаговое руководство по настройке веб-сервера Центра сертификации на разных версиях операционных систем Windows Server, включая Windows Server 2003, 2008 и 2012. Надеюсь, данная информация будет полезной в работе IT специалистов, занимающихся настройкой и развертыванием сертификации в сети Microsoft.
Видео:
#35. Установка и настройка веб-сервера IIS на Windows Server 2019.
#35. Установка и настройка веб-сервера IIS на Windows Server 2019. by Компьютер — это просто! 292 views 8 days ago 44 minutes