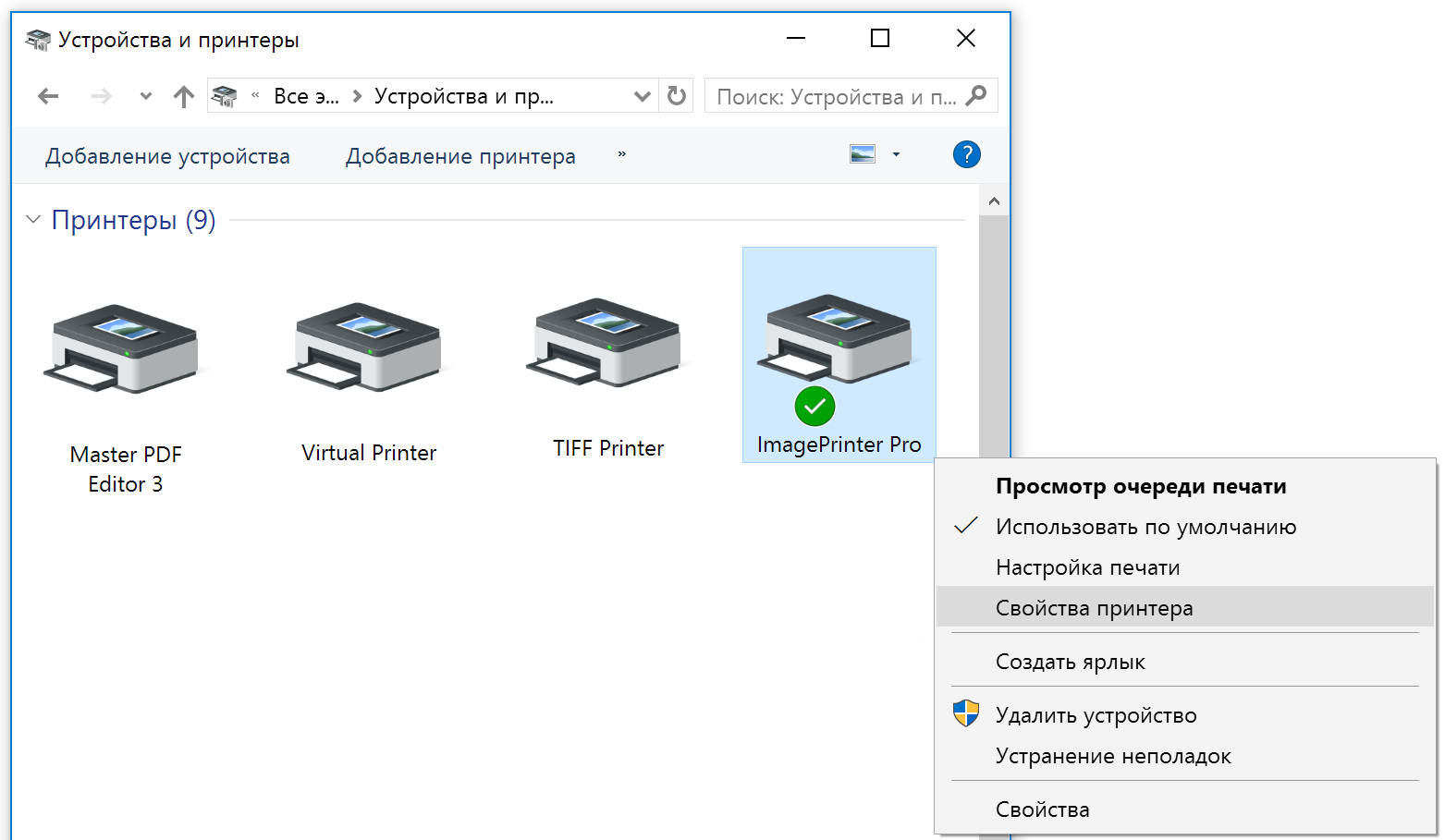- Как настроить виртуальный принтер для сохранения файлов в формате PDF
- Настройка виртуального принтера Windows
- Установка виртуального принтера
- Настройка виртуального принтера
- Использование виртуального принтера
- PDF24 Creator
- Установка PDF24 Creator
- Выбор виртуального принтера PDF24 Creator
- Использование PDF24 Creator для создания файлов PDF
- Adobe PDF
- Установка Adobe PDF
- Настройка виртуального принтера Adobe PDF
- Печать из виртуальной машины
- Печать с использованием XPS формата
- Настройка сетевого принтера на виртуальной машине
- Использование локального USB принтера
- Обзор и настройка популярных виртуальных принтеров
- 1. PrimoPDF
- 2. PDFCreator
- 3. doPDF
- doPDF
- Установка виртуального принтера в Windows 7
- Установка драйвера для принтера в Windows XP
- Шаг 1: Запись имени принтера
- Шаг 2: Подключение принтера
- Шаг 3: Запуск процесса установки
- Шаг 4: Печать в PDF формате
- Устанавливаем виртуальный принтер с программой doPDF
- Видео:
- Как создать своего ChatGPT робота без программирования. Подробная инструкция.
Как настроить виртуальный принтер для сохранения файлов в формате PDF
Вам когда-нибудь представлялось возможным сохранить документы на вашем компьютере в файл PDF без использования дополнительных программ? Оказывается, это вполне возможно! Наши современные операционные системы, такие как Windows XP, 7 и даже новые версии, предлагают нам уникальную возможность создания виртуального принтера, который позволяет записывать документы в формат PDF без необходимости устанавливать дополнительное программное обеспечение. В этой статье мы рассмотрим инструкцию по установке и настройке виртуального принтера для печати в файл PDF.
Вам надо будет сделать всего несколько простых шагов, чтобы настроить ваш компьютер на использование такого виртуального принтера. Во-первых, переходим в меню «Устройства и принтеры» в вашей операционной системе. В этом меню вы найдете все подключенные к компьютеру принтеры и другие доступные устройства. Там вы также найдете раздел «Добавить принтер», где можно установить новый виртуальный принтер.
Потом вам надо будет выбрать «Мой виртуальный принтер», который представлен в списке доступных принтеров. Установите этот принтер и переходим к следующему шагу. Теперь, когда виртуальный принтер установлен, вы можете использовать его для распечатки документов в файлы формата PDF. Вам достаточно выбрать виртуальный принтер в списке доступных принтеров при распечатывании документа.
Но что делать, если у вас в списке доступных принтеров отсутствует виртуальный принтер? Не беда! Существует множество программ, которые позволяют установить виртуальный принтер, который будет работать с вашими компьютерами и дисками. Например, «doPDF», «PDF Creator», «Adobe Acrobat» и многие другие. Вы можете скачать и установить одну из этих программ с официальных сайтов разработчиков.
Если вы хотите использовать виртуальный принтер в Google Chrome, то вам также понадобится установить расширение, такое как «Save as PDF» или «Print Friendly and PDF». Эти расширения добавляют новые функции в Google Chrome, позволяя вам распечатывать веб-страницы в файлы PDF. Просто установите расширение из магазина приложений Chrome и вы будете готовы к использованию!
Настройка виртуального принтера Windows
Установка виртуального принтера
Для начала установим необходимый для работы виртуального принтера драйвер. Существует множество программ, предлагающих виртуальные принтеры PDF, например, PDF24, doPDF и другие. В данном примере мы рассмотрим процесс установки виртуального принтера doPDF.
- Заходим на официальный сайт doPDF и скачиваем установочный файл программы.
- Устанавливаем doPDF, следуя инструкциям установщика.
Настройка виртуального принтера
После установки виртуального принтера необходимо его настроить для использования. Вот как это сделать:
- Переходим в раздел «Принтеры и устройства».
- Выбираем виртуальный принтер PDF, который был установлен ранее.
- Щёлкаем правой кнопкой мыши на выбранном принтере и выбираем опцию «Управление принтером».
- В открывшемся окне выбираем вкладку «Расположение» и вводим название виртуального принтера.
- Переходим на вкладку «Общие» и убеждаемся, что у пункта «Доступен от» выбрана опция «Нет».
- Щелкаем на кнопку «Применить» и закрываем окно управления принтером.
Использование виртуального принтера
Теперь ваш виртуальный принтер настроен и готов к использованию. Когда вам нужно распечатать документ или веб-страницу в формате PDF, выберите виртуальный принтер в списке доступных принтеров. После выбора принтера, нажмите на кнопку «Печать». Вам будет предложено выбрать место, в которое будет сохранен файл PDF. После выбора места нажмите на кнопку «Сохранить». Ваш документ будет распечатан в файл PDF и сохранен в выбранном вами месте.
PDF24 Creator
Установка PDF24 Creator
- Зайдите на официальный сайт PDF24 и скачайте установочный файл.
- Запустите установку PDF24 Creator, следуя инструкциям на экране.
Выбор виртуального принтера PDF24 Creator
После установки PDF24 Creator вы можете выбрать его в качестве принтера по умолчанию:
- Зайдите в меню «Пуск» и выберите «Панель управления».
- В «Панели управления» выберите «Принтеры и устройства».
- Нажмите правой кнопкой мыши на PDF24 Creator и выберите «Установить в качестве принтера по умолчанию».
Использование PDF24 Creator для создания файлов PDF
Когда вы установите PDF24 Creator как виртуальный принтер, вы сможете его использовать в любом приложении или программе для печати. Чтобы создать файл PDF:
- Откройте документ или файл, который вы хотите сохранить в формате PDF.
- Выберите опцию печати (обычно доступна через меню «Файл» или клавиатурный сочетание Ctrl + P).
- В окне печати выберите PDF24 Creator в качестве принтера.
- Нажмите кнопку «Печать».
- PDF24 Creator откроется с настройками для сохранения файла PDF.
- Выберите место и имя файла для сохранения.
- Нажмите кнопку «Сохранить», чтобы создать файл PDF.
PDF24 Creator также предоставляет возможность сохранять файлы в других форматах, таких как XPS.
Теперь вы знаете, как установить и использовать PDF24 Creator для создания файлов PDF из любого документа. Настройка виртуального принтера может понадобиться только один раз для каждой машины или операционной системы. Пользуйтесь PDF24 Creator для удобного сохранения документов в формате PDF.
Adobe PDF
Установка Adobe PDF
Для установки Adobe PDF вам необходимо скачать и установить программу Adobe Acrobat Creator. Вы можете найти ссылку для загрузки программы на официальном веб-сайте Adobe. После загрузки и установки программы, вам будет доступна новая опция в меню печати, названная «Adobe PDF».
Настройка виртуального принтера Adobe PDF
После того, как принтер установлен, вы можете приступить к настройке виртуального принтера Adobe PDF:
- Заходим в «Панель управления» > «Устройства и принтеры».
- Нажимаем правой кнопкой мыши на виртуальном принтере Adobe PDF и выбираем «Свойства принтера».
- В окне «Свойства принтера» выбираем вкладку «Дополнительно».
- Нажимаем на кнопку «Установка…».
- В появившемся окне выбираем установленный драйвер Adobe PDF и нажимаем «Далее».
- Выбираем опцию «Использовать диск…» и указываем путь к папке, где установлена программа Adobe Acrobat Creator.
- Программа находится по пути «C:\Program Files (x86)\Adobe\Acrobat x.x\PDF Printer», где «x.x» — версия Adobe Acrobat Creator.
- После выбора пути, нажимаем «Далее» и дожидаемся завершения установки драйвера.
- После завершения установки драйвера, выбираем опцию «Adobe PDF» в качестве принтера по умолчанию.
- Нажимаем «ОК» для сохранения настроек.
Теперь ваш виртуальный принтер Adobe PDF настроен и готов к использованию. Вы можете печатать документы или веб-страницы в формате PDF, выбрав опцию «Adobe PDF» в меню печати.
Печать из виртуальной машины
Если у вас установлена виртуальная машина с операционной системой Windows, вы можете настроить ее так, чтобы использовать виртуальный принтер для сохранения документов в файлы формата PDF. Для этого необходимо установить соответствующую программу для управления принтерами.
На неделе мы говорили об установке программы dopdf, которая позволяет производить печать в файлы PDF. Перейдите по ссылке, чтобы скачать и установить программу.
После установки dopdf, заходим в панель управления виртуальной машины и выбираем пункт «Принтеры и устройства».
Нажмите на кнопку «Добавить принтер». В появившемся окне выберите опцию «Локальный принтер» и нажмите «Далее».
Выберите опцию «Использовать существующий порт» и выберите порт «FILE:». Нажмите «Далее».
В списке производителей принтеров выберите «Generic» и в списке принтеров выберите «MS Publisher Imagesetter». Нажмите «Далее».
Введите имя принтера, например «PDF Printer», и нажмите «Далее».
В появившемся окне выберите опцию «Совместимый принтер» и нажмите «Далее».
Выберите опцию «Установить драйвер позже» и нажмите «Далее».
Завершите установку принтера, нажав кнопку «Готово».
Теперь у вас установлен виртуальный принтер, который можно использовать для сохранения документов в файлы PDF.
Для использования виртуального принтера из виртуальной машины, сохраните необходимый файл на ваш компьютер, запущенный на виртуальной машине.
Откройте файл и выберите опцию «Печать». В разделе «Принтер» выберите установленный виртуальный принтер «PDF Printer». Нажмите «Печать».
После нажатия кнопки «Печать» dopdf автоматически создаст PDF-файл с вашим документом.
Теперь вы можете сохранить полученный PDF-файл в любую папку на вашем компьютере.
Обратите внимание, что Adobe Acrobat и другие программы для работы с PDF-файлами также поддерживают функцию печати в файлы PDF. Установка dopdf является одним из вариантов, и вы можете воспользоваться другой программой, если предпочитаете.
Печать с использованием XPS формата
Для печати документов в формате XPS можно воспользоваться виртуальным принтером pdf24. Для этого необходимо установить программу dopdf на ваш компьютер. Это бесплатная программа, которая позволяет создавать файлы PDF из любом приложении, у которого есть доступ к функции печати.
Установка программы dopdf очень простая. Для этого:
- Перейдите на сайт pdf24 и найдите раздел «Скачать» на главной странице.
- Следуйте инструкциям для загрузки и установки программы.
- После установки dopdf, программа добавит в вашу систему новый принтер с названием «dopdf».
Теперь, чтобы воспользоваться программой dopdf для печати в формате XPS, вам необходимо выбрать этот виртуальный принтер вместо обычного принтера при печати любого документа.
Для печати в формате XPS используя Acrobat Reader или Adobe Acrobat, вам необходимо следовать этим инструкциям:
- Запустите Acrobat Reader или Adobe Acrobat.
- Откройте документ, который вы хотите распечатать.
- Нажмите на «Печать» в меню «Файл» или нажмите сочетание клавиш Ctrl + P.
- В диалоговом окне печати выберите «dopdf» в качестве принтера.
- Нажмите на кнопку «Печать».
- Настройте параметры печати, если необходимо.
- Нажмите на кнопку «OK» или «Печать».
- Выберите папку, в которой хотите сохранить файл XPS, введите имя файла и нажмите «Сохранить».
Теперь ваш документ будет распечатан в формате XPS и сохранен на вашем компьютере.
Если у вас установлен Google Chrome, вы также можете использовать его для печати в формате XPS, следуя этим инструкциям:
- Откройте документ в Google Chrome.
- Нажмите на иконку меню (три точки) в правом верхнем углу окна браузера.
- Выберите «Печать» в выпадающем меню.
- В диалоговом окне печати выберите «dopdf» в качестве принтера.
- Нажмите на кнопку «Печать».
- Выберите папку, в которой хотите сохранить файл XPS, введите имя файла и нажмите «Сохранить».
Теперь ваш документ будет сохранен в формате XPS с помощью программы dopdf вместо обычной печати.
Настройка сетевого принтера на виртуальной машине
Когда вам необходимо распечатать документы, из виртуальной машины, но у вас нет доступа к локальному принтеру, вы можете использовать виртуальный принтер для создания файлов PDF. В этом руководстве будет описана настройка сетевого принтера на виртуальной машине, используя популярные программы, такие как doPDF и PDF24.
1. Виртуальная машина должна быть настроена и установлена на вашем компьютере. Если у вас нет виртуальной машины, установите программу, такую как VirtualBox или VMware, и создайте новую виртуальную машину на основе Windows XP или другой поддерживаемой операционной системы.
2. После установки виртуальной машины и операционной системы откройте меню управления виртуальной машиной и выберите «Настройки».
3. В меню настроек выбираем «Устройства» или «Принтеры и устройства».
4. Нажмите на кнопку «Добавить» или «Добавить принтер», чтобы начать процесс установки виртуального принтера.
5. Из списка доступных принтеров выберите «PDF24» или «doPDF». Если этих принтеров в списке нет, установите соответствующую программу на вашу виртуальную машину.
6. После выбора принтера нажмите на кнопку «Далее» и следуйте инструкциям установки.
7. Когда процесс установки завершится, ваш виртуальный принтер будет готов к использованию.
8. Чтобы распечатать документы на виртуальный принтер, откройте нужный файл в программе, например, в браузере Google Chrome или Adobe Reader. Потом выберите пункт «Печать» в меню программы.
9. В окне печати выберите ваш виртуальный принтер из списка доступных принтеров.
10. Нажмите на кнопку «Печать» или «ОК», чтобы произвести запись документа в файл PDF.
Теперь у вас есть настроенный сетевой принтер на виртуальной машине, который позволяет вам печатать документы в файлы PDF, не имея физического принтера. Вы можете использовать эти PDF-файлы для дальнейшего просмотра или отправки по электронной почте.
Использование локального USB принтера
Для использования вашего локального USB принтера с виртуальным принтером PDF, вам необходимо выбрать соответствующий вариант настройки. В этом разделе мы рассмотрим, как установить виртуальный принтер PDF на вашем компьютере и сохранять документы в формате PDF.
1. Скачайте и установите программу PDF24 Creator на ваш компьютер. Вы можете найти программу на официальном сайте pdf24.org.
2. Перейдите к настройке виртуального принтера PDF. Когда установка программы будет завершена, откройте ее и перейдите к разделу «Принтеры».
3. Выберите опцию «Добавить новый принтер» и найдите ваш локальный USB принтер в списке доступных устройств. Выберите его и нажмите на кнопку «Далее».
4. Дайте вашему виртуальному принтеру PDF имя, чтобы легко идентифицировать его в будущем. В поле «Имя принтера» введите нужное вам название и нажмите «Далее».
5. Выберите операционную систему, которую вы используете. Нажмите на ссылку «Использовать выбранное имя принтера» и затем нажмите «Далее».
6. В следующем окне вам будет предложено выбрать способ установки принтера. Выберите опцию «Стандартный» и нажмите «Далее».
7. Установите виртуальный принтер PDF в качестве принтера по умолчанию. Отметьте соответствующую опцию «Установить как принтер по умолчанию» и нажмите «Далее».
8. Нажмите «Завершить», чтобы завершить процесс установки вашего виртуального принтера PDF.
Теперь, когда ваш локальный USB принтер настроен в программе PDF24 Creator, вы можете использовать его для печати документов в формате PDF. Когда вы выбираете опцию «Печать» в любой программе, у вас будет возможность выбрать ваш виртуальный принтер PDF вместо реального принтера. Все документы, которые вы печатаете с использованием этой опции, будут сохранены в формате PDF на вашем компьютере.
Теперь вы знаете, как настроить и использовать виртуальный принтер PDF для работы с вашим локальным USB принтером. Наслаждайтесь возможностью сохранять ваши документы в удобном формате PDF!
Обзор и настройка популярных виртуальных принтеров
1. PrimoPDF
PrimoPDF – это один из самых популярных виртуальных принтеров. Он легко устанавливается на ваш компьютер и может быть использован для создания файлов PDF из любого приложения, которое поддерживает печать. Чтобы использовать PrimoPDF, следуйте этим шагам:
- Загрузите и установите программу PrimoPDF с официального сайта.
- Откройте документ, который вы хотите распечатать в формате PDF.
- Нажмите «Печать» и выберите виртуальный принтер PrimoPDF.
- Нажмите «Печать», чтобы начать процесс создания файла PDF.
- Выберите имя и расположение файла PDF и нажмите «Сохранить».
2. PDFCreator
PDFCreator – еще один популярный виртуальный принтер для создания файлов PDF. Он может быть установлен как локальное устройство или сетевой принтер. Вот как настроить PDFCreator:
- Загрузите и установите программу PDFCreator с официального сайта.
- После установки откройте документ, который вы хотите распечатать в формате PDF.
- Нажмите «Печать» и выберите виртуальный принтер PDFCreator.
- Нажмите «Печать», чтобы начать процесс создания файла PDF.
- Выберите имя и расположение файла PDF и нажмите «Сохранить».
3. doPDF
doPDF – это еще один популярный виртуальный принтер для создания файлов PDF. Он установлен на вашем компьютере на основе виртуального драйвера. Вот как настроить doPDF:
- Загрузите и установите программу doPDF с официального сайта.
- После установки откройте документ, который вы хотите распечатать в формате PDF.
- Нажмите «Печать» и выберите виртуальный принтер doPDF.
- Нажмите «Печать», чтобы начать процесс создания файла PDF.
- Выберите имя и расположение файла PDF и нажмите «Сохранить».
doPDF
Установка doPDF очень проста. Чтобы установить эту программу, перейдите по ссылке https://www.dopdf.com/ и нажмите кнопку «Скачать». После скачивания файла установочной программы doPDF, дважды щелкните по нему и следуйте инструкциям на экране.
После установки doPDF он будет автоматически установлен в списке виртуальных принтеров на вашей машине.
Чтобы использовать doPDF для печати в файл PDF, выберите «doPDF» в качестве принтера при печати документов. Нажмите кнопку «Печать», и вместо того, чтобы произвести запись на бумаге, doPDF создаст PDF-файл с вашим документом и сохранит его в указанном вами месте на компьютере.
В результате, у вас появляется возможность распечатывать любые документы в формате PDF с помощью этой программы.
doPDF также доступен для установки в Google Chrome. Для этого вам нужно перейти по ссылке https://chrome.google.com/webstore/detail/dopdf-pdf-converter-exten/mbfijipggpgflkjflffakohldebkgikl?hl=ru и нажать кнопку «Добавить». Затем doPDF будет доступен при выборе принтера в разделе «Печать» в Google Chrome.
doPDF — удобная и простая в использовании программа для создания PDF-файлов из различных типов документов. Необходимый для управления этой программой драйвер автоматически устанавливается вместе с программой. Вы можете установить doPDF на своем компьютере и наслаждаться возможностью создания PDF-файлов с помощью виртуального принтера.
Установка виртуального принтера в Windows 7
В операционной системе Windows 7 можно установить виртуальный принтер, который позволит распечатывать документы в формате PDF или сохранять их в файл на компьютере. Это очень удобно, если у вас отсутствует физический принтер или вы хотите сохранить необходимый документ в электронном виде.
Для установки виртуального принтера вам понадобится выбрать одну из доступных программ, которые предлагают виртуальные принтеры для Windows 7. Одним из популярных вариантов является doPDF, который можно найти и скачать с официального сайта doPDF.com. Также существуют и другие программы, такие как CutePDF Writer, Bullzip PDF Printer и PDFCreator.
После того, как вы установите программу, запустите ее и следуйте инструкциям на экране для завершения установки виртуального принтера. Когда установка будет завершена, в системе появится новый принтер с названием программы (например, «doPDF» или «PDFCreator»).
Теперь вы можете воспользоваться виртуальным принтером для печати в файлы PDF. Для этого откройте документ, который вы хотите сохранить в PDF, и выберите опцию печати. В списке доступных принтеров выберите виртуальный принтер, который у вас установлен (например, «doPDF» или «PDFCreator»).
После выбора виртуального принтера, нажмите кнопку «Печать» и в следующем окне выберите местоположение на вашем компьютере, где вы хотите сохранить файл PDF. Нажмите кнопку «Сохранить» и документ будет сохранен в формате PDF на вашем компьютере.
Теперь у вас есть возможность использовать виртуальный принтер для создания PDF документов из любых приложений, которые предлагают опцию печати. Вы можете использовать этот способ для сохранения важных документов, веб-страниц или e-mail сообщений в PDF-формате на вашем компьютере.
Важно отметить, что установка виртуальных принтеров также доступна и в других версиях операционной системы Windows, таких как Windows XP и Windows 10. Также вы можете использовать виртуальные принтеры не только на компьютере, но и на виртуальных машинах, используя программное обеспечение, такое как VirtualBox или VMWare.
Установка драйвера для принтера в Windows XP
Для установки драйвера принтера в операционной системе Windows XP, следуйте инструкциям ниже:
Шаг 1: Запись имени принтера
Прежде чем приступить, записывайте название принтера, который вы собираетесь установить. Это необходимо для последующих шагов.
Шаг 2: Подключение принтера
Вставьте шнур USB вашего принтера или настройте его на использование сетевого подключения, если принтер настроен соответствующим образом.
Шаг 3: Запуск процесса установки
После подключения принтера, вам понадобится установить драйвер для его правильной работы.
1. Заходим в меню «Пуск», выбираем «Панель управления».
2. В окне «Панель управления» выбираем «Принтеры и другие устройства».
3. В открывшемся окне выбираем «Установка принтера».
4. В окне «Добавление принтеров» выбираем «Локальный принтер, прикрепленный к этому компьютеру».
5. Если у вас есть CD или DVD с драйверами, добавляем его в привод и выбираем пункт «Использовать диск». Если же у вас нет диска с драйверами, выбираем «Windows Update».
6. Если вы выбрали «Диск» — вводим путь к драйверу на диске, если «Windows Update» — ищем обновления драйверов через интернет.
7. Выбираем нужный драйвер из списка и заканчиваем установку.
Шаг 4: Печать в PDF формате
После установки драйвера для принтера, вы сможете печатать документы в файлы PDF, используя виртуальный принтер.
1. Открываем документ, который вы хотите сохранить в формате PDF.
2. Нажимаем «Печать», выбираем установленный виртуальный принтер.
3. В поле «Имя файла» указываем название файла PDF и выбираем место для сохранения.
4. Нажимаем «ОК» и документ будет сохранен в формате PDF.
Теперь вы сможете легко сохранять и распечатывать важные документы в формате PDF на компьютере с Windows XP, используя виртуальный принтер.
Устанавливаем виртуальный принтер с программой doPDF
Если у вас есть необходимость сохранить документы в формате PDF, независимо от того, какую операционную систему вы используете, вам потребуется виртуальный принтер. В этом разделе мы рассмотрим, как установить виртуальный принтер с помощью популярной программы doPDF.
- Перейдите на официальный веб-сайт программы doPDF по следующей ссылке: https://www.dopdf.com/.
- На домашней странице сайта doPDF выберите версию программы, которую вы хотите установить. Программа doPDF доступна для установки на операционные системы Windows XP и выше.
- Нажмите на ссылку с нужной версией программы для начала загрузки.
- Когда загрузка завершится, запустите установочный файл. Для установки doPDF вам необходимо иметь права администратора на вашем компьютере.
- В процессе установки драйвера виртуального принтера doPDF вам будет предложено выбрать, в какой папке вы хотите установить программу. Вы можете выбрать папку по умолчанию или указать свою.
- После завершения установки виртуальный принтер doPDF будет доступен на вашем компьютере. Теперь вы можете выбрать этот принтер при печати документов, чтобы произвести сохранение в формате PDF.
- Когда вы выбираете виртуальный принтер doPDF, вам будет предложено выбрать папку для сохранения PDF-файлов. Вы можете использовать папку по умолчанию или выбрать новую.
- После выбора папки нажмите «ОК» и начните печать документа. Вместо процесса печати страниц документа будет произведено сохранение в PDF-файл.
Теперь у вас есть виртуальный принтер doPDF, с помощью которого вы можете легко сохранять документы в формате PDF. Независимо от того, какой операционной системы вы пользуетесь, вы сможете произвести печать в файл PDF без необходимости в установке других программ.
Заключение
Установка виртуального принтера — это простой и удобный способ сохранить документы в формате PDF. Программа doPDF является одной из самых популярных программ для создания PDF-файлов. Следуя инструкциям выше, вы сможете установить виртуальный принтер doPDF и производить печать в PDF-файлы с легкостью.
Видео:
Как создать своего ChatGPT робота без программирования. Подробная инструкция.
Как создать своего ChatGPT робота без программирования. Подробная инструкция. by Андрей Сергеевич 1,365 views 4 days ago 15 minutes