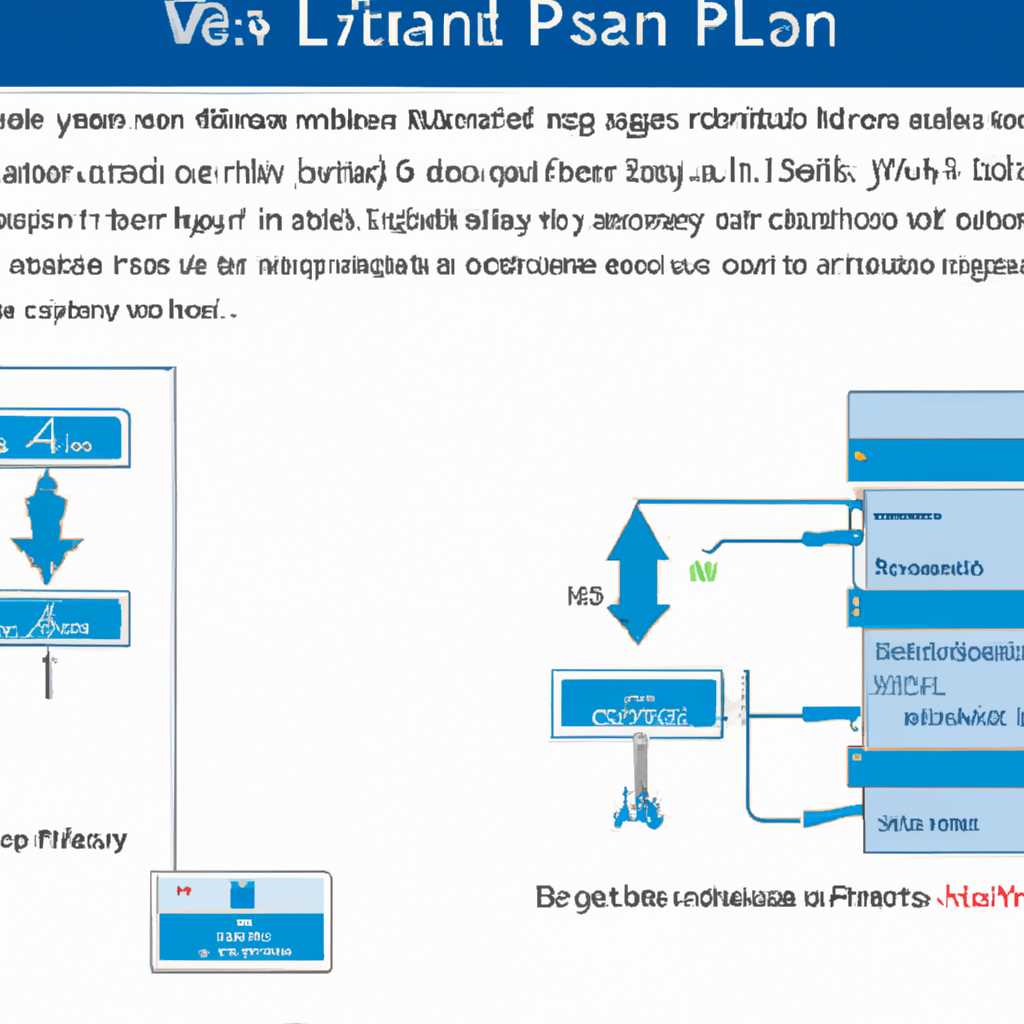- Настройка VLAN интерфейсов в Windows 10 и Windows Server 2016
- Настройка VLAN в Windows 10 на сетевой карте Realtek
- Настройка нескольких VLAN в Windows Server 2016
- Несколько VLAN в Windows 10 с помощью Hyper-V
- Настройка виртуального коммутатора
- Настройка VLAN виртуальных машин
- Подключение виртуальных машин к разным VLAN
- VLAN для начинающих: Общие вопросы
- Как настроить VLAN?
- Как работает VLAN?
- Настройка VLAN на сетевом адаптере Intel Ethernet
- Шаг 1: Скачайте и установите Intel PROSet
- Шаг 2: Создание VLAN-интерфейса
- Шаг 3: Настройка коммутаторов
- Настройка VLAN интерфейсов в Windows 10
- Записки IT специалиста
- Что такое VLAN?
- Как работают VLAN?
- Настройка VLAN в Windows 10 и Windows Server 2016
- Видео:
- Windows 2016 Hyper-V — Multiple Network Cards and Virtual Switch
Настройка VLAN интерфейсов в Windows 10 и Windows Server 2016
Виртуальные локальные сети (VLAN) являются важным инструментом в сетевой инфраструктуре, позволяя разделять физическую сеть на несколько виртуальных сегментов. Настройка VLAN-интерфейсов может быть полезной во многих сценариях, например, для разделения сети на отдельные домены или для управления трафиком между различными сегментами.
Когда мы говорим о VLAN-интерфейсах в Windows 10 и Windows Server 2016, мы говорим о настройке виртуальных сетевых адаптеров на основе физических интерфейсов. То есть, у нас есть физические интерфейсы, подключенные к коммутаторам уровня 2, и мы хотим создать виртуальные интерфейсы (VLAN-интерфейсы) на основе этих физических интерфейсов.
В Windows 10 и Windows Server 2016 настройка VLAN-интерфейсов может быть выполнена с помощью драйверов сетевых карт. Некоторые производители, такие как Intel и Realtek, предоставляют специальные утилиты для настройки VLAN-интерфейсов. Однако, в этой статье мы будем рассматривать другой способ настройки VLAN-интерфейсов на уровне операционной системы, не зависящий от конкретного производителя сетевой карты.
Настройка VLAN в Windows 10 на сетевой карте Realtek
Настройка VLAN (Virtual LAN) в Windows 10 на сетевой карте Realtek позволяет разделить сеть на несколько виртуальных сегментов, что позволяет повысить безопасность, увеличить пропускную способность и упростить управление сетью. Для настройки VLAN на сетевой карте Realtek в Windows 10 можно воспользоваться интерфейсом командной строки или специализированной утилитой Realtek VLAN.
Если у вас установлен драйвер от Realtek для вашей сетевой карты, то после установки утилиты Realtek VLAN появится новая вкладка «VLANs» в свойствах сетевого адаптера в диспетчере устройств. Чтобы перейти к настройке VLAN в Windows 10 на сетевой карте Realtek, откройте свойства вашего сетевого адаптера, перейдите на вкладку «VLANs» и нажмите на кнопку «Добавить».
В открывшемся окне выберите нужную версию VLAN (802.1Q или 802.1P) и введите идентификатор VLAN. Обычно идентификатором VLAN является число от 1 до 4094. После ввода идентификатора VLAN нажмите на кнопку «ОК».
После добавления VLAN на сетевую карту Realtek, нужно настроить соединение между сетевыми устройствами, которые находятся в разных VLAN. Для этого можно использовать коммутатор, который поддерживает VLAN, и настроить соответствующие порты коммутатора.
В случае, если вы хотите использовать компьютер с Windows 10 в качестве коммутатора и маршрутизатора, то можно использовать виртуальный адаптер в программе Hyper-V. Это позволит настроить маршрутизацию данных между VLAN и различными сетями.
При настройке VLAN не забудьте учесть, что данные передаются в ethernet-кадре и могут быть доступны другим устройствам, подключенным к тому же коммутатору. Поэтому рекомендуется использовать тегированный VLAN для повышения безопасности. Также учтите, что для передачи пакетов между VLAN может потребоваться настройка маршрутизации.
Если у вас возникли вопросы по настройке VLAN в Windows 10 на сетевой карте Realtek, вы можете обратиться к специалисту по сетевым технологиям для получения дополнительной помощи и консультации.
Настройка нескольких VLAN в Windows Server 2016
Для настройки нескольких VLAN в Windows Server 2016 вам потребуется следующее:
- Установите сетевую карту с несколькими портами или подключите внешнюю комплектную сетевую карту.
- Загрузите исполняемый файл утилиты Intel Ethernet с официального сайта Intel или используйте диск с драйверами и установочной утилитой, поставляемый сетевой картой.
- Установите и запустите утилиту Intel Ethernet.
- В окне утилиты выберите нужную сетевую карту с необходимым номером порта.
- На странице сегментов выберите первый свободный порт сетевой карты и нажмите «Добавить».
- После добавления откроется страница настройки сегмента.
- Укажите номер VLAN и выберите режим трафика (access, general или trunk).
- Щелкните «OK», чтобы сохранить настройки сегмента VLAN.
- Повторите процесс для каждого требуемого VLAN и его сети.
- После завершения настройки VLAN, вы сможете работать с каждым VLAN отдельно, передавая трафик только в нужный VLAN по его номеру.
Помимо этого, в Windows Server 2016 можно настроить VLANи в Доменах с использованием обычного коммутатора, либо с помощью физического коммутатора, поддерживающего сеть с несколькими VLAN.
Несколько VLAN в Windows 10 с помощью Hyper-V
Для настройки нескольких VLAN в Windows 10 можно использовать Hyper-V, который позволяет виртуализировать сетевые интерфейсы. Это удобно, если у вас есть один физический сетевой адаптер, но вы хотите разделить его на несколько виртуальных сетей.
Для начала, убедитесь, что ваш компьютер поддерживает технологию виртуализации и у вас установлен Hyper-V. Если Hyper-V не установлен, вы можете скачать его из Магазина Windows или установить с помощью PowerShell.
Настройка виртуального коммутатора
Для создания виртуального коммутатора, перейдите в Hyper-V Менеджер и выберите ‘Создать виртуальный коммутатор’.
В диалоговом окне выберите ‘Виртуальная сеть’, а затем ‘Виртуальный коммутатор между виртуальных машинами’.
После этого выберите тип виртуального коммутатора — в данном случае мы выбираем ‘Виртуальный коммутатор, обеспечивающий разделение по VLAN’. Затем выберите сетевой адаптер, который будет использоваться виртуальным коммутатором.
Настройка VLAN виртуальных машин
После создания виртуального коммутатора можно приступить к настройке VLAN для виртуальных машин. Для этого перейдите в настройки виртуальной машины и выберите ‘Сетевой адаптер’.
Затем выберите виртуальное сетевое соединение и включите ‘Развертывание конфигурации VLAN’.
Далее выберите нужный VLAN-идентификатор, который будет использоваться для виртуальной машины.
Подключение виртуальных машин к разным VLAN
После настройки VLAN виртуальных машин, можно устанавливать и настраивать сети в каждой виртуальной машине отдельно, используя соответствующий VLAN-идентификатор.
Теперь, если у вас есть несколько VLAN и один физический сетевой адаптер, вы можете использовать Hyper-V для разделения трафика между VLAN и настройки сетей в каждой виртуальной машине отдельно.
Удачной настройки VLAN в Windows 10 с помощью Hyper-V!
VLAN для начинающих: Общие вопросы
Виртуальные локальные сети (VLAN) позволяют разделить физическую сеть на несколько логических сегментов. Это удобно, когда требуется разделить сеть на различные группы узлов, такие как отделы в компании или различные категории пользователей.
VLAN работает на уровне данных (уровень 2) модели OSI. Он позволяет узлам, соединенным с коммутатором, обмениваться информацией только с устройствами в том же VLAN. Это достигается путем тегирования ethernet-кадров, которые передаются между узлами.
Как настроить VLAN?
Для настройки VLAN в Windows 10 и Windows Server 2016 можно использовать утилиту Intel Network Connections или встроенные инструменты операционной системы.
В Windows сначала нужно создать виртуальный адаптер с нужными VLAN-тегами. Затем этому адаптеру присваивается нужный IP-адрес и он становится доступным для использования.
После настройки VLAN узлам в одной VLAN будет назначенный IP-адрес, а узлам в другой VLAN — другой IP-адрес. Таким образом, узлы из разных VLAN не будут видеть друг друга на сетевом уровне.
Как работает VLAN?
Когда узел отправляет ethernet-кадр, он помещается в VLAN с помощью тега VLAN. Каждый кадр содержит заголовки, включая MAC-адреса sendeра и receiverа. Коммутатор смотрит на заголовки и пересылает кадры только тем портам, которые настроены для принятия этого VLAN.
Таким образом, кадры передаются только тем узлам, которые находятся в том же VLAN. Они не могут получить доступ к узлам в других VLAN или передаваться по широковещательному каналу сети. Это повышает безопасность и эффективность сети.
Кроме того, VLAN позволяет разделить локальную сеть на несколько сегментов, упрощая настройку и управление сетевым трафиком.
Настройка VLAN на сетевом адаптере Intel Ethernet
Для начинающих в сетевых настройках, такая работа может показаться сложной. Однако, с помощью Intel PROSet вы можете удобно настраивать VLAN-интерфейсы и получить контроль над вашей сетью.
Шаг 1: Скачайте и установите Intel PROSet
Прежде чем начать настройку VLAN, вам нужно скачать и установить Intel PROSet. Вы можете найти последнюю версию утилиты на официальном сайте Intel.
Запустите установку и следуйте инструкциям, чтобы установить Intel PROSet на ваш компьютер или сервер.
Шаг 2: Создание VLAN-интерфейса
После установки Intel PROSet, вы можете создать VLAN-интерфейс на вашем сетевом адаптере Intel Ethernet.
1. Откройте Intel PROSet и выберите сетевой адаптер Intel Ethernet, на котором вы хотите настроить VLAN-интерфейс.
2. Нажмите на кнопку «Создать VLAN-интерфейс» и выберите тип интерфейса (тегированный или нетегированный).
3. Введите номер VLAN и нажмите «Создать».
4. Теперь вы можете настроить другие параметры VLAN-интерфейса, такие как mac-адрес, маршрутизацию и доступ к сети.
Шаг 3: Настройка коммутаторов
Для того чтобы узлы смогли попасть между VLAN-интерфейсами, необходимо настроить коммутаторы таким образом, чтобы они передавали соответствующий трафик между нужными VLAN.
1. Настройте ваш коммутатор для работы с VLAN и разрешите передачу тегированных кадров.
2. Создайте VLAN на коммутаторе с таким же номером, как и на вашем компьютере или сервере.
3. Настройте порты коммутатора для передачи трафика данного VLAN. Вы можете настроить порт на коммутаторе как доступ (access), который передает трафик из данного VLAN только на один узел, либо как магистральный (trunk), который передает трафик из данного VLAN на несколько узлов.
Настройка VLAN на сетевом адаптере Intel Ethernet в Windows 10 и Windows Server 2016 возможна через использование утилиты Intel PROSet. С ее помощью вы можете создавать виртуальные VLAN-интерфейсы и настраивать их параметры, такие как номер VLAN и настройки доступа к сети. Также необходимо настроить соответствующие коммутаторы для передачи трафика между VLAN-интерфейсами. Общую схему работы с VLAN можно представить так: данные передаваться на уровне физической сети на коммутатор, который настроен для передачи трафика данного VLAN, далее между нужными VLAN-интерфейсами данные могут передаваться виртуально, с использованием тегированных кадров или без них.
Если у вас возникают вопросы или проблемы с настройкой VLAN, вы можете обратиться к документации производителя вашего сетевого адаптера или кому-то с опытом работы с VLAN.
Настройка VLAN интерфейсов в Windows 10
В сетях Ethernet сегменты могут быть разделены на виртуальные LAN (VLAN), что позволяет логически группировать узлы схожими характеристиками. Каждый VLAN имеет свой идентификатор VLAN, который отличается от других. VLAN интерфейсы позволяют узлам в одном сегменте общаться с узлами в других сегментах. При использовании VLAN интерфейсов, получается список сегментов, соединенных с данным узлом.
Для настройки VLAN интерфейсов в Windows 10, необходимо установить драйвера сетевой карты от производителя, поддерживающие данную функциональность. Некоторые сетевые адаптеры от Intel, например, имеют поддержку VLAN интерфейсов. После установки драйверов, можно использовать PowerShell для настройки VLAN интерфейсов. В Windows 10, начиная с версии 1709, доступна утилита «Get-NetAdapterVlan», которая позволяет работать с VLAN интерфейсами через командную строку.
Для создания VLAN интерфейса в Windows 10, необходимо выполнить следующие шаги:
- Откройте PowerShell как администратор.
- Выполните команду «Get-NetAdapterVlan» для получения списка всех сетевых адаптеров с их настройками VLAN.
- Найдите адаптер, с которым хотите работать, и запишите его имя в переменную ($adapter).
- Выполните команду «Add-Vlan -InterfaceAlias $adapter -VlanID $vlanId», где $vlanId — идентификатор VLAN, который хотите создать.
- Выполните команду «Get-NetAdapterVlan» для проверки наличия созданного VLAN интерфейса.
Теперь вы можете использовать созданный VLAN интерфейс для настройки сетевых подключений между сегментами VLAN. Обратите внимание, что для передачи тегированных кадров используется тегированный Ethernet канал, а для передачи непомеченных кадров — access порт. VLAN интерфейс может быть настроен как тегированный или access в зависимости от требуемой конфигурации.
Также стоит заметить, что VLAN интерфейсы могут быть использованы в гипервизоре Hyper-V для настройки виртуальных сетей с поддержкой VLAN. Это позволяет виртуальным машинам работать в разных VLAN и общаться с внешними сетями через тегированный Ethernet канал.
В данном разделе мы рассмотрели основные моменты настройки VLAN интерфейсов в Windows 10. Если у вас возникли вопросы или проблемы, связанные с использованием VLAN интерфейсов, рекомендуется обратиться к документации или технической поддержке производителя сетевой карты или операционной системы.
Записки IT специалиста
Что такое VLAN?
Для чего это нужно? Дело в том, что в одной сети может находиться множество устройств с разными требованиями и разными задачами. Например, в одной сети могут работать различные серверы, клиентские компьютеры и устройства управления сетью. И каждый из этих узлов может быть настроен с использованием разных настроек сети.
Но как это сделать? Всем же устройствам должен быть предоставлен доступ к одному и тому же физическому каналу. Вот здесь на помощь и приходит VLAN. Когда VLAN используются на коммутаторах и маршрутизаторах, сеть может быть разделена на несколько отдельных виртуальных сегментов, таких как VLAN с номером 10, VLAN с номером 20 и т.д.
В VLAN каждому виртуальному узлу можно предоставить свои собственные настройки, например, разделять IP-адресные диапазоны и физическую полосу пропускания. И при этом все устройства могут работать на одном и том же физическом канале.
Как работают VLAN?
Каждый фрейм данных, который передается через сеть, содержит заголовки, которые содержат информацию о том, в какой сегмент сети он должен быть доставлен. Когда коммутатор получает фрейм данных, он смотрит на заголовки MAC-адресов, чтобы определить, куда фрейм должен быть отправлен.
Если заголовок фрейма содержит номер VLAN, то коммутатор знает, в какой сегмент сети фрейм должен быть доставлен. И он отправит фрейм только в тот сегмент, в котором он должен быть доставлен. Вот такие сегменты сети и называются VLAN, а коммутаторы могут быть настроены таким образом, чтобы указывать получателю, куда отправить какой-либо фрейм данных.
Если в заголовке фрейма нет номера VLAN, то это фрейм для нетегированного VLAN (нетегированный трафик). Коммутатор может находиться на магистральном уровне сети, и когда он получает фрейм данных без номера VLAN, он может указать на то, что фрейм должен быть отправлен в главный сегмент итогового сетевого адаптера.
Настройка VLAN в Windows 10 и Windows Server 2016
Если вы работаете с Windows 10 или Windows Server 2016, то настройка VLAN может быть осуществлена с помощью технологии Hyper-V. Hyper-V — это гипервизор, который позволяет запускать виртуальные машины на компьютере.
В Windows 10 и Windows Server 2016 вы можете установить Hyper-V включением его опции в программу «Панель управления». Затем вы можете создать виртуальную сеть в Hyper-V и настроить VLAN, чтобы виртуальные машины могли использовать разные настройки сети.
Для настройки VLAN в Windows 10 и Windows Server 2016 вы можете использовать PowerShell или графическую утилиту. Если вы предпочитаете использовать PowerShell, просто откройте PowerShell и выполните следующую команду:
Set-NetAdapter -Name «interface_name» -VlanID vlan_id
Вместо «interface_name» укажите имя сетевого адаптера, который вы хотите настроить, а вместо «vlan_id» укажите номер VLAN, который вы хотите настроить для этого сетевого адаптера.
Если вы предпочитаете использовать графическую утилиту, просто откройте «Панель управления», выберите «Сеть и Интернет», затем «Центр сети и общего доступа» и «Изменение параметров адаптера», найдите нужный сетевой адаптер и выполните настройку VLAN через его свойства.
Вот и все! Теперь у вас есть все необходимые знания для настройки VLAN интерфейсов в Windows 10 и Windows Server 2016. Вы можете создать виртуальные сети с разными настройками и настроить VLAN, чтобы фреймы данных были доставлены только адресатам, которым они предназначены. Не стесняйтесь экспериментировать и задавать вопросы, если у вас возникнут сложности!
Видео:
Windows 2016 Hyper-V — Multiple Network Cards and Virtual Switch
Windows 2016 Hyper-V — Multiple Network Cards and Virtual Switch by CodeCowboyOrg 49,761 views 7 years ago 4 minutes, 51 seconds