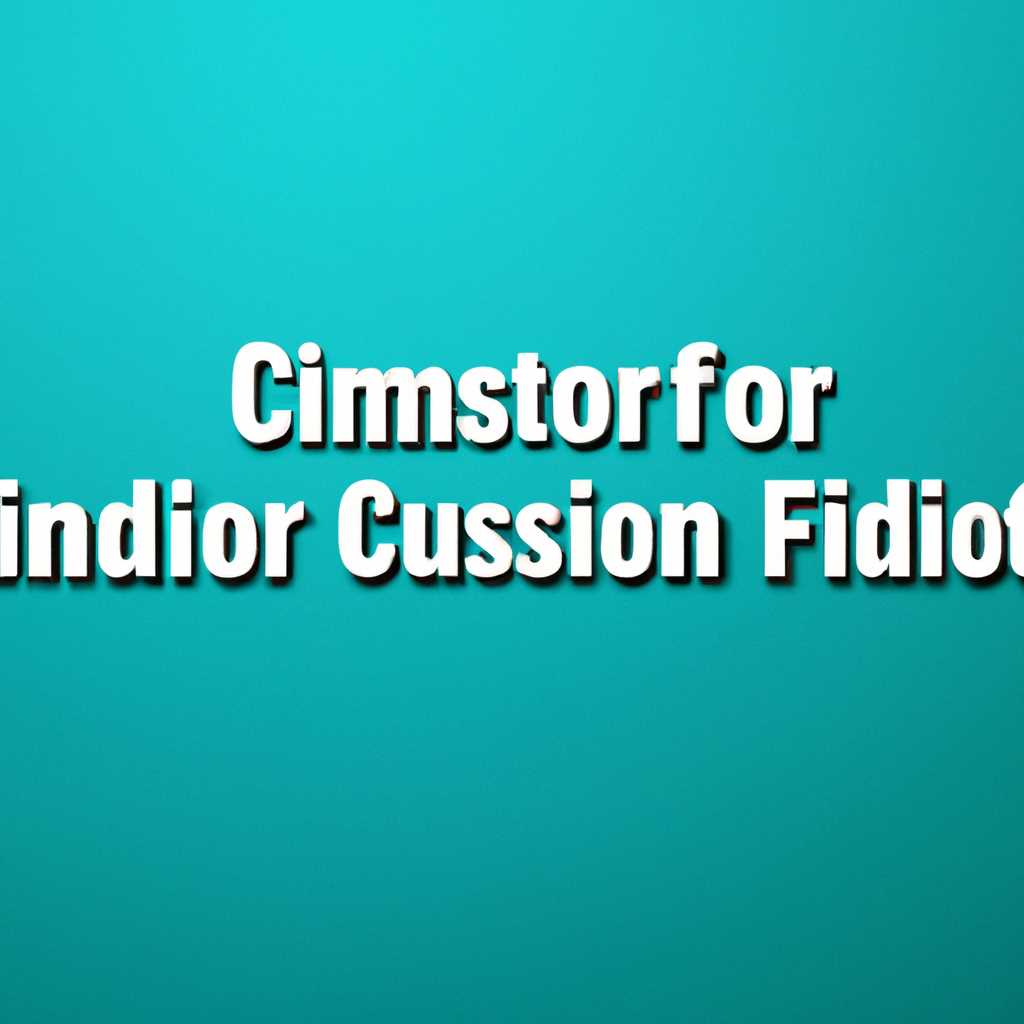- Настройка внешнего вида и свойств папок в Windows 10: подробное руководство
- Настройка внешнего вида и свойств папок в Windows 10
- Изменение вида папок
- Просмотр иконок и макет столбцов
- Изменение представления иконок в папках с изображениями
- Настройка внешнего вида и свойств папок
- Подробное руководство по настройке внешнего вида и свойств папок в Windows 10
- Открыть параметры папки и изменить вид папки
- Настройка изображения папок
- Изменение типа папки
- Как настроить вид папок по умолчанию для всех папок в Windows 10
- Оптимизация различных каталогов в Windows 10
- Изменение вида папок
- Добавление шаблонов папок
- Изменение столбцов и представлений папок
- Изменение вида папки в Windows 10
- Создание собственной подборки столбцов
- Видео:
- Параметры загрузки Windows 10
Настройка внешнего вида и свойств папок в Windows 10: подробное руководство
Вы знаете, как желаете видеть свои папки в операционной системе Windows 10? Если вы наверное уже столкнулись с тем, что ширина столбцов или вид значков папок в папках по умолчанию не соответствуют вашим предпочтениям. Но не волнуйтесь! Мы подготовили для вас подробное руководство, в котором мы расскажем вам, как изменить свойства и внешний вид папок, чтобы вы могли видеть и управлять своими файлами так, как вам нужно.
Одна из дополнительных возможностей Windows 10 – настройка отображения папок. Вам не нужно ограничиваться стандартными шаблонами и настраивать каждую папку отдельно. Вы сможете создать собственные шаблоны, чтобы применять их ко всем папкам или только к определенным типам папок. Как измените шаблон для одной папки, такое же изменение можно применить ко всем папкам того же типа. Кроме того, вы можете оптимизировать просмотр папок, выбирая, какие столбцы вы хотите видеть и в каком формате.
Если вы храните много файлов разных типов в папках, вы можете изменить шаблон папки, чтобы увидеть только те столбцы, которые для вас важны. Например, если вы часто работаете с документами Word, вы можете создать шаблон папки, в котором открывается окно просмотра в виде таблицы, содержащей название файла, тип, размер, дату изменения и другую информацию. Таким образом, когда вы открыли папку, содержащую файлы Word, вы увидите только столбцы, соответствующие этому типу файлов.
Настройка внешнего вида и свойств папок в Windows 10
Windows 10 предлагает различные способы настройки внешнего вида и свойств папок. Вы можете оптимизировать представления папок, изменять макет столбцов, настроить вид просмотра по умолчанию и многое другое.
Изменение вида папок
Чтобы изменить вид папок, откройте проводник и перейдите в нужную папку. Затем щелкните правой кнопкой мыши в любом месте пустого пространства в окне папки и выберите «Свойства».
В открывшемся окне свойств перейдите на вкладку «Параметры». Там вы можете изменить различные настройки, такие как отображение скрытых файлов и папок, показ расширений файлов и т. д. Чтобы изменить ширину столбцов в папке, выберите нужную комбинацию столбцов и измените их ширину.
Просмотр иконок и макет столбцов
Чтобы просмотреть содержимое папки в виде иконок или в другом макете столбцов, откройте нужную папку в проводнике. Затем перейдите на вкладку «Вид».
На вкладке «Вид» вы можете выбрать собственную подборку шаблонов для папок или использовать дополнительные настройки. Для изменения вида папки щелкните на нужной настройке и нажмите «Применить».
Изменение представления иконок в папках с изображениями
Если у вас есть папки с изображениями, вы можете изменить представление иконок, чтобы было проще просматривать их содержимое. Чтобы сделать это, откройте папку с изображениями в проводнике.
Затем перейдите на вкладку «Вид». Нажмите на кнопку «Просмотреть» в группе «Макет» на вкладке «Вид». Выберите желаемый макет столбцов и нажмите «ОК». Теперь вы сможете видеть содержимое папки с изображениями в выбранном формате.
Настройка внешнего вида и свойств папок
Настройка внешнего вида и свойств папок в Windows 10 может быть очень полезной. Вы можете изменить макет столбцов, выбрать представление иконок, изменить вид просмотра по умолчанию и многое другое. Если вы хотите изменить внешний вид папок, следуйте указанным выше шагам и настройте их в соответствии с вашими предпочтениями.
Подробное руководство по настройке внешнего вида и свойств папок в Windows 10
Настройка внешнего вида и свойств папок в операционной системе Windows 10 позволяет изменить параметры отображения информации в папках, создать различные шаблоны и настроить их применение к определенным папкам или типам файлов. В этом руководстве представлена подробная инструкция по настройке внешнего вида и свойств папок, которые позволят вам оптимизировать работу с файлами и папками в Windows 10.
Открыть параметры папки и изменить вид папки
1. Щелкните правой кнопкой мыши на папке, для которой вы хотите изменить параметры и выберите «Свойства».
2. В открывшемся окне «Свойства» выберите вкладку «Параметры».
3. Нажмите кнопку «Настроить» в разделе «Параметры папки».
4. В окне «Настройки папки» выберите вкладку «Просмотр».
5. В разделе «Представления папок» выберите тип представления (иконки, таблица, список и т. д.)
6. Настройте столбцы папок, добавив или удалив нужные столбцы.
7. Измените ширину и порядок столбцов, перетаскивая их.
8. Настройте макет папок, выбрав представление макета в разделе «Представление по умолчанию».
9. Подборку шаблонов используете для определенных типов папок. Нажмите кнопку «Изменить шаблоны» и выберите нужные настройки для папки.
Настройка изображения папок
1. В окне «Настройки папки» выберите вкладку «Параметры».
2. Нажмите кнопку «Настроить» в разделе «Параметры папки».
3. В окне «Настройки папки» выберите вкладку «Настройки».
4. Нажмите кнопку «Изменить значок» для изменения значка папки.
5. Установите желаемое изображение или выберите иконку из встроенных значков Windows.
6. Нажмите «ОК» для подтверждения изменений.
Изменение типа папки
1. В окне «Настройки папки» выберите вкладку «Параметры».
2. Нажмите кнопку «Настроить» в разделе «Параметры папки».
3. В окне «Настройки папки» выберите вкладку «Типы файлов».
4. В строке «Изменяем типы папок, используем храните информации» выберите нужную папку.
5. Измените параметры типа папки, выбрав нужные опции.
6. Нажмите «ОК» для подтверждения изменений.
Теперь вы можете настроить внешний вид и свойства папок в Windows 10 с использованием подробного руководства и оптимизировать просмотр файлов и папок в соответствии с вашими предпочтениями и потребностями.
Как настроить вид папок по умолчанию для всех папок в Windows 10
Windows 10 предоставляет возможность настроить вид и свойства папок, чтобы адаптировать их под ваши потребности. Если вам нужно изменить вид и настройки всех папок в операционной системе, вы можете создать собственный шаблон папок и применять его ко всем папкам.
Чтобы настроить вид папок по умолчанию, выполните следующие шаги:
- Откройте проводник, щелкнув на значок папки на панели задач или нажав клавишу Win + E.
- Выберите любую папку и откройте ее.
- Измените вид папки, выбрав нужные столбцы, ширину столбцов, макет и так далее.
- Когда папка будет выглядеть так, как вы хотите, нажмите правой кнопкой мыши на кнопку Вид на панели инструментов проводника (если вы не видите панель инструментов, нажмите правой кнопкой мыши на любое место панели задач и выберите Панель инструментов). Выберите пункт Параметры папки в контекстном меню.
- Откроется окно с вкладкой Параметры папки. Нажмите на эту вкладку.
- В этой вкладке вы можете увидеть кнопку Параметры папки… в верхней части окна. Нажмите на нее.
- Откроется окно с вкладкой Настройки папки. Нажмите на эту вкладку.
- В этой вкладке вам нужно выбрать определенный шаблон, который будет использоваться для всех папок. Существуют различные типы шаблонов для разных типов папок, таких как «Документы», «Изображения», «Видео» и другие.
- Выберите нужный вам шаблон из списка и нажмите кнопку Изменить тип.
- Через это окно вы можете оптимизировать вид вашей папки, изменить макет, используемый для отображения файлов, и многое другое. Настройте все параметры по вашему усмотрению.
- Когда вы закончите настраивать шаблон, нажмите кнопку ОК.
- Теперь выбранный вами шаблон будет применяться ко всем папкам этого типа.
Таким образом, вы можете создать подборку шаблонов и при выборе определенного типа папок, например, папки «Документы», Windows 10 будет использовать настроенный вами шаблон для отображения содержащихся в ней файлов. Это очень удобно, когда вы храните различные типы файлов в разных папках.
Оптимизация различных каталогов в Windows 10
Windows 10 предлагает ряд функций для настройки внешнего вида и свойств папок. Рассмотрим, как оптимизировать различные каталоги, чтобы упростить и ускорить работу с файлами.
Изменение вида папок
Когда вы открываете папку в проводнике Windows, вы видите список файлов и подпапок в этой папке. Чтобы изменить внешний вид папок, выполните следующие действия:
- Щелкните правой кнопкой мыши на пустой области папки.
- Выберите пункт «Просмотреть» в контекстном меню.
- На вкладке «Просмотр» вы можете выбрать представление папок, например, «Средние значки», «Список» или «Детали».
- Измените параметры просмотра, такие как ширина столбцов или сортировка файлов.
- Нажмите кнопку «Применить» и, когда появится окно с запросом, выберите «Применить изменения к этой папке, подпапкам и файлам».
Добавление шаблонов папок
Windows 10 предлагает ряд шаблонов папок, которые упрощают работу с определенными типами файлов. Чтобы добавить шаблон в папку, выполните следующие действия:
- Перейдите в папку, к которой хотите добавить шаблон.
- Нажмите правой кнопкой мыши на пустой области папки и выберите пункт «Просмотреть» в контекстном меню.
- На вкладке «Вид» щелкните кнопку «Параметры папки» в разделе «Дополнительные параметры папки».
- В открывшемся окне «Параметры папки» перейдите на вкладку «Шаблоны».
- Выберите нужный вам шаблон и нажмите кнопку «Установить значение по умолчанию».
- Нажмите кнопку «Применить» и, когда появится окно с запросом, выберите «Применить изменения к этой папке, подпапкам и файлам».
Изменение столбцов и представлений папок
Вы можете изменить столбцы и представления для каждой папки независимо от других папок. Чтобы изменить столбцы и представления папок, выполните следующие действия:
- Щелкните правой кнопкой мыши на заголовке столбца в окне проводника.
- Выберите пункт «Выбрать столбцы», чтобы увидеть список доступных столбцов.
- Выберите столбцы, которые вы хотите добавить или удалить из папки.
- Чтобы изменить представление папок, нажмите правую кнопку мыши на папке и выберите «Просмотреть» в контекстном меню.
- На вкладке «Просмотр» выберите представление папок, например, «Средние значки» или «Список».
- Нажмите кнопку «Применить» и, когда появится окно с запросом, выберите «Применить изменения к этой папке, подпапкам и файлам».
В результате правильной настройки внешнего вида и свойств папок, вы сможете более эффективно организовывать и работать с различными каталогами в Windows 10.
Изменение вида папки в Windows 10
Чтобы изменить вид папки в Windows 10, нужно открыть папку в Проводнике, щелкнуть правой кнопкой мыши в свободном пространстве окна и выбрать «Свойства». После этого нужно перейти на вкладку «Вид».
На вкладке «Вид» доступны различные параметры для настройки внешнего вида папки. Например, можно установить одиночный или двойной щелчок для открытия папки, выбрать другой макет или использовать собственную подборку иконок.
Дополнительные опции настройки вида папки доступны в разделе «Параметры папок». Чтобы их открыть, нужно нажать на кнопку «Параметры папок» в верхней части окна «Свойства папки». В этом разделе можно настроить представления папок, выбрать, какой шаблон применяется к папкам, в которых храните изображения, документы или другие типы файлов. Также можно оптимизировать папку для использования веб-просмотра или для работы с программами типа Word.
Чтобы применить изменения во всех папках с одинаковыми настройками, можно использовать шаблон папок. Чтобы его создать, нужно в Проводнике выбрать «Параметры папок», затем перейти на вкладку «Вид» и нажать на кнопку «Применить установки каталога для всех папок».
Когда изменения вида папки применяются к папкам, содержащим подпапки, Windows 10 предложит выбор, применять эти изменения также и к подпапкам или только к текущей папке.
Важно помнить, что изменения вида папки применяются независимо от представления файлов, которое используется в Проводнике. Например, если вы выбрали представление «Плитки», а в настройках папки выбрали представление «Список», то папка будет отображаться в виде списка, а не в виде плиток.
Изменение вида папки в Windows 10 – полезная функция, которая позволяет адаптировать Проводник под собственные нужды и предпочтения. Благодаря настройкам внешнего вида папок можно упорядочить информацию в Проводнике и упростить работу с файлами и папками.
Создание собственной подборки столбцов
При работе с файлами и папками в операционной системе Windows 10 вы можете видеть разные столбцы с информацией о каждом объекте. Однако, если вы хотите увидеть дополнительные столбцы или изменить их порядок, вам потребуется создать собственную подборку столбцов.
Для этого воспользуйтесь следующими шагами:
- Откройте «Проводник», который является стандартным файловым менеджером в Windows 10.
- Выберите папку, для которой вы хотите создать подборку столбцов. Обратите внимание, что настройка будет применяться ко всем подпапкам в этой директории.
- На верхней панели «Проводника» найдите вкладку «Вид» и щелкните по ней.
- В открывшемся меню выберите опцию «Параметры».
- В появившемся диалоговом окне «Параметры папки» перейдите на вкладку «Вид».
- Нажмите на кнопку «Подборка» (символ «рукопожатия»).
- В открывшемся окне «Подборка столбцов» выберите столбцы, которые вы хотите видеть в этой папке. Вы можете выбрать разные параметры, такие как имя файла, тип, размер, дата изменения и другие.
- Чтобы изменить порядок столбцов, выберите нужный столбец и нажмите на кнопку «Переместить вверх» или «Переместить вниз».
- После того, как вы настроили подборку столбцов, нажмите кнопку «ОК», чтобы применить изменения.
- Затем нажмите «Применить» и «ОК» в диалоговом окне «Параметры папки», чтобы сохранить настройки для всех папок и подпапок.
Теперь, когда вы откроете эту папку или ее подпапки, вы увидите выбранные вами столбцы. Вы также можете просмотреть информацию, содержащую в каждом столбце, и изменить ширину столбцов, чтобы все данные были видны.
Обратите внимание, что созданная вами подборка столбцов применяется только к текущей папке и ее подпапкам. Если вы храните файлы в других каталогах, вам придется выполнить те же самые настройки для каждой директории.
Используя подобные подборки столбцов, вы можете настроить правильный вид и формат просмотра информации о файлах и папках в Windows 10. Это очень удобно, особенно если вы часто используете определенные комбинации столбцов для просмотра и организации своих данных.
Видео:
Параметры загрузки Windows 10
Параметры загрузки Windows 10 by Компьютерные Ошибки 19,086 views 3 years ago 6 minutes, 18 seconds