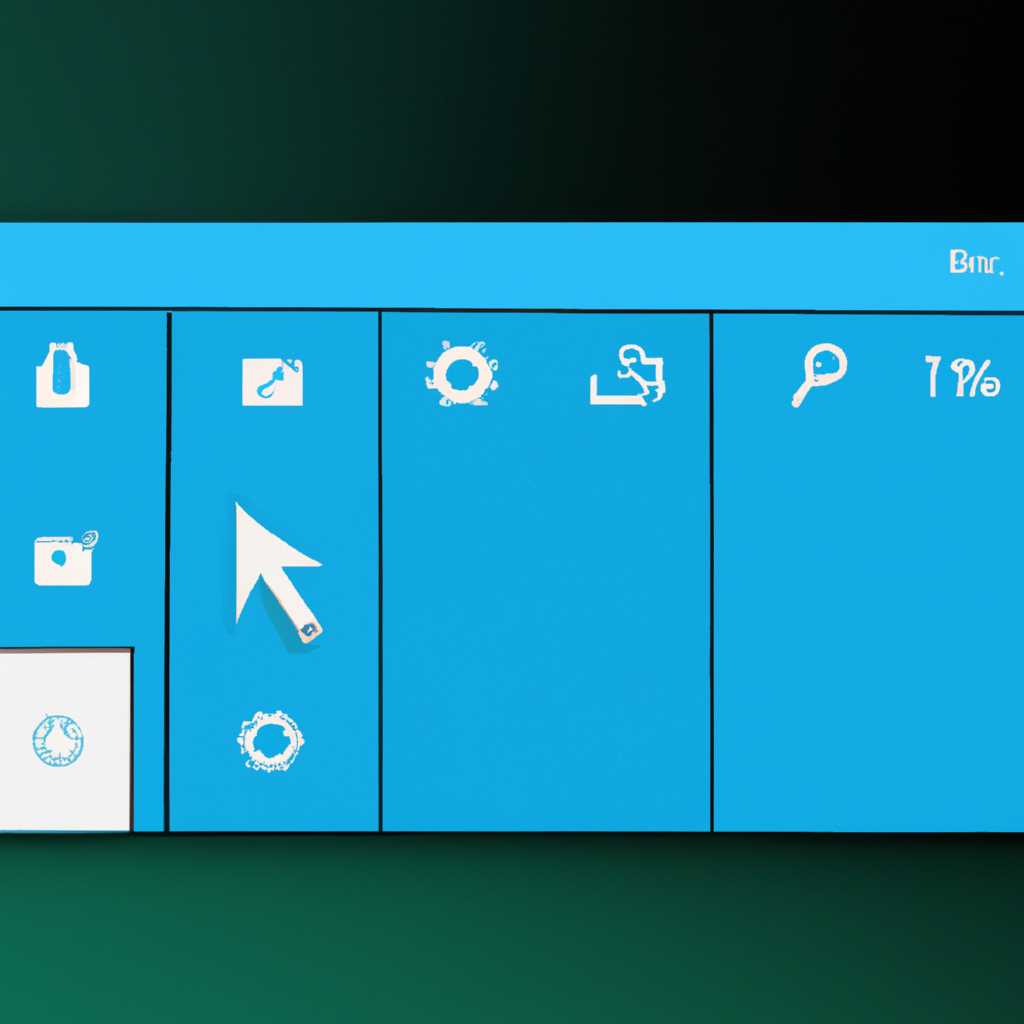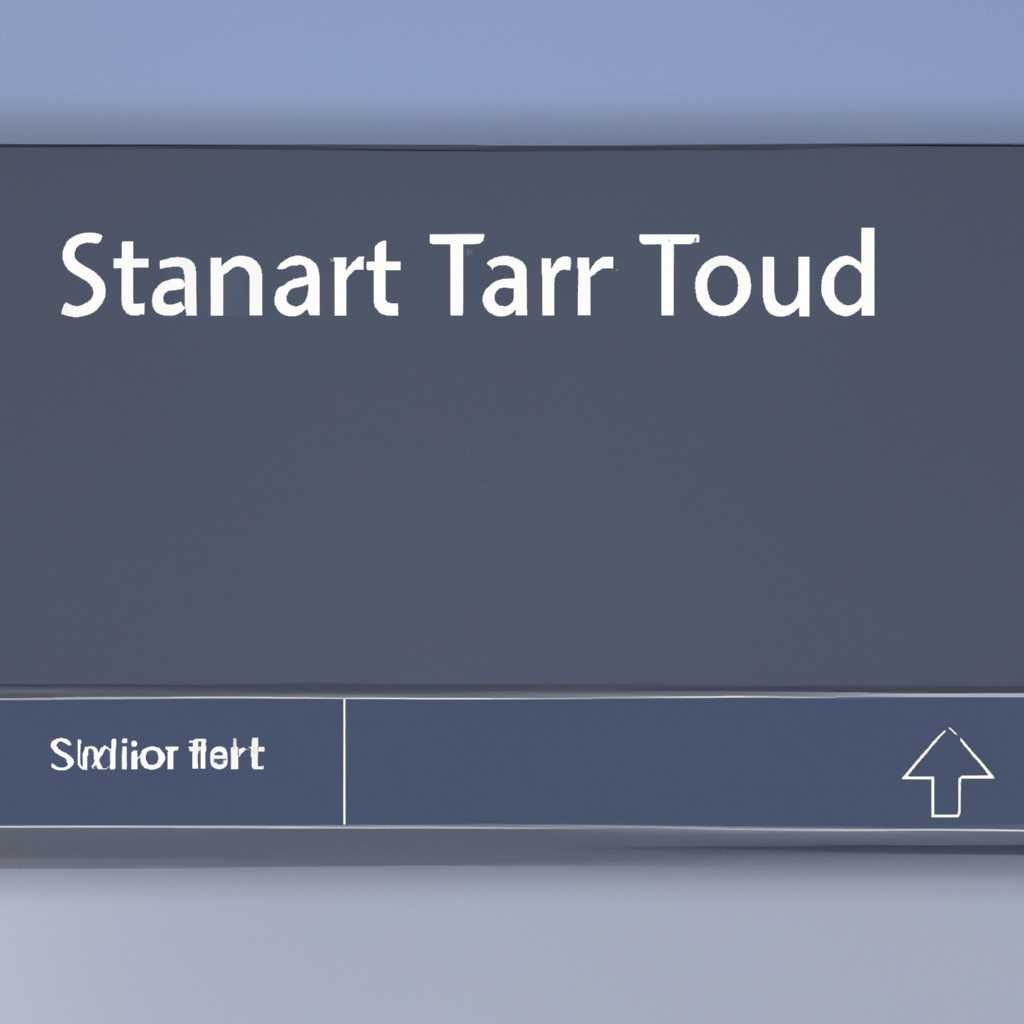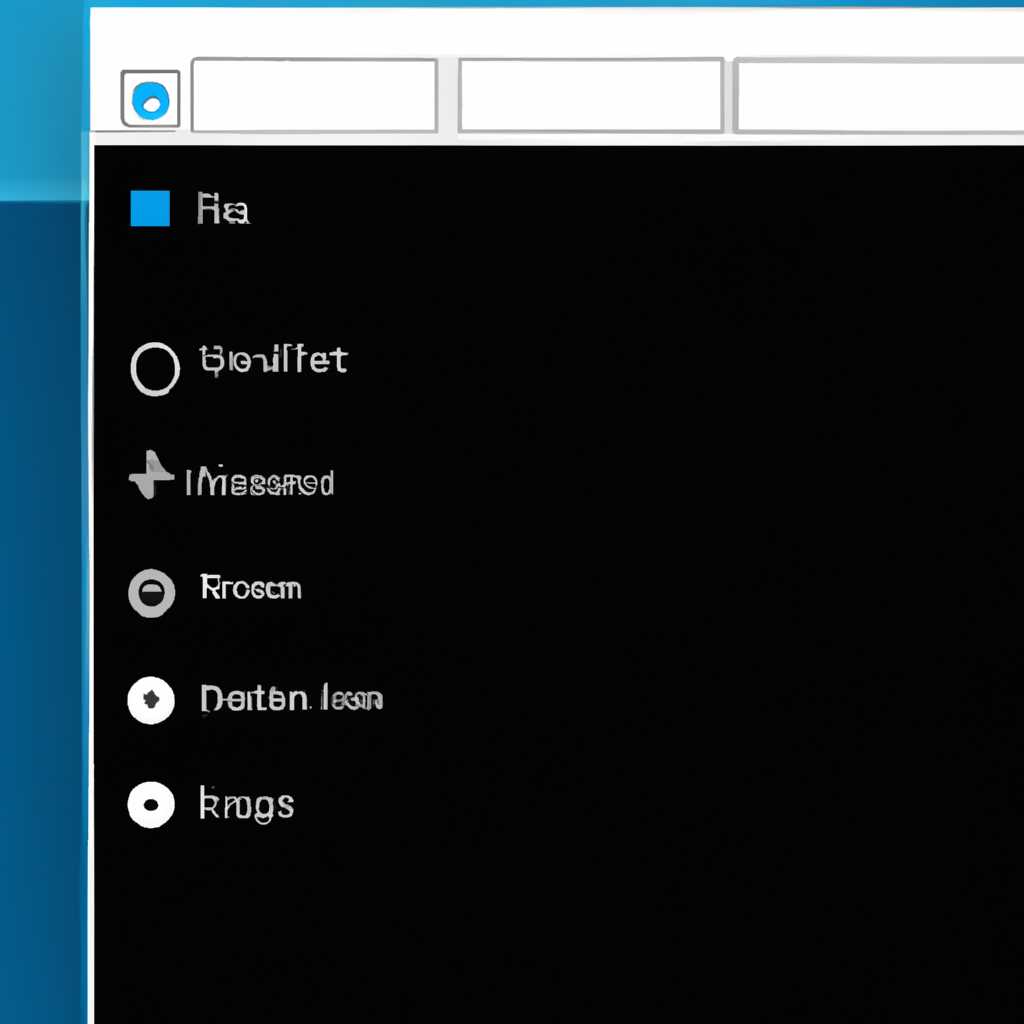- Настройка внешнего вида меню «Пуск» в Windows 10: простые и эффективные способы
- Способ 1: StartIsBack++
- Как настроить:
- Преимущества использования StartIsBack++:
- Способ 2: Start Menu X
- 1. Загрузка и установка программы
- 2. Настройка меню «Пуск»
- Другие настройки «Пуска»
- Всё о настройках кнопки «Пуск» в Windows 10
- Цвет и форма кнопки «Пуск»
- Способ 4: Стандартные средства Windows 10
- Как менять меню пуск в Windows 10
- Как изменить цвет пункта «Пуск»
- Как изменить внешний вид плитки «Пуск»
- Переход в полноэкранный режим
- Способ 1: кнопка «Пуск»
- Способ 2: сторонние программы
- Способ 3: Classic Shell
- Видео:
- Как сделать классическое меню Пуск в Windows 10 без посторонних программ
Настройка внешнего вида меню «Пуск» в Windows 10: простые и эффективные способы
Меню «Пуск» – это одна из основных частей пользовательского интерфейса Windows 10. Это форма, которая содержит папку с программами, файлами и другими объектами, необходимыми для работы.
Кнопка «Пуск» находится в левом нижнем углу экрана и является неким центральным местом для доступа к настройкам и программам. Теперь можно изменить внешний вид меню «Пуск» и сделать его более удобным.
В Windows 10 есть несколько способов изменить внешний вид меню «Пуск». Один из самых простых способов – это изменение цвета меню. Для этого нужно кликнуть правой кнопкой мыши в любой свободной области рабочего стола и выбрать пункт «Настроить».
После этого откроется окно с настройками, где можно изменить цвета меню «Пуск». В окне настройки цветов нужно выбрать пункт «Цвета» и изменить или выбрать нужный цвет для меню «Пуск». Также есть возможность изменить другие цвета интерфейса Windows 10.
Способ 1: StartIsBack++
Как настроить:
- Загрузите и установите программу StartIsBack++ на ваш компьютер с операционной системой Windows 10.
- После установки, откройте программу StartIsBack++ и перейдите на вкладку «Настройки».
- В настройках вы сможете изменить внешний вид меню «Пуск», выбрав нужные параметры. Вы можете настроить цвета, стиль, шаблоны, позволяющие добиться нужного вида меню и плиток.
- Также вы сможете настроить действия при нажатии на кнопку «Пуск», выбираемые программы и папки для быстрого доступа.
Преимущества использования StartIsBack++:
StartIsBack++ предоставляет ряд преимуществ в настройке меню «Пуск»:
- Программа позволяет менять внешний вид меню «Пуск» в соответствии с ваши предпочтениями.
- Вы сможете выбрать необходимый цвет и стиль для плиток и кнопок.
- StartIsBack++ предоставляет множество дополнительных инструментов и настроек, которые позволяют полностью персонализировать меню «Пуск».
- Вы сможете выбрать программы и папки, которые будут отображаться в меню «Пуск» для быстрого доступа к ним.
StartIsBack++ — это одно из самых популярных и эффективных средств для настройки внешнего вида меню «Пуск» в Windows 10. Программа обладает удобным интерфейсом и множеством функций, позволяющих изменить внешний вид и функционал меню «Пуск» в соответствии с вашими потребностями.
Способ 2: Start Menu X
1. Загрузка и установка программы
Для начала нужно скачать и установить программу Start Menu X. Для этого перейдите на официальный сайт разработчика DadaViz по адресу www.startmenux.com и следуйте инструкции по установке.
2. Настройка меню «Пуск»
- После установки запустите программу Start Menu X. Откроется окно программы, где вы сможете настроить меню «Пуск» по своему вкусу.
- Выбираем форму меню. Start Menu X предлагает пять различных форм меню: классическую форму, полноэкранный режим, плитку, контекстное меню и автоматический режим. Кликнув на нужное вам меню, вы сразу увидите его вид в видео в правой части окна программы.
- Изменяемые цвета. В разделе «Настройки интерфейса» можно изменить цвета меню. Кликнув по полю «Цвет» справа от пункта меню, вы сможете выбрать нужный цвет из палитры.
- Настройка пунктов меню. Start Menu X позволяет полностью настроить список пунктов меню. Для этого кликните на кнопку «Параметры пунктов» и в появившемся окне выберите нужные вам пункты или добавьте свои собственные.
- Настройка подменю. В разделе «Подменю» вы можете настроить список подменю, которые будут отображаться при наведении курсора на определенный пункт меню. Кликнув по полю «Действие» справа от пункта меню, вы сможете выбрать нужное вам действие.
- Настройка других параметров. В разделе «Дополнительно» можно настроить такие параметры, как скрытие плиток, проводника, смена иконок и другие.
После всех настроек можно закрыть окно программы Start Menu X, и теперь ваше меню «Пуск» будет выглядеть по-новому.
Преимущество использования программы Start Menu X заключается в том, что она позволяет полностью изменить внешний вид меню «Пуск» в Windows 10, сделав его более удобным и функциональным.
Другие настройки «Пуска»
Кроме стандартных настроек внешнего вида меню «Пуск» в Windows 10, есть и другие полезные возможности, которые можно изменить, кликнув по кнопке «Пуск».
Прежде всего, если вы предпочитаете классический вид меню «Пуск», то его можно включить. Для этого необходимо кликнуть правой кнопкой мыши по пустому месту на панели задач и выбрать пункт «Панель задач и меню «Пуск»». Затем в окне «Панель задач и меню «Пуск»» выбрать вкладку «Пуск» и кликнуть на кнопку «Панель задач Windows 10» и после этого нажать кнопку «OK». Теперь ваше меню «Пуск» будет выглядеть в виде классического стиля.
Еще одной полезной настройкой является возможность изменить список программ в меню «Пуск». Для этого нужно нажать на кнопку «Пуск», в появившемся меню выбрать пункт «Параметры» и далее перейти в раздел «Персонализация». В моем случае настройка находится в разделе «Не интересующиеся».
Среди преимуществ данной настройки можно отметить возможность закрепления любых приложений или папок в меню «Пуск», а также изменение их порядка.
Также можно изменить внешний вид плиток на панели задач, а именно размер, стили и цвета. Для этого нужно кликнуть правой кнопкой мыши по пустой области на панели задач, выбрать пункт «Параметры» и перейти в раздел «Персонализация».
Если вам не нравится вид, в котором отображаются плитки приложений в меню «Пуск», вы можете изменить их размеры и стили. Для этого нужно кликнуть правой кнопкой мыши на пустом месте в меню «Пуск», выбрать пункт «Параметры» и перейти в раздел «Персонализация». В данной секции можно изменить размер, стиль и цвет плиток, а также настроить их переходы и анимацию.
Если вы предпочитаете использовать мышку для изменения объектов в меню «Пуск», то есть возможность настроить это. Для этого нужно кликнуть правой кнопкой мыши на пустом месте в меню «Пуск», выбрать пункт «Параметры» и перейти в раздел «Персонализация». В данной секции можно изменить размеры и стили объектов, а также настроить дополнительные свойства.
Кроме того, можно изменить контекстное меню кнопки «Пуск». Для этого нужно кликнуть правой кнопкой мыши на кнопке «Пуск», выбрать пункт «Свойства», затем перейти на вкладку «Меню «Пуск»» и кликнуть на кнопку «Параметры». В данной секции можно выбрать программы, которые отображаются в контекстном меню кнопки «Пуск» и настроить их порядок.
Также можно изменить путь к папке, где находится меню «Пуск». Для этого нужно кликнуть правой кнопкой мыши на кнопке «Пуск», выбрать пункт «Свойства», затем перейти на вкладку «Параметры» и кликнуть на кнопку «Параметры файлового проводника».
Другими способами настройки меню «Пуск» в Windows 10 являются использование сторонних программ, таких как Start10 и Classic Shell. Они предоставляют дополнительные возможности для настройки внешнего вида, функциональности и поведения меню «Пуск».
Таким образом, изменение настроек меню «Пуск» в Windows 10 позволяет вам получить более удобный и персонализированный интерфейс, соответствующий вашим потребностям.
Всё о настройках кнопки «Пуск» в Windows 10
Одним из преимуществ кнопки «Пуск» является возможность изменения ее внешнего вида и функционала. Настроив кнопку «Пуск» по своему вкусу, можно сделать ее более удобной и функциональной.
Для начала, чтобы открыть настройки «Пуска», нужно кликнуть правой кнопкой мыши по значку «Пуск», который находится в левом нижнем углу экрана.
В открывшемся контекстном меню нужно выбрать пункт «Параметры». Затем в форме выбираем пункт «Персонализация» и далее «Пуск».
В меню настройки есть несколько вариантов изменения внешнего вида кнопки «Пуск». Пользователи могут выбрать полноэкранный режим, где плитки находятся на всем экране справа от кнопки «Пуск».
Другие же пользователи предпочитают традиционный способ и предпочитают оставить плитки в своей изменяемой форме, которые находятся в левой части начального экрана Windows. Также есть возможность закрепления плиток в виде меню, форма которого похожа на классическое меню «Пуск».
В настройках «Пуска» также есть возможность изменения расположения кнопки «Пуск». По умолчанию она находится в левом нижнем углу экрана. Однако, пользователи планшета или других устройств, где экран находится в горизонтальном положении, могут переместить кнопку «Пуск» на экран справа или в другое место.
Важным объектом интерфейса являются также виртуальные плитки, которые можно настроить по своему усмотрению. Пользователь может добавлять или удалять плитки, изменять их размер, а также выбирать нужное содержимое для каждой плитки.
Для того чтобы закрыть меню «Пуск», достаточно кликнуть в любом месте экрана или нажать клавишу Esc.
Если вам не нравятся стандартные настройки «Пуска» в Windows 10, можно воспользоваться сторонними программами, такими как Start10 или Classic Shell, которые позволяют более точно настроить меню «Пуск» и изменить его внешний вид и функциональность.
В общем, настройка внешнего вида кнопки «Пуск» в Windows 10 довольно проста и эффективна. Благодаря этой возможности пользователи могут сделать интерфейс системы более удобным и интуитивно понятным для себя.
Цвет и форма кнопки «Пуск»
1. Включить режим «Персонализация»: в настройках можно изменить цвета кнопки «Пуск» и другие элементы интерфейса. Для этого выбираем плитку «Персонализация» в настройках Windows 10, после чего кликаем на нужное нам действие и находим кнопку «Настройки цвета».
2. Использовать сторонние программы: существуют программы, такие как StartIsBack++ или Start10, которые позволяют изменить внешний вид кнопки «Пуск». Нужную программу можно найти в интернете, скачать и установить на компьютер.
3. Изменить папку с изображениями для обоев: поскольку кнопка «Пуск» использует изображение из папки с обоями, можно изменить папку на другую, содержащую нужное нам изображение. Для этого перейдите в настройки персонализации, выберите плитку «Видео», а затем кликните на кнопку «Обозреватель» напротив пункта «Выбрать папку с изображениями для обоев». В открывшемся окне выбираем нужную папку и нажимаем «ОК».
Пользователи Windows 10 имеют возможность изменить цвет и форму кнопки «Пуск» в зависимости от своих предпочтений. Необходимо помнить, что изменение внешнего вида кнопки «Пуск» может повлиять на восприятие программы и удобство ее использования. Желательно выбирать такие настройки, которые согласуются с общим стилем и цветовой гаммой операционной системы.
Способ 4: Стандартные средства Windows 10
Для начала откройте меню «Пуск», нажав на соответствующую кнопку в левом нижнем углу экрана или нажав клавишу Win на клавиатуре. После этого выберите пункт настройки путем наведения мышки на кнопку «Пуск» и щелчка правой кнопкой мыши. В открывшемся подменю выберите пункт «Настройки».
В окне «Настройки» найдите и выберите пункт «Персонализация». После этого откроется окно с настройками внешнего вида Windows 10.
В этом окне вы можете изменить цвета, фон и другие параметры интерфейса. Для изменения меню «Пуск» щелкните на пункте «Старт» в левом меню и выберите нужное действие:
- Кнопка «Пуск» — позволяет изменить вид пункта меню «Пуск», например, выбрать другую форму и цвет;
- Плитки Start — позволяет изменить вид плиток в меню «Пуск», их размер и цвета;
- Автоматический режим — позволяет менять внешний вид меню «Пуск» в зависимости от программы или объекта, на который вы наведете курсор;
- Полноэкранный режим — позволяет изменить внешний вид меню «Пуск» на полноэкранный режим, где все пункты и плитки отображаются на всем экране;
- StartIsBack++ — позволяет выбрать плитку для закрепления в меню «Пуск».
Кроме того, в окне настройки внешнего вида Windows 10 вы можете изменить цвета, фон и другие параметры интерфейса, включая панель задач, рабочий стол и окно проводника.
Все изменения применяются сразу после их выбора, и вы можете видеть, как будет выглядеть меню «Пуск» и другие объекты перед их закрытием. Таким образом, вы можете легко менять внешний вид меню «Пуск» и настроить его под свои предпочтения, без необходимости установки дополнительных программ.
Как менять меню пуск в Windows 10
Самый простой способ изменить меню пуска — это включить режим полноэкранного меню. Для этого нужно кликнуть правой кнопкой мыши на пустое место на панели задач, выбрать пункт «Настройки панели задач» и включить полноэкранный режим меню пуска.
Если вам нужно изменить только внешний вид пункта «Пуск», то можно воспользоваться программой Start10 от Stardock. Она позволяет изменить цвета и форму кнопки «Пуск», а также закрепить на панели задач плитки с часто используемыми программами.
Как изменить цвет пункта «Пуск»
Чтобы изменить цвет пункта «Пуск» в меню пуска, нужно кликнуть правой кнопкой мыши по пустому месту на рабочем столе и выбрать пункт «Персонализация». Затем нужно выбрать цвет пункта «Пуск» в разделе «Цвета».
Как изменить внешний вид плитки «Пуск»
Если вам не нравится стандартный вид плитки «Пуск», то можно изменить его. Для этого нужно кликнуть правой кнопкой мыши на плитке «Пуск» и выбрать пункт «Изменить внешний вид». Затем можно выбрать нужное состояние плитки: маленькую, среднюю или большую.
| Состояние плитки | Описание |
|---|---|
| Маленькая | Плитка занимает меньше места на экране и содержит меньше информации. |
| Средняя | Плитка имеет средний размер и может содержать больше информации. |
| Большая | Плитка занимает больше места на экране и может содержать ещё больше информации. |
Если вы хотите добавить в меню пуск плитки с другими программами, то можете воспользоваться функцией закрепления программ на панели задач. Для этого нужно кликнуть правой кнопкой мыши на ярлык программы и выбрать пункт «Закрепить на панели задач».
Таким образом, пользователи Windows 10 имеют возможность изменить внешний вид меню «Пуск» и настроить его под себя. Благодаря простым и эффективным способам, каждый может создать уникальное меню пуска, которое будет соответствовать его предпочтениям и потребностям.
Переход в полноэкранный режим
Чтобы перейти в полноэкранный режим в меню «Пуск», есть несколько способов, включая автоматический переход при открытии меню «Пуск».
Способ 1: кнопка «Пуск»
Первый способ заключается в использовании кнопки «Пуск» на клавиатуре или мышки. По умолчанию, при клике на кнопку «Пуск», открывается меню «Пуск» в виде панели слева на начальном экране.
| Шаг 1: | Кликните на кнопку «Пуск» или нажмите клавишу Win. |
| Шаг 2: | Кликните на пункт меню «Пуск» вверху панели. |
| Шаг 3: | Выберите кнопку «Полный экран» в контекстном меню. |
В результате, меню «Пуск» будет открыто в полноэкранном режиме на всем экране.
Способ 2: сторонние программы
Если вы предпочитаете использовать сторонние программы для настройки внешнего вида меню «Пуск», существует множество программ, предлагающих возможность переключения в полноэкранный режим. Некоторые из них включают Start10, Classic Shell и т.д.
Они позволяют изменить внешний вид кнопки «Пуск», добавить функциональность и настроить цвета и форму меню «Пуск» по своим предпочтениям. В результате, кнопка «Пуск» и меню «Пуск» будут выглядеть по-разному в полноэкранном режиме.
Выбор способа перехода в полноэкранный режим зависит от предпочтений пользователя. Некоторые пользователи предпочитают автоматический переход в полноэкранный режим при открытии меню «Пуск», а некоторые предпочитают использовать сторонние программы для настройки внешнего вида меню «Пуск».
Способ 3: Classic Shell
Classic Shell позволяет настроить цвет, стиль и расположение меню «Пуск», а также изменить контекстное меню мыши для пунктов в меню «Пуск». Программа позволяет выбрать форму и цвет плитки меню «Пуск», а также настроить размер и цвет пиктограмм в пунктах меню.
Для начальной настройки Classic Shell нужно выполнить следующие действия:
- Скачайте и установите программу Classic Shell с официального сайта.
- После установки запустите Classic Shell.
- На экране настроек найдите вкладку «Пуск». Если вкладка не отображается, нажмите на кнопку «Все команды».
- В окне настроек меню «Пуск» выберите необходимые параметры, такие как цвета, стиль, расположение и вид пунктов меню.
- После настройки нажмите кнопку «Применить» и закройте окно настроек.
- Теперь внешний вид меню «Пуск» будет изменен согласно выбранным настройкам.
Classic Shell предлагает большие возможности для настройки меню «Пуск» в Windows 10. С помощью этой программы вы сможете изменить не только внешний вид, но и функциональность меню «Пуск», а также добавить дополнительные элементы управления.
Видео:
Как сделать классическое меню Пуск в Windows 10 без посторонних программ
Как сделать классическое меню Пуск в Windows 10 без посторонних программ by Vitalik Play 111 views 3 years ago 39 seconds