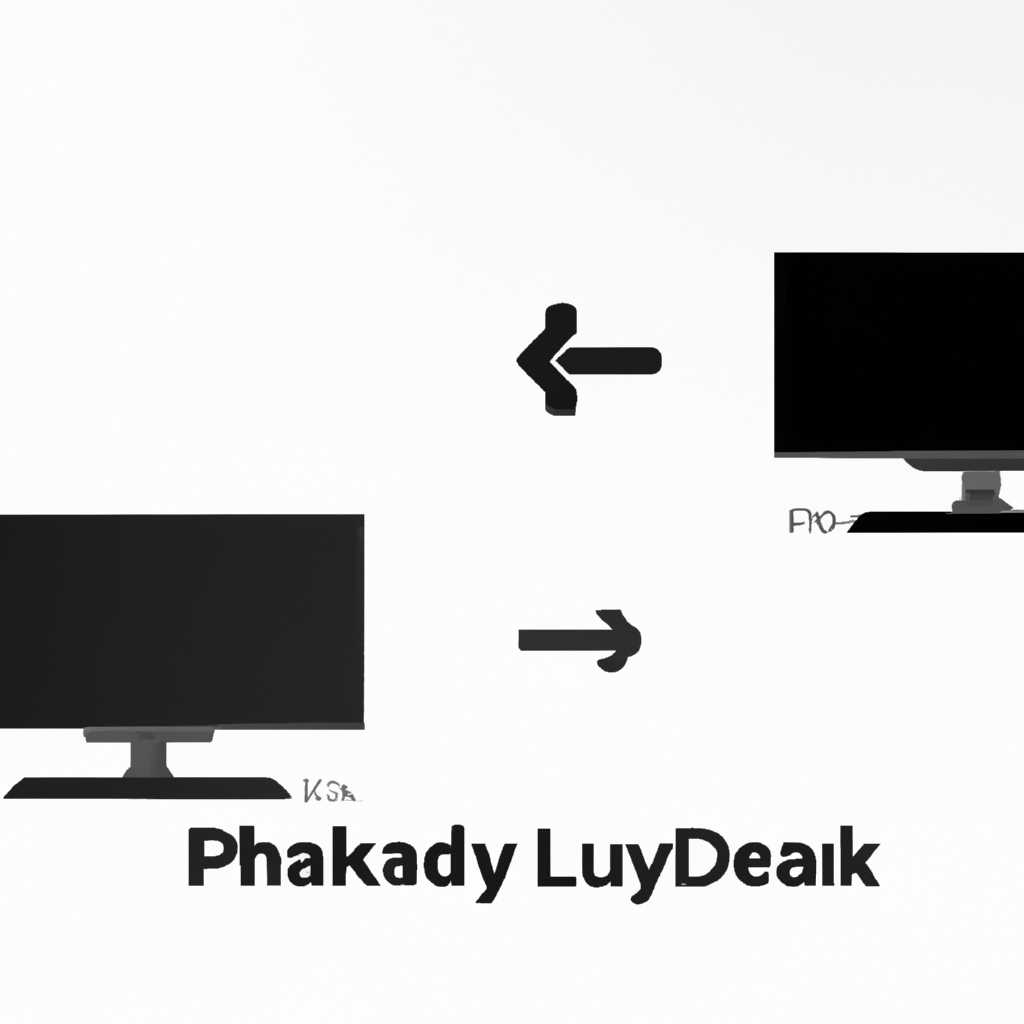- Настройка воспроизведения через HDMI в Linux: подробная инструкция
- Первоначальная подготовка
- Исправляем проблему отсутствия звука через HDMI в Ubuntu
- Подготовка
- Изменение настроек звука
- Использование PulseAudio Volume Control
- Использование asoundrc
- Шаг 2: Настройка аудио через HDMI
- Операционные системы Astra Linux
- Аудио настройки в Astra Linux
- Решение 1: Изменить настройки звука по умолчанию
- Высококачественное воспроизведение HD
- Шаг 1: Подготовка системы
- Шаг 2: Установка необходимого ПО
- Шаг 3: Настройка аудио через HDMI
- Шаг 4: Исправляем открытую проблему
- Шаг 5: Проверка изменений и дополнительные настройки
- Настройка аудио
- Шаг 3: Настройка аудио в Linux
- 3.1 Проверьте наличие pulseaudio
- 3.3 Исправляем проблемы со звуком
- 3.4 Используйте программное обеспечение Phonon
- Решение 2: Убейте процесс работающего звукового демона Pulse
- Нет звука в мониторе через HDMI в Ubuntu Linux: Что делать
- Шаг 1: Проверьте аудио-кабели и аудио-вход монитора
- Шаг 2: Настройте аудио-выход в Linux
- Шаг 3: Проверьте настройки громкости
- Шаг 4: Проверьте настройки программных компонентов
- Шаг 1: Проверка требований и настройка аудио
- Видео:
- АССИСТЕНТ — Как установить и настроить в Linux Min
Настройка воспроизведения через HDMI в Linux: подробная инструкция
Если вы используете операционные системы Linux и столкнулись с проблемами воспроизведения аудио через HDMI на вашем телевизоре или другом устройстве, в этой статье мы расскажем вам, как настроить звуковую систему вашей системы в соответствии с требованиями HDMI.
Если после выполнения этих инструкций звуковое устройство HDMI по-прежнему не работает, вам может потребоваться сконфигурировать файл .asoundrc в вашей домашней директории. Этот файл позволяет настроить решения по работе с аудио и может помочь решить проблемы с воспроизведением через HDMI.
Инструкции, представленные в этой статье, помогут вам настроить воспроизведение аудио через HDMI в Linux. Мы рассмотрели различные шаги, чтобы вам было легче справиться с этим процессом. И не забывайте, что безопасность вашей системы должна быть на первом месте, поэтому всегда следуйте информационным требованиям и рекомендациям по настройке и управлению звуком.
Первоначальная подготовка
Перед началом настройки воспроизведения через HDMI в Linux необходимо выполнить несколько шагов.
Во-вторых, убедитесь, что у вас есть необходимое программное обеспечение для управления процессом воспроизведения. В Ubuntu можно использовать программу PulseAudio для установки и настройки всех компонентов звуковой системы.
Если у вас используется видеокарта от NVIDIA, то для работы воспроизведения через HDMI вам также потребуется установить драйверы от NVIDIA и программу disper для управления настройками экрана. Вы можете установить эти компоненты, выполнив следующие команды в терминале:
sudo apt-get install nvidia-current disper
После установки драйверов и программы disper вам потребуется сконфигурировать систему так, чтобы она распознавала ваше HDMI-устройство как второй монитор. Для этого вы можете использовать программу настройки мониторов, которая доступна в центре управления Ubuntu.
Если у вас возникает проблема с отсутствием звука при воспроизведении через HDMI, то вам может потребоваться настроить PulseAudio поддержку потокового аудио. Для этого вам нужно открыть файл /etc/pulse/default.pa в редакторе текста и добавить следующую опцию:
load-module module-combine sink_name=combined
После добавления этой опции вам нужно будет перезапустить PulseAudio командой:
pulseaudio -k
Это решение должно решить проблему отсутствия звука при воспроизведении через HDMI.
Теперь, когда вы выполните все необходимые действия, воспроизведение через HDMI в Linux будет работать без проблем. Вы можете наслаждаться высококачественным аудио и видео на вашем мониторе или телевизоре.
Исправляем проблему отсутствия звука через HDMI в Ubuntu
Если у вас возникла проблема отсутствия звука через HDMI в Ubuntu, не волнуйтесь, она может быть легко исправлена. В этом разделе мы расскажем о нескольких вариантах решения этой проблемы.
Подготовка
Перед тем, как приступить к настройке, убедитесь, что у вас есть следующее:
- Установленная операционная система Ubuntu
- Устройство с HDMI-портом для подключения к монитору или телевизору
Теперь, когда все готово, давайте приступим к настройке.
Изменение настроек звука
Если в списке нет вашего устройства, щелкните правой кнопкой мыши в любом месте списка и выберите опцию «Показать все доступные устройства воспроизведения» (Show All Output Devices). Это позволит вам увидеть все доступные устройства и выбрать нужное.
Использование PulseAudio Volume Control
Если у вас ещё нет PulseAudio Volume Control устанавливайте его, используя следующую команду:
sudo apt-get install pavucontrol |
После установки запустите PulseAudio Volume Control через меню «Звук» (Sound) в разделе «Настройки» (Settings).
Если после всех этих действий проблемы с звуком через HDMI в Ubuntu всё ещё не решена, попробуйте следующий вариант.
Использование asoundrc
Если ничего из вышеописанного не помогло, попробуйте добавить файл asoundrc в вашу домашнюю директорию. Вот как это можно сделать:
- Откройте терминал и введите следующую команду:
gedit ~/.asoundrc |
- В открывшемся редакторе вставьте следующий код:
pcm.!default {
type hw card 0
}
ctl.!default {
type hw card 0
}
- Сохраните изменения и закройте файл.
Теперь перезагрузите вашу операционную систему Ubuntu и проверьте, получилось ли исправить проблему с отсутствием звука через HDMI.
Это были несколько вариантов исправления проблемы отсутствия звука через HDMI в Ubuntu. Надеемся, что один из них смог помочь вам решить эту проблему и наслаждаться качественным звуком при использовании HDMI-подключения.
Шаг 2: Настройка аудио через HDMI
После выполнения первого шага, вам нужно настроить воспроизведение звука через HDMI. Для этого есть несколько решений, в зависимости от операционной системы, которой вы пользуетесь:
- Если у вас установлена Ubuntu, вы можете использовать программу PulseAudio Volume Control (pavucontrol) для настройки звука. Если у вас еще нет этой программы, установите ее, выполнив следующую команду в терминале:
sudo apt-get install pavucontrol. - Если у вас установлена другая операционная система, проверьте настройки звука в соответствующих настройках системы.
Если у вас Ubuntu и вы установили PulseAudio Volume Control, следуйте следующим инструкциям:
- Откройте PulseAudio Volume Control, введя команду
pavucontrolв терминале или найдя ее в меню установленных программ. - Щелкните на вкладке «Воспроизведение». Вы должны увидеть список устройств воспроизведения.
- Выберите устройство HDMI в списке. Обычно оно будет называться «HDMI» или «Digital Output» и может содержать номер вашего монитора.
- Проверьте, что опция «Воспроизведение настолько же громкое, сколько и опции ввода» отмечена.
- Настройте громкость звука по вашим требованиям, используя регулятор громкости.
- Если у вас возникли проблемы со звуком после обновления Ubuntu до версии 3.13, вы можете изменить настройки VDPAU (Video Decode and Presentation API for Unix) в Kodi (или XMBC) для воспроизведения фильмов совместно с HDMI звуком. Для этого откройте Kodi, перейдите в Настройки, выберите «Система», затем «Звук и видео». Здесь вы найдете опцию «Пользуемся VDPAU».
Если у вас установлена другая операционная система, проверьте настройки звука в соответствующих настройках системы или используйте программы, которые поставляются с вашей операционной системой для настройки звука через HDMI.
После настройки звукового воспроизведения через HDMI вам может потребоваться убить процесс PulseAudio и снова его запустить. Для этого выполните следующие команды в терминале:
killall pulseaudiopulseaudio -D
Если у вас возникли проблемы с звуком, проверьте настройки ваших аудио и видео фаилов. Некоторые программы зачастую используют Phonon или другие звуковые библиотеки, которые могут быть настроены на устройства воспроизведения по умолчанию, отличные от HDMI.
После всех этих настроек вам должно получиться настроить воспроизведение звука через HDMI на вашем мониторе. Наслаждайтесь просмотром фильмов и прослушиванием музыки с открытого звукового состава!
Операционные системы Astra Linux
Аудио настройки в Astra Linux
Если у вас возникли проблемы с воспроизведением звука через HDMI в Astra Linux, вам может понадобиться настроить аудио параметры в системе.
- В Astra Linux, как и в других операционных системах Linux, используется PulseAudio для управления звуком. Проверьте, работает ли пакет PulseAudio. Если нет, выполните следующую команду в терминале:
- Проверьте, что системные настройки звука определены правильно. Откройте центр управления звуком, который можно найти в панели задач. Если вы не видете такой опции, убедитесь, что у вас установлен пакет
pavucontrolследующей командой: - Если вы все еще не видите опцию выбора выходного устройства на подключенном мониторе, может потребоваться вручную настроить файл
~/.asoundrc. Создайте этот файл, если он еще не существует, и добавьте следующие строки: - Если у вас нет звука через HDMI после всех этих действий, убедитесь, что вы выбрали «HDMI/DisplayPort» в настройках воспроизведения звука в Astra Linux. Выберите панель управления звуком, найдите опцию «Configuration» (настройка) или «Output» (выход) и убедитесь, что вы выбрали правильное устройство.
- Для получения высококачественного воспроизведения звука через HDMI в Astra Linux вы можете попробовать включить опцию «HD Audio» или «Stereo» в настройках звука, а также установить дополнительные программные пакеты, такие как
flashplugin-installerиvdpau-va-driver. - Если у вас все еще есть проблемы с воспроизведением звука через HDMI в Astra Linux, попробуйте перезагрузить компьютер и повторить все вышеуказанные шаги. Если проблема остается, проверьте ваш HDMI-кабель и устройство воспроизведения на других операционных системах или других мониторах, чтобы убедиться, что проблема не связана с ними.
sudo apt-get install pulseaudiosudo apt-get install pavucontrolpcm.!default {
type hw
card 0
device 7
}
ctl.!default {
type hw
card 0
device 7
}Следуя этим шагам, вы сможете настроить воспроизведение звука через HDMI в Astra Linux и наслаждаться качественным звуком на вашем мониторе.
Решение 1: Изменить настройки звука по умолчанию
Если у вас возникла проблема с воспроизведением звука через HDMI в Linux, одним из доступных решений может быть изменение настроек звука по умолчанию. В этом разделе мы расскажем вам, как это сделать.
- Откройте настройки звука, используя следующий путь: Система > Настройки > Звук.
- В окне настроек звука выберите вкладку «Воспроизведение».
- В списке доступных устройств выберите HDMI или Digital HD Audio (возможно, он будет обозначен по-другому на вашем телевизоре или системе).
- Введите номер устройства, которое вы хотите использовать для воспроизведения звука через HDMI. Например, если у вас есть два HDMI-порта на вашем телевизоре, и вы хотите использовать второй порт, введите «2».
- Выполните следующие действия, чтобы изменить настройки звука по умолчанию:
- Выберите нужный вам формат в меню «Формат профиля».
- Измените объем звука или настройки эквалайзера в меню «Настройки объема».
- Измените настройки звука в меню «Системные звуки».
- После внесения всех изменений, сохраните настройки.
После завершения этих инструкций воспроизведение звука через HDMI должно быть настроено и готово к использованию. Если у вас все еще есть проблемы с воспроизведением, переходите к следующему решению.
Высококачественное воспроизведение HD
В операционных системах на базе Linux, таких как Ubuntu, настройка воспроизведения видео через HDMI может быть вызвана проблемой отсутствия звука на мониторе. Чтобы снова наслаждаться высококачественным воспроизведением HD, вам потребуется сконфигурировать аудио через HDMI в соответствии с требованиями вашего системного оборудования.
Шаг 1: Подготовка системы
Первоначальная настройка требует наличия поддержки HDMI на вашем компьютере и мониторе. Если вы не уверены в этом, проведите небольшое исследование, чтобы увидеть, есть ли поддержка HDMI в ваших системных компонентах.
Шаг 2: Установка необходимого ПО
Вам может потребоваться установить демона PulseAudio, чтобы изменить настройки воспроизведения звука через HDMI. В Ubuntu и других системах на базе Debian, выполните следующую команду:
sudo apt-get install pulseaudioШаг 3: Настройка аудио через HDMI
- Щелкните на значке звука в правом верхнем углу панели задач, чтобы открыть меню настроек звука.
- Если нет опции для HDMI или вашего устройства, щелкните по значку настроек и выберите вариант «All settings» (Все настройки).
Шаг 4: Исправляем открытую проблему
В редких случаях может потребоваться использовать другое решение для решения проблемы. Одним из таких решений может быть использование VDPAU, чтобы поддерживать высококачественное воспроизведение HD. Если вы уверены в том, что ваша система поддерживает VDPAU, выполните следующие действия:
- В Open или Ubuntu Software Center найдите и установите пакет VDPAU.
- В разделе «Profile» (Профиль), выберите вариант, соответствующий вашей системе и требованиям (например, «VDPAU HDMI Output»).
Шаг 5: Проверка изменений и дополнительные настройки
После всех изменений и настроек, перезагрузите систему, чтобы увидеть эффект. Если проблема с воспроизведением HD все еще не решена, можно попробовать другие варианты настройки или рассмотреть покупку аудио-устройства с поддержкой HDMI.
Ваши требования и конфигурация системы могут повлиять на высококачественное воспроизведение HD через HDMI. Всегда следуйте инструкциям производителя вашего оборудования и не забывайте обновлять драйверы и программное обеспечение для достижения лучших результатов и решения возможных проблем.
Настройка аудио
3. Если у вас возникла проблема с воспроизведением звука через HDMI, попробуйте следующее решение. Введите в терминале команду «pulseaudio -k» для убийства работающего процесса PulseAudio. Затем откройте PulseAudio Volume Control и проверьте настройки вкладки «Configuration» (Настройки). Убедитесь, что HDMI выбран в качестве профиля и выхода звука. Внесите все необходимые изменения для соответствия требованиям вашей системы.
4. Если первоначальная настройка аудио не решила проблему, вам может потребоваться создать файл «~/.asoundrc» для конфигурирования звукового устройства. В этом файле вы можете указать конкретные настройки аудио для вашей системы.
5. Информационные решения, которые могли быть доступны ранее, могут быть устаревшими или не соответствовать вашим требованиям. Поэтому, прежде чем покупать новое аудиооборудование, рекомендуется проверить официальные сайты производителей или форумы сообщества Linux для получения актуальной информации и решения проблем.
Шаг 3: Настройка аудио в Linux
После успешного настройки видео через HDMI, приступим к настройке аудио. Для этого потребуется использовать программные средства управления звуком в вашей операционной системе Linux.
3.1 Проверьте наличие pulseaudio
Первоначальная настройка аудио осуществляется с помощью pulseaudio – программы для управления звуком в системе. Чтобы увидеть, установлен ли такой пакет, введите команду:
sudo apt-get install pulseaudioЕсли он уже установлен, то пропустите этот шаг.
Далее необходимо сконфигурировать аудио выхода на вашем мониторе. Для этого введите команду:
pulseaudio -kПосле этого воспроизведите фильм или любой другой аудио контент, чтобы убедиться в работоспособности настроек.
3.3 Исправляем проблемы со звуком
Если после выполнения предыдущих шагов у вас нет звука, воспользуйтесь настройками pulseaudio. Для этого введите команду:
pulseaudio -kЗатем откройте настройки звука в меню системы или воспользуйтесь командой:
pavucontrolВ открывшемся центре управления звуком выберите вкладку «Воспроизведение» и проверьте, что HDMI выход используется вместо других доступных.
3.4 Используйте программное обеспечение Phonon
Если у вас нет pulseaudio или для настройки воспроизведения звука используется что-то другое, можно воспользоваться программным обеспечением Phonon. Оно позволяет управлять настройками аудио в Linux.
Для его установки введите команду:
sudo apt-get install phononПосле установки Phonon запустите его и настройте аудио выход на вашем мониторе.
Решение 2: Убейте процесс работающего звукового демона Pulse
Вашем случае проблема может быть связана с aудио демоном Pulse, который может быть сконфигурирован таким образом, что не позволяет использовать HDMI вариант аудио выхода на вашем телевизоре или мониторе.
В этом случае, вам нужно убить процесс звукового демона Pulse и настроить его заново.
Шаг 1: Откройте терминал и выполните следующее команды для убийства демона Pulse:
| killall pulseaudio |
Шаг 2: После убийства демона Pulse, запустите контрольный фаил alsamixer для проверки доступа к устройствам и изменения настроек:
| alsamixer |
Шаг 4: Затем проверьте аудио настройки на вашем операционном системе. Например, в Ubuntu, вы можете проверить и изменить настройки аудио через центр управления звуком или использования программных менеджеров аудио, таких как Phonon или XBMC. Убедитесь, что HDMI вариант аудио выхода выбран в настройках аудио.
Теперь вы должны быть в состоянии настроить воспроизведение аудио через HDMI на вашем телевизоре или мониторе и наслаждаться высококачественным звуком во время просмотра фильмов и фаилов на вашем операционном системе Linux!
Нет звука в мониторе через HDMI в Ubuntu Linux: Что делать
Когда вы подключаете монитор к компьютеру с Ubuntu Linux посредством HDMI и не получаете звук, необходимо настроить соответствующие воспроизводящие устройства в системе.
Шаг 1: Проверьте аудио-кабели и аудио-вход монитора
Убедитесь, что у вас есть правильное соединение между компьютером и монитором через HDMI. Убедитесь, что кабель HDMI подключен и не поврежден.
Шаг 2: Настройте аудио-выход в Linux
В Ubuntu Linux можно вручную настроить аудио-выход через HDMI, воспользовавшись файлом конфигурации ALSA (Advanced Linux Sound Architecture) – .asoundrc. Если этого файла у вас нет, создайте его командой:
$ nano ~/.asoundrc
Введите следующее содержимое в файл .asoundrc:
pcm.!default {
type hw
card 1
device 3
}
ctl.!default {
type hw
card 1
device 3
}
Если у вас нет файла asoundrc и/или хотите установить аудио-управление с использованием PulseAudio, вы можете установить пакет pulseaudio-utils с помощью следующей команды:
$ sudo apt-get install pulseaudio-utils
Если у вас есть другие программные компоненты для управления звуком в вашей системе, такие как Phonon в KDE или XBMC, необходимо настроить их на использование аудио HDMI. В центре управления Phonon или настройках XBMC найдите вкладку, отвечающую за аудио-устройства и выберите правильный аудио-выход HDMI.
Шаг 3: Проверьте настройки громкости
Убедитесь, что у вас включена громкость в настройках системы и в устройстве воспроизведения. Это можно сделать через Главное меню → Настройки → Звук или командой:
$ alsamixer
Используйте стрелки на клавиатуре, чтобы перемещаться по настройкам громкости и убедитесь, что громкость HDMI не отключена и не установлена на минимум.
Шаг 4: Проверьте настройки программных компонентов
Если вам все еще не удалось настроить звук HDMI, вам может потребоваться проверить настройки программных компонентов, таких как Flash, для обеспечения поддержки звука HDMI.
Для веб-сайтов с Flash-файлами вам может потребоваться установить плагин PulseAudio для поддержки звука HDMI. Следуйте инструкциям для установки плагина и проверьте настройки звука.
Если у вас все еще есть проблемы с отсутствием звука в мониторе через HDMI в Ubuntu Linux, проверьте форумы поддержки и документацию для вашей конкретной операционной системы и устройства, чтобы найти дополнительные инструкции по настройке. Возможно, вам потребуется покупать или обратиться к профессионалам для решения проблемы.
| Важно: | Все внесенные изменения в настройки аудио и управление звуком должны соответствовать требованиям ваших компонентов системы и вашим потребностям. |
Шаг 1: Проверка требований и настройка аудио
Перед тем как сделать настройку воспроизведения через HDMI в Linux, убедитесь, что ваш компьютер или ноутбук обладает всем необходимым для этого.
- У вас должна быть установлена видеокарта от NVIDIA с поддержкой HDMI.
- Необходимо наличие HDMI-кабеля и HDMI-порта на вашем компьютере или ноутбуке.
- У вас должен быть установлен и настроен ядерный модуль astra для работы с аудио и видео через HDMI.
- Если у вас используется операционная система Ubuntu, то вы можете использовать программу XBMC для воспроизведения цифровых аудио и видео потоков на телевизоре.
Если у вас отсутствует какой-либо из перечисленных компонентов, вам может потребоваться дополнительно что-то установить или настроить.
Чтобы настроить аудио для воспроизведения через HDMI, выполните следующее:
- Откройте центр настройки звука. В большинстве случаев он доступен через иконку с аудио в правом верхнем углу экрана.
- На вкладке «Воспроизведение» вы увидите список всех доступных аудио устройств. Найдите в этом списке HDMI-устройство и выберите его как устройство по умолчанию для воспроизведения звука.
- Убедитесь, что громкость установлена на соответствующем уровне и не выключена.
- Выполните изменения.
После этой настройки аудио должно быть готово к использованию через HDMI на вашем мониторе или телевизоре. Если у вас возникнут проблемы с настройкой, можно попробовать перезагрузить компьютер.
Видео:
АССИСТЕНТ — Как установить и настроить в Linux Min
АССИСТЕНТ — Как установить и настроить в Linux Min by Обо всём и Linux! 867 views 1 year ago 12 minutes, 3 seconds