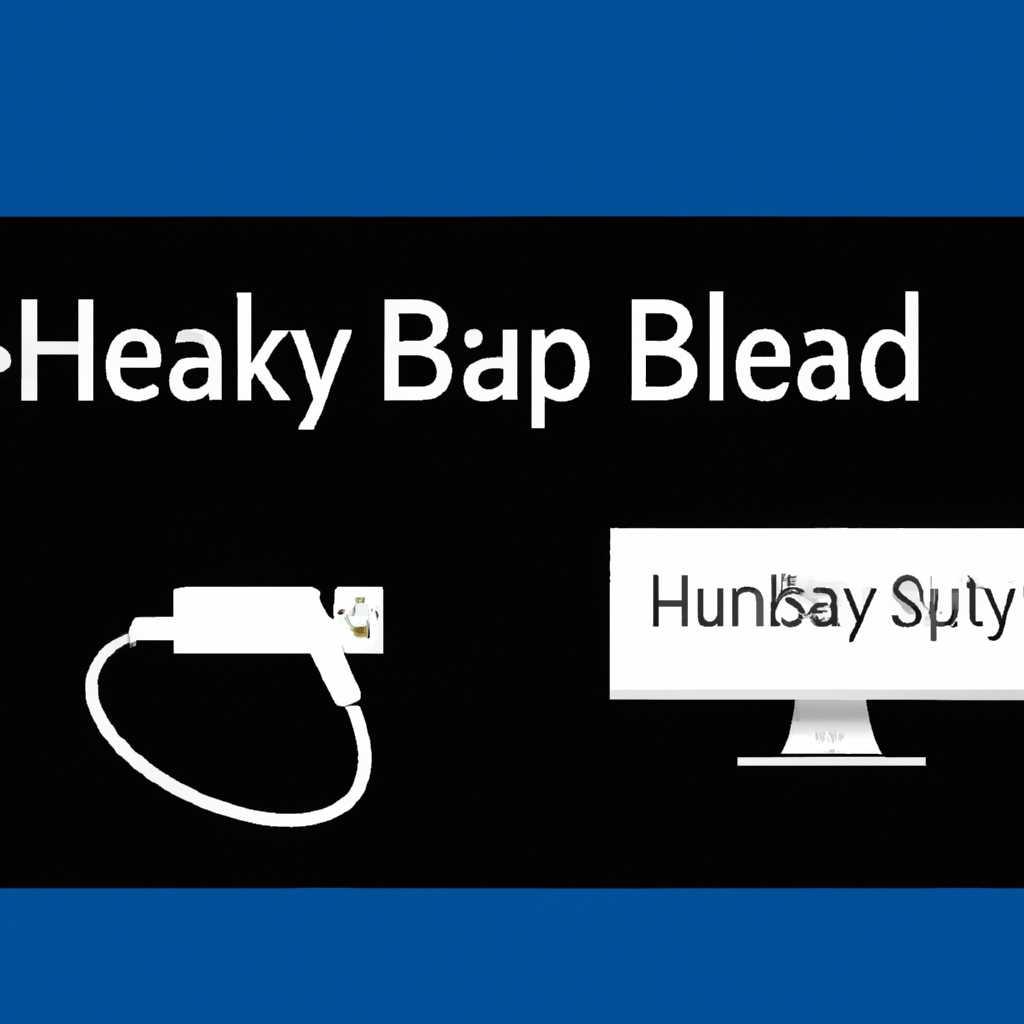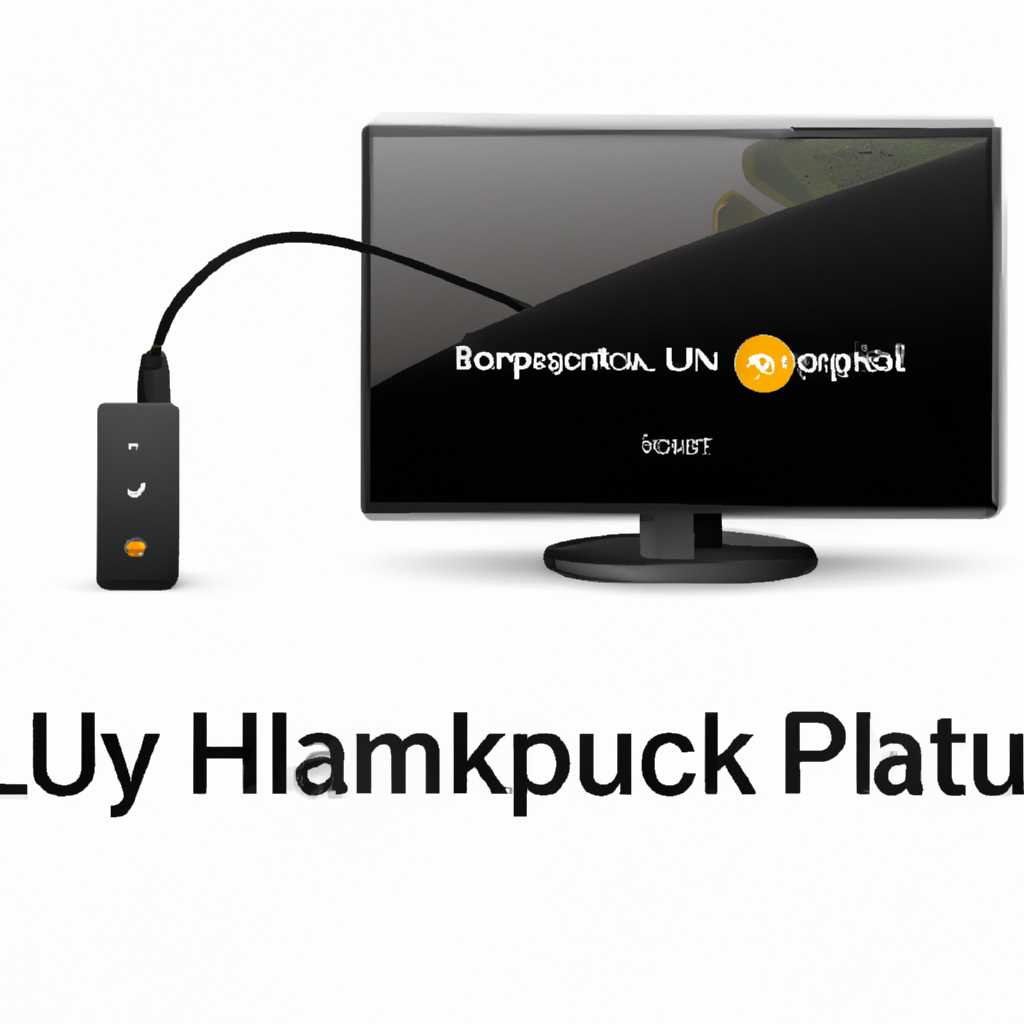- Настройка воспроизведения через HDMI в Linux: пошаговая инструкция
- Ubuntu нет звука через HDMI
- Высококачественное воспроизведение HD
- Подготовка к настройкам
- Обновление настроек аудио
- Настройка воспроизведения
- Воспроизведение HD фильмов или потокового аудио
- Обновление alsa
- Создание файла .asoundrc
- Проверка настроек alsa
- Видео:
- How to change audio from speakers to HDMI on Linux
Настройка воспроизведения через HDMI в Linux: пошаговая инструкция
Воспроизведение аудио через HDMI – это удобный способ наслаждаться высококачественным звуком на вашем телевизоре или другом устройстве. Однако, настройка этой функции на Linux может вызвать некоторые трудности. В этой статье мы пошагово рассмотрим, как использовать HDMI для воспроизведения звука на Linux, чтобы каждый смог настроить эту функцию после прочтения.
Прежде чем начать, убедитесь, что у вас есть подключение HDMI между вашим компьютером и телевизором или другим устройством. Также удостоверьтесь, что ваша система обновлена до последней версии. Если вы не знаете, как скачать и установить обновления в вашей версии Linux, щелкните «Меню» в верхнем левом углу экрана, найдите «Настройки» или «Settings», затем «Обновление и Управление» или «Update Manager». Следуйте инструкциям для обновления вашей системы.
Теперь, после подготовки вашей системы, следующим шагом будет настроить звук через HDMI. Вам понадобится программа Alsa, которая позволяет управлять звуковым интерфейсом Linux. Если она у вас не установлена, вы можете скачать ее с официального сайта alsa-project.org. После установки запустите программу и введите следующие команды:
1. alsactl —file=/usr/share/doc/alsa-base/driver/HD-Audio-Models.txt restore
2. alsamixer
Открывшееся окно предоставит вам список всех устройств воспроизведения звука. В нижней части окна вы увидите элементы управления. Если вы хотите использовать HDMI для воспроизведения звука, убедитесь, что устройство «HDMI» выбрано. Если не видите устройство «HDMI», проверьте, подключено ли оно правильно и повторите процесс снова.
Если вы используете PulseAudio – менеджер звука для Linux, который является стандартным для многих дистрибутивов, вам нужно будет настроить его для воспроизведения через HDMI. Откройте файл .asoundrc в вашем домашнем каталоге и добавьте следующие строки:
pcm.!default {
type plug
slave.pcm «hdmi»
}
Затем сохраните изменения и перезагрузите систему. После перезагрузки ваш Linux должен видеть устройство HDMI в списке доступных источников звука.
В завершение, если все было сделано правильно, вы можете проверить работу звука через HDMI. Просто воспроизведите любой аудиофайл или откройте видео, и звук должен автоматически воспроизводиться на вашем телевизоре или другом устройстве, подключенном через HDMI. Если звук не воспроизводится, убедитесь, что громкость установлена на соответствующем уровне в настройках звука.
В этой статье мы рассмотрели пошаговую инструкцию по настройке воспроизведения через HDMI в Linux. Теперь у вас должно получиться настроить звук на вашем телевизоре или другом устройстве через HDMI. Наслаждайтесь высококачественным звуком и хорошим вечером!
Ubuntu нет звука через HDMI
Если у вас есть проблемы с отсутствием звука через HDMI на Ubuntu, вам могут потребоваться дополнительные настройки для его воспроизведения. Вот пошаговая инструкция, которая поможет вам решить эту проблему:
- Первым шагом, убедитесь, что ваше устройство HDMI подключено и используется в системе. Выберите HDMI в качестве устройства воспроизведения звука. Если вы не видите HDMI в списке устройств, выполните следующие действия:
- Откройте терминал и введите следующую команду:
sudo aptitude install alsa-project.org - Затем, введите следующую команду:
sudo adduser $USER audio - Перезагрузите компьютер после выполнения этих команд.
- После перезагрузки компьютера, откройте менеджер настроек звука. В Ubuntu это можно сделать, нажав правой кнопкой мыши на значок громкости в панели задач и выбрав «Настройки звука».
- В менеджере настроек звука выберите вкладку «Воспроизведение» и найдите устройство HDMI в списке устройств. Убедитесь, что оно выбрано как устройство по умолчанию для воспроизведения звука.
- Если после этого у вас все еще нет звука через HDMI, то попробуйте выполнить следующие действия:
- Откройте терминал и введите команду:
sudo nano /etc/pulse/default.pa - В открывшемся файле найдите строку, начинающуюся с «load-module module-alsa-sink» и добавьте в конец этой строки параметр «device=sysdefault:hdmi».
- Сохраните файл и закройте редактор nano, нажав клавишу «Ctrl+X», затем «Y» для сохранения изменений.
- Перезагрузите компьютер после выполнения этих действий.
Если после выполнения всех этих действий у вас все еще нет звука через HDMI, то это может быть связано с тем, что ваш драйвер HDMI не полностью поддерживается в вашей версии Linux.
Мало что можно сделать в этой ситуации, поскольку не все дистрибутивы Linux поддерживают HDMI звук «из коробки». Вы можете попробовать скачать последние драйвера HDMI с сайта производителя вашей видеокарты или обратиться за помощью к сообществу пользователей Linux.
Некоторые пользователи также сообщают о проблемах с HDMI звуком после обновления своих драйверов видеокарты или системы. В этом случае, вы можете попробовать откатиться к предыдущей версии драйвера или системы, чтобы восстановить работающую конфигурацию.
Если у вас есть возможность использовать альтернативные методы воспроизведения звука, например, через аудиоразъемы или модем, вы можете попробовать эти способы, чтобы временно решить проблему отсутствия звука через HDMI.
Надеемся, что эта инструкция помогла вам решить проблему с отсутствием звука через HDMI на Ubuntu. Если у вас все еще возникают проблемы, рекомендуем обратиться за дополнительной помощью к сообществу пользователей Linux или к разработчикам соответствующих программного обеспечения.
Высококачественное воспроизведение HD
Для получения высококачественного воспроизведения HD фильмов или потокового аудио через HDMI на мониторе, была разработана следующая инструкция по настройке. Перед началом выполнения настроек, убедитесь, что у вас установлены все необходимые драйвера.
Подготовка к настройкам
1. Обновите ваш дистрибутив Ubuntu с помощью команды:
sudo apt update && sudo apt upgrade
2. Введите следующее в терминал:
sudo aptitude search nvidia
3. В результате должны появиться доступные обновления для драйвера nvidia. Установите их с помощью команды:
sudo aptitude install nvidia-драйвера
4. Подготовьте ваш монитор для воспроизведения через HDMI. Выберите в меню настроек звука устройство «HDMI Output», а в меню управления громкостью установите уровень громкости на максимум.
Обновление настроек аудио
1. Откройте терминал и введите команду:
alsactl -L -F <конфигурационный-файл> store
где <конфигурационный-файл> — путь к файлу конфигурации ALSA. Обычно это «/var/lib/alsa/asound.state».
2. Выполните обновление параметров для Pulse Audio:
pulseaudio -k
Настройка воспроизведения
1. Установите пакет vdpau для поддержки аппаратного декодирования видео:
sudo aptitude install vdpau-фронтенд
2. Введите следующее в терминал для установки Phonon с поддержкой vdpau:
sudo add-apt-repository ppa:ubuntuforums-video/phonon
sudo apt-get update && sudo apt-get upgrade
3. Обновите ваш дистрибутив Ubuntu до последней версии:
sudo update-manager -d
4. Выберите в меню настроек звука устройство «HDMI Output» в качестве устройства по умолчанию.
Воспроизведение HD фильмов или потокового аудио
Теперь, когда все настройки были выполнены, вы можете приступить к воспроизведению HD фильмов или потокового аудио через HDMI.
1. Откройте ваш любимый плеер и выберите нужный фильм или аудиофайл.
2. В настройках плеера выберите «HDMI Output» в качестве аудио устройства.
3. Наслаждайтесь качественным воспроизведением на вашем мониторе!
Обновление alsa
Для начала скачайте последнюю версию альса (alsa) через официальный сайт alsa-project.org. Затем перейдите в боковую панель компьютера и выберите установленную программу.
Если у вас установлена ОС Ubuntu, то выполните следующие действия:
- Откройте терминал и выполните команду:
- Затем выполните команду:
sudo apt-get updatesudo apt-get install alsa-utilsПосле установки alsa-utils перезагрузите компьютер.
Создание файла .asoundrc
Для настройки воспроизведения через HDMI необходимо создать файл .asoundrc, если его нет в системе. Этот файл настроек alsa заставит систему использовать HDMI в качестве основного звукового устройства.
Для создания файла .asoundrc выполните следующие действия:
- Откройте терминал и выполните команду:
- Затем выполните команду:
cd ~nano .asoundrcВ открывшемся текстовом редакторе nano вставьте следующий код:
pcm.!default {
type hw
card 0
device 3
}
ctl.!default {
type hw
card 0
}Сохраните файл, нажав клавиши Ctrl + X, затем введите «Y» и нажмите клавишу Enter.
После создания файла .asoundrc перезагрузите компьютер.
Проверка настроек alsa
После обновления alsa и создания файла .asoundrc необходимо проверить, работает ли воспроизведение звука через HDMI.
Для этого выполните следующие действия:
- Откройте плеер или медиацентр, например, XBMC.
- Выберите фильм или музыкальный файл для воспроизведения.
- Установите настройки воспроизведения на вашем устройстве HDMI.
Воспроизведите фильм или музыкальный файл и проверьте, есть ли звук через HDMI. Если слышен звук, значит настройки alsa были успешно обновлены и работающего устройства HDMI.
В случае, если звук не воспроизводится через HDMI, необходимо проверить настройки звука в системе:
- Откройте настройки звука (обычно доступны через панель управления).
- Выберите устройство HDMI в списке доступных устройств.
- Установите его в качестве устройства по умолчанию.
- Проверьте громкость воспроизведения.
Если после всех этих действий звук через HDMI по-прежнему не работает, возможно, проблема в настройках PulseAudio. В этом случае можно попробовать переустановить PulseAudio или использовать другие дистрибутивы Linux.
Видео:
How to change audio from speakers to HDMI on Linux
How to change audio from speakers to HDMI on Linux by skunkarific 5,056 views 11 years ago 19 seconds