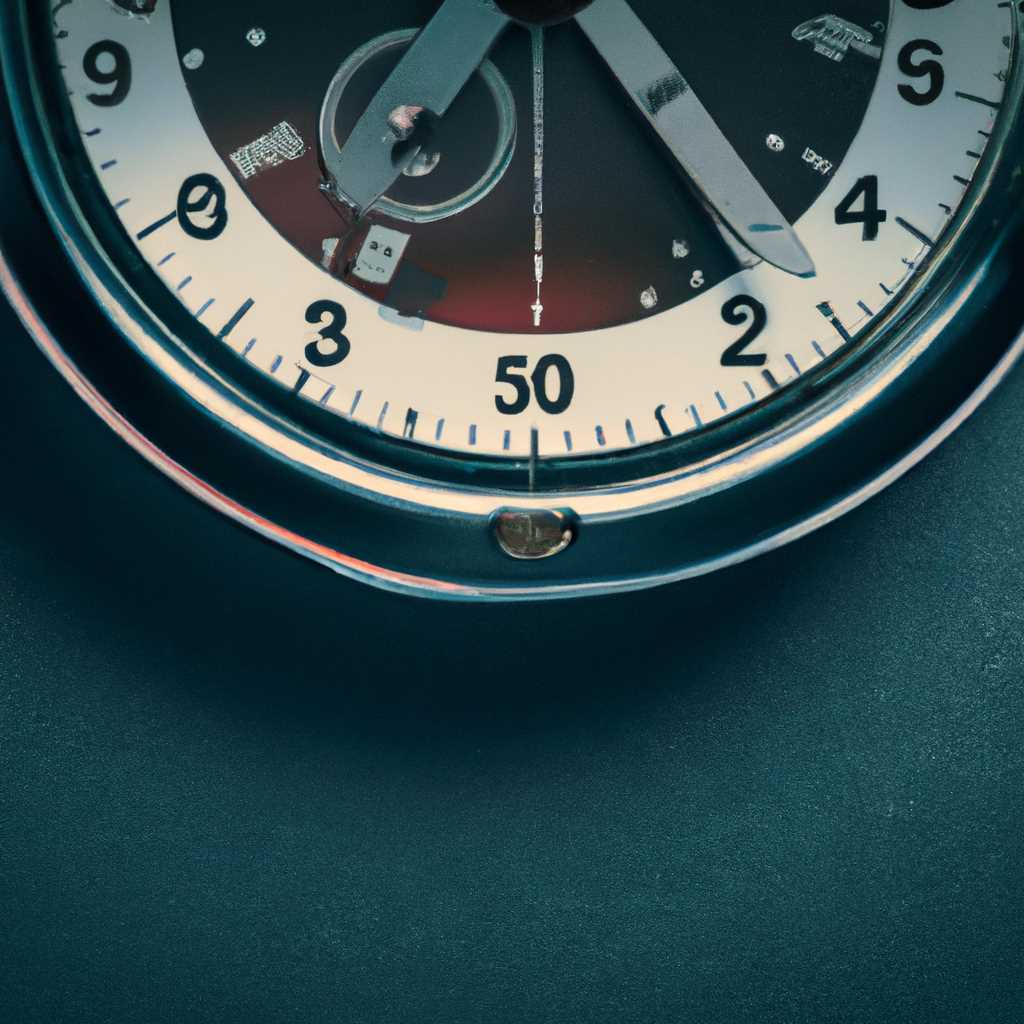- Важные аспекты и советы по настройке времени и скорости переходов.
- Настройка заставки Слайд-шоу
- Создание заметок докладчика во время репетиции
- Советы по созданию заметок докладчика:
- Настройка слайд-шоу с помощью LibreOffice Impress
- 1. Загрузка изображений
- 2. Настройка времени перехода
- 3. Настройка скорости перехода
- 4. Настройка репетиции слайд-шоу
- 5. Презентация слайд-шоу
- Настройка слайд-шоу на рабочем столе в Windows 10
- 1. Настройка изображений
- 2. Настройка времени и переходов
- 3. Дополнительные возможности
- Приостановка запуск и сброс таймера
- Приостановка таймера
- Запуск таймера
- Сброс таймера
- Отключение времени показа слайдов
- Репетиция презентации
- Настройка времени перехода
- Настройка скорости перехода
- Видео:
- 20 ОБЯЗАТЕЛЬНЫХ НАСТРОЕК и ФИШЕК GALAXY S23 ULTRA
Важные аспекты и советы по настройке времени и скорости переходов.
Переходы между слайдами являются важным аспектом в создании эффективных презентаций. Они позволяют плавно и красиво менять изображения и составлять гармоничные переходы для вашей аудитории. Настройка времени и скорости перехода является ключевым этапом в создании эффектной презентации.
PowerPoint, который является одним из самых популярных приложений для создания презентаций, предоставляет пользователю возможность настроить время и скорость перехода между слайдами. Следующие советы покажут вам, как настроить время и скорость перехода в PowerPoint.
Настройка времени и скорости перехода в PowerPoint может быть выполнена непосредственно в режиме просмотра слайдов. Для этого откройте панель репетиции, которая находится в верхней части окна PowerPoint. После открытия панели репетиции, вы увидите текущий слайд и поле для ввода времени.
Настройка заставки Слайд-шоу
С помощью настройки времени и скорости перехода вы можете установить время отображения каждого слайда вашего слайд-шоу. Это полезно при просмотре презентации или при запуске приложения на собраниях и докладах.
Для автоматической настройки времени перехода между слайдами в PowerPoint, просто перейдите на панель «Переходы» в верхней части рабочего окна и измените значение параметра «Длительность» для каждого слайда. Вы можете использовать и другие эффекты, такие как звук, изображения и дополнительные свойства слайдов, чтобы сделать вашу презентацию более привлекательной.
В Windows можно настроить время и скорость перехода слайд-шоу в PowerPoint, используя функции «Изменить время» и «Изменить скорость». Для этого нужно щелкнуть правой кнопкой мыши в любом месте на рабочем столе, выбрать «Свойства» и перейти на вкладку «Заставка». В поле «Время между изображениями» вы можете ввести время в секундах для каждого изображения в вашем слайд-шоу. Кроме того, вы можете включить или отключить звук и установить эффекты перехода.
Создание заметок докладчика во время репетиции
В программе LibreOffice Impress, чтобы создать заметки, нужно открыть презентацию и перейти в режим просмотра слайд-шоу, щелкнув на соответствующей кнопке на панели инструментов слева или выбрав «Просмотр» в меню «Вид».
В этом режиме слева отображаются миниатюры слайдов, а справа доступны дополнительные параметры и свойства слайд-шоу. Чтобы добавить заметку к слайду, нужно выбрать нужный слайд и ввести текст заметки в поле «Заметки» внизу экрана.
Также можно создать слайд с изображением, которое будет использовано в качестве заставки при переключении между слайдами. Для этого нужно выбрать слайд, щелкнуть на кнопке «Примечания докладчика» и на открывшемся окне нажать кнопку «Добавить изображение».
В настройках слайд-шоу есть опции для настройки времени и скорости перехода между слайдами. Чтобы настроить длительность показа каждого слайда, нужно в меню «Слайд-шоу» выбрать «Настройка слайда» и ввести нужное время.
Для перехода между слайдами также можно включить эффекты перехода. Чтобы это сделать, нужно выбрать слайд, щелкнуть на кнопке «Примечания докладчика» и в открывшемся окне перейти на вкладку «Переход» и выбрать нужный эффект transition. Там же можно отключить эффекты перехода для слайда, сбросив параметр в «Без перехода».
Советы по созданию заметок докладчика:
- Будьте краткими и четкими в своих заметках. Заметки должны быть краткими напоминаниями о том, что нужно сказать на каждом слайде.
- Используйте ключевые слова или фразы, чтобы не перегружать себя информацией во время речи.
- Не забудьте настроить время показа каждого слайда. Это поможет вам уложиться в отведенное время и не торопиться.
- Практикуйтесь с заметками докладчика перед репетицией, чтобы быть уверенным в своей речи и знать, какие моменты нужно подчеркнуть.
Создание заметок докладчика во время репетиции – это важный аспект для успешного выступления. Не забывайте использовать этот инструмент для более эффективной коммуникации со слушателями.
Настройка слайд-шоу с помощью LibreOffice Impress
1. Загрузка изображений
Прежде чем приступить к настройке слайд-шоу, вам необходимо загрузить изображения, которые вы хотите использовать в презентации. Для этого выберите вкладку «Вставка» в меню и щелкните на кнопке «Изображения», чтобы выбрать нужные вам фотографии.
2. Настройка времени перехода
Для каждого слайда вы можете установить время, через которое он автоматически перейдет к следующему. Для этого выберите слайд, на который вы хотите настроить таймер, и откройте его свойства, щелкнув правой кнопкой мыши на слайде и выбрав «Свойства слайда». В открывшемся окне выберите вкладку «Переходы» и в поле «Время перехода» введите нужное количество времени (в секундах).
3. Настройка скорости перехода
Кроме времени перехода между слайдами, вы также можете настроить скорость перехода. Для этого в окне свойств слайда выберите вкладку «Переходы» и настройте параметры в разделе «Скорость перехода». Здесь вы можете выбрать, как быстро будет осуществляться переход между слайдами.
4. Настройка репетиции слайд-шоу
Чтобы убедиться, что все настройки слайд-шоу работают правильно, вы можете запустить репетицию слайд-шоу. Для этого выберите вкладку «Слайд-шоу» в меню и щелкните на кнопке «Репетиция сценария». Во время репетиции, пройдите по всем слайдам, чтобы проверить, что переходы и настройки времени работают корректно.
5. Презентация слайд-шоу
После настройки всех параметров слайд-шоу вы готовы к его запуску. Для запуска презентации слайд-шоу выберите вкладку «Слайд-шоу» в меню и щелкните на кнопке «Запустить слайд-шоу». Теперь ваше слайд-шоу будет автоматически переходить между слайдами в заданное время и соответствующей скоростью перехода.
LibreOffice Impress предоставляет широкие возможности для настройки слайд-шоу, позволяя персонализировать его под ваше видение и потребности. Благодаря инструментам и опциям, вы можете подстроить каждый слайд, каждое изображение и каждую фотографию под вашу презентацию. Никаких ограничений и возможность настройки вашего слайд-шоу до мельчайших деталей.
Настройка слайд-шоу на рабочем столе в Windows 10
Windows 10 предлагает возможность настроить слайд-шоу на рабочем столе, позволяя вам наслаждаться прекрасными фотографиями и изображениями, меняющимися через определенное время. Для запуска этого режима, вам потребуется настроить несколько параметров.
1. Настройка изображений
По умолчанию, Windows 10 использует пакет фотографий из «Фоновой заставки Windows» для слайд-шоу на рабочем столе. Если вы хотите использовать свои собственные изображения, перейдите в Параметры, которые можно найти по щелчку правой кнопкой мыши на рабочем столе и выбору Персонализация. В открывшемся окне перейдите в раздел Фон и выберите пункт Слайд-шоу вместо Фотографии. Затем нажмите на кнопку Обзор и выберите папку, содержащую желаемые изображения.
2. Настройка времени и переходов
Чтобы настроить время показа каждого изображения, перейдите в раздел Длительность показа. Здесь вы можете выбрать нужное количество времени для отображения каждого слайда, в секундах. Также вы можете выбрать настройку Показ слайдов в случайном порядке, чтобы изображения менялись в случайном порядке.
Чтобы настроить переходы между изображениями, перейдите в раздел Дополнительные настройки для слайд-шоу. Здесь вы можете выбрать различные опции перехода, такие как Затухание, Появление, Перемещение и другие.
3. Дополнительные возможности
Windows 10 также предлагает дополнительные возможности настройки слайд-шоу.
- Вы можете выбрать показывать ли слайд-шоу только на основном мониторе или на всех подключенных мониторах.
- Вы можете включить звук в фоновом режиме для слайд-шоу.
- Вы можете настроить поле заметок, где вы можете добавить текст или заметки к слайду.
- Если вы используете PowerPoint, вы можете использовать функцию Переходы Impress, чтобы добавить дополнительные эффекты при переходе между слайдами.
Настройки слайд-шоу для рабочего стола в Windows 10 позволяют вам создать уникальное и персонализированное отображение изображений. Настройте свое слайд-шоу и наслаждайтесь прекрасными фотографиями, которые будут меняться на вашем рабочем столе!
Приостановка запуск и сброс таймера
Если вы хотите приостановить таймер или изменить настройки времени и скорости перехода во время презентации, есть несколько способов сделать это.
Приостановка таймера
Одним из способов приостановить таймер во время перехода слайдов является использование клавиши «B» на клавиатуре. Просто нажмите клавишу «B» во время презентации, чтобы приостановить таймер и перейти в режим черного экрана. Нажмите «B» еще раз, чтобы возобновить презентацию.
Запуск таймера
Если во время перехода слайдов вы заметите, что таймер не запустился, вы можете запустить его вручную. Нажмите клавишу «F5» на клавиатуре, чтобы перейти в полноэкранный режим, а затем нажмите клавишу «Enter», чтобы запустить таймер.
Сброс таймера
Если вам нужно сбросить таймер и начать заново, вы можете использовать специальные команды в PowerPoint. Чтобы сбросить таймер, нажмите «R» на клавиатуре во время презентации. Это позволит вам начать заново с первого слайда и сбросить все настройки времени и скорости перехода.
Примечание: Если вы хотите настроить время и скорость перехода для каждого слайда отдельно, вы можете использовать дополнительные параметры настройки переходов. Для этого вам нужно выбрать слайд или группу слайдов в рабочем столе, затем нажать правой кнопкой мыши и выбрать «Настройка перехода». В появившемся окне вы можете ввести время и скорость перехода для каждого слайда отдельно.
Также вы можете использовать функцию слайд-шоу «Фотографии» для добавления дополнительных изображений или фотографий в вашу презентацию. Чтобы загрузить изображения в слайд-шоу, выберите вкладку «Фотографии» в группе «Персонализация» на ленте инструментов PowerPoint. Затем просто перетащите изображения в список слайд-шоу и установите параметр перехода для каждого изображения.
| Шаг | Клавиши | Описание |
|---|---|---|
| 1 | F5 | Перейти в полноэкранный режим |
| 2 | Enter | Запустить таймер |
| 3 | B | Приостановить таймер |
| 4 | R | Сбросить таймер |
Отключение времени показа слайдов
Для отключения времени показа слайдов в программе PowerPoint вам необходимо выполнить следующие действия:
- Выберите вкладку «Слайдшоу» в верхней панели меню.
- Настройте поле «Таймер» в разделе «Параметры секундомера на слайде» справа от окна «Слайдшоу» на значение «0:00».
- Нажмите на кнопку «Применить ко всем слайдам».
Теперь при просмотре и переходе между слайдами времени показа не будет.
Примечание: Если вы хотите отключить временной таймер только для отдельного слайда, а оставить его для остальных слайдов, то вы можете выбрать слайд, на котором необходимо отключить время показа, открыть вкладку «Слайдшоу» и выбрать «Выбранным слайдам». Затем введите значение «0:00» в поле «Таймер».
Репетиция презентации
Перед реальным собранием или докладом всегда полезно провести репетицию презентации. Это позволит вам убедиться, что все слайды настроены правильно, и оценить длительность переходов между ними.
Для проведения репетиции в PowerPoint вы можете использовать специальный режим «Репетиция ключевых точек», который позволяет настроить время и скорость перехода между слайдами.
Настройка времени перехода
- Откройте презентацию в PowerPoint и перейдите в режим слайд-шоу.
- В правом верхнем углу слайда находится панель инструментов, включающая кнопку «Репетиция». Нажмите на нее.
- Вы попадете в режим репетиции, где вам будут предложены инструкции, что делать.
- Нажмите кнопку «Начать репетицию».
- На экране появится окно с текущим слайдом и таймером в верхней части.
- Докладчик рассказывает презентацию, а PowerPoint автоматически отмечает время и длительность на каждом слайде.
- Чтобы перейти к следующему слайду, нажмите клавишу «Пробел» или щелкните левой кнопкой мыши.
- После достижения последнего слайда PowerPoint переключится на первый слайд и покажет длительность всего показа.
- Нажмите кнопку «Закончить репетицию» для завершения и просмотра результатов.
Настройка скорости перехода
- Для настройки скорости перехода между слайдами вам нужно перейти к режиму репетиции, который был описан выше.
- После начала репетиции перейдите к слайду, на котором хотите изменить скорость перехода.
- В верхней части слайда находится панель инструментов, где справа от таймера расположена кнопка «Настройка перехода».
- Нажмите на эту кнопку.
- В открывшемся окне вы увидите поле «Длительность перехода» и дополнительные настройки переходов.
- Установите нужное вам время в секундах и нажмите «OK».
- Примечание: если вы хотите установить одинаковую скорость перехода для всех слайдов, вам необходимо сделать это для каждого слайда отдельно.
Проведение репетиции презентации с помощью настройки времени и скорости перехода может быть очень полезным для улучшения вашего выступления. Также вы можете использовать эту функцию для повторного проигрывания и рассмотрения вашего выступления перед самим собранием, чтобы убедиться, что все настроено и вы уверены в каждом слайде.
Видео:
20 ОБЯЗАТЕЛЬНЫХ НАСТРОЕК и ФИШЕК GALAXY S23 ULTRA
20 ОБЯЗАТЕЛЬНЫХ НАСТРОЕК и ФИШЕК GALAXY S23 ULTRA by ЧЕСТНЫЙ БЛОГ 279,773 views 7 months ago 32 minutes