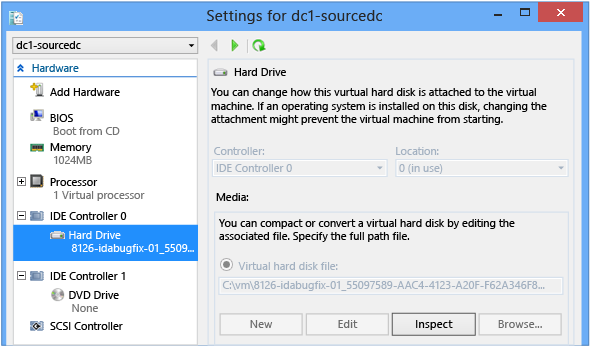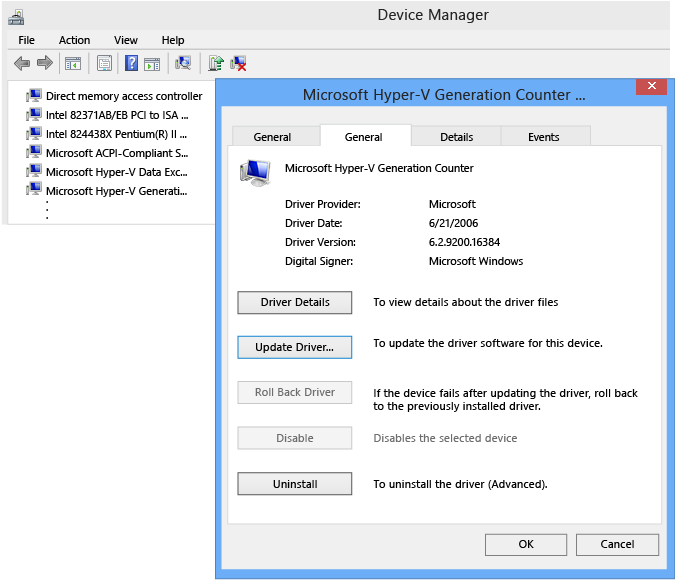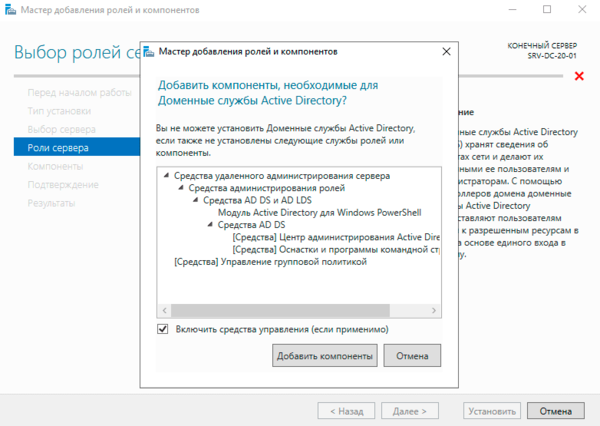- Настройка вторичного контроллера домена Windows 2019 подробное руководство
- Настройка вторичного контроллера домена Windows 2019: основные шаги
- Установка и настройка Active Directory Windows Admin Center
- PC360: ремонтнастройка ПК и устройств на Windows Server 2019
- Установка контроллера домена Windows Server 2019 с помощью Powershell
- Подготовка перед установкой
- Установка роли доменного контроллера
- Конфигурация служб домена
- Настройка контроллера домена
- Полезные команды при установке доменных служб
- Установка резервного контроллера домена на Windows Server 2019
- Видео:
- Добавить третий контроллер домена Windows Server
Настройка вторичного контроллера домена Windows 2019 подробное руководство
Настройка вторичного контроллера домена является неотъемлемой частью создания надежной и устойчивой сетевой инфраструктуры. Когда компьютер используется в качестве вторичного контроллера домена, он получает полные данные о пользователях, учетных записях и других полезных устройствах, сохраненных на главном контроллере домена.
Прежде чем приступать к настройке вторичного контроллера домена, нужно установить Windows Server 2019 на компьютер. При установке сервера необходимо выбрать роль Active Directory Domain Services и компоненты роли, которые будут установлены по умолчанию. Также на этом этапе нужно создать пароль администратора.
После установки сервера и настройки его основных компонентов, необходимо запустить установку дополнительного контроллера домена. Для этого переходим в менеджер серверов (Server Manager) и в пункте «Add roles and features» выбираем установку роли «Active Directory Domain Services». В появившемся окне отмечаем пункт «Active Directory Administrative Center» и нажимаем «Install».
Когда установка дополнительного контроллера домена будет завершена, следует настроить DNS-сервер для этой роли в нашем домене. Для этого на компьютере с установленным дополнительным контроллером домена необходимо запустить «DNS Manager» и добавить новую зону. В окне «Create a Forward Lookup Zone» выбираем зону «Primary zone» и вводим имя домена.
В случае если на главном контроллере домена уже есть настроенный файл репликации, вы должны добавить его на дополнительный контроллер домена. Для этого скопируйте файл NTDS.dit, находящийся в директории C:\Windows\NTDS\, с главного контроллера домена на компьютер с дополнительным контроллером. После этого в DNS Manager выберите созданную зону, перейдите на вкладку «Zone Transfers» и в разделе «Transfer settings» выберите «To any server».
Настройка вторичного контроллера домена в Windows 2019 завершена. Теперь компьютер сможет получать полные данные о пользователях, учетных записях и других полезных устройствах, и гарантировать работу сетевой инфраструктуры в случае отключения главного контроллера домена.
Настройка вторичного контроллера домена Windows 2019: основные шаги
Подготовительный этап:
Перед тем, как приступать к настройке вторичного контроллера домена Windows Server 2019, убедитесь, что у вас есть сервер, на котором будет установлен вторичный контроллер. Запустите его и установите Windows Server 2019. Для удобства можете выбрать метод установки с помощью образа диска либо по сети.
Установка:
1. После установки Windows Server на вторичный контроллер, вам нужно приступить к его настройке. Введите имя компьютера, доменное имя и пароль администратора.
2. Запустите службы Active Directory, перейдя в Server Manager, выбрав нужный сервер и запустив службы в пункте «Add roles and features».
3. При переходе в пункт «Установка служб домена AD DS», выберите нужный сервер и настройте определенные параметры. Если на сервере были установлены ранее службы предыдущего контроллера домена, вам будет предложено выполнить дополнительное действие.
4. После настройки служб домена AD DS у вас будет возможность выбрать дополнительные методы конфигурации. Если вы хотите использовать групповую политику или делегирование контроля, выберите соответствующие параметры.
5. Затем выберите режим установки вторичного контроллера домена (RODC или обычный контроллер домена).
6. Установка дополнительных служб связанных с Active Directory, включая службу репликации домена.
7. На последней стадии установки выберите папку для хранения базы данных, журнала транзакций и файлов SYSVOL.
8. После завершения установки, ваш вторичный контроллер домена будет присоединен к домену.
Настройка:
1. После установки вторичного контроллера домена вам необходимо настроить соответствующие параметры синхронизации данных и репликации с первичным контроллером домена. Для этого используйте команды PowerShell или установите соответствующие значения в Active Directory Sites and Services.
2. Проверьте правильность настройки, также убедитесь, что репликация данных между контроллерами домена осуществляется. Для этого перейдите в Active Directory Sites and Services, найдите ваш сервер и увидите информацию о его роли и статусе репликации данных.
Полезные данные:
Во время настройки вторичного контроллера домена Windows Server 2019 вы должны учесть следующие моменты:
— Установка вторичного контроллера домена обычно требует больше времени, чем настройка первичного контроллера.
— При настройке организации с несколькими серверами рекомендуется делегировать управление контроллерами домена между различными администраторами.
— Для настройки вторичного контроллера домена Windows Server 2019 также можно использовать резервное копирование и восстановление данных, если возникнут проблемы во время процесса настройки или работы.
Важно помнить, что настройка вторичного контроллера домена Windows Server 2019 определяет его поведение и роли в сети и службе Active Directory. Регулярная резервная копия и тестирование конфигурации помогут обеспечить стабильную работу вашей инфраструктуры.
Установка и настройка Active Directory Windows Admin Center
Для установки и настройки вторичного контроллера домена Windows Server 2019 с помощью Windows Admin Center требуется выполнить ряд этапов. Ниже рассмотрим подробное руководство по установке и настройке Active Directory Windows Admin Center.
1. Подготовительный этап.
Первым делом необходимо установить Windows Admin Center на компьютер администратора (admin-pc). Данный компьютер должен быть подключен к той же сети, что и второй сервер домена. Убедитесь, что на этом компьютере установлены все необходимые компоненты, такие как PowerShell и .NET Framework.
2. Установка Windows Admin Center.
Для установки Windows Admin Center откройте веб-браузер и введите в адресной строке IP-адрес вторичного контроллера домена. Нажмите Enter и откроется страница установки Windows Admin Center.
3. Установка роли Active Directory.
На странице установки Windows Admin Center найдите пункт «Добавить роль» и выберите «Active Directory». Нажмите «Установить» и дождитесь завершения установки.
4. Настройка Active Directory.
После установки роли Active Directory вам нужно будет настроить данные для нового контроллера домена. Установите пароль для администратора домена и выберите нужные опции для роли. Нажмите «Next» и следуйте инструкциям установщика.
5. Проверка репликации.
После завершения настройки вы увидите окно, в котором можно проверить работоспособность репликации между сервером и вторичным контроллером домена. Проверьте, что данные реплицируются корректно.
Поздравляю! Вы успешно установили и настроили Active Directory с помощью Windows Admin Center. Теперь ваш второй сервер готов к работе.
PC360: ремонтнастройка ПК и устройств на Windows Server 2019
Для начала настройки вторичного контроллера домена вам потребуется сервер с установленной операционной системой Windows Server 2019, также доступные компоненты установлены на сервере, включая Active Directory Domain Services (AD DS) и DNS-сервер.
Следующий этап — подготовка сервера для установки вторичного контроллера домена. Зайдите в «Server Manager», выберите пункт «Add roles and features» в меню «Manage» и нажмите «Next». Затем выберите «Role-based or feature-based installation» и нажмите «Next».
Выберите нужный сервер и нажмите «Next». Затем выберите «Active Directory Domain Services» и «DNS Server» в списке ролей сервера. Далее следуйте инструкциям мастера установки, чтобы завершить установку выбранных ролей.
После установки ролей на сервере необходимо приступить к настройке вторичного контроллера домена. В меню «Server Manager» выберите «Tools» и затем «Active Directory Users and Computers».
При открытии «Active Directory Users and Computers» вы увидите дополнительный сервер домена. Щелкните правой кнопкой мыши на новом сервере, выберите «Properties» и перейдите на вкладку «NTDS Settings».
На вкладке «NTDS Settings» вы должны выбрать опцию «This server is the replica» и нажать «OK». Затем на сервере должны начаться процессы репликации данных с первичным контроллером домена.
Если у вас есть доступ к Powershell, можно использовать команды для настройки вторичного контроллера домена. Например, вы можете выполнить следующую команду:
Add-WindowsFeature AD-Domain-Services -IncludeManagementTools
После завершения установки и настройки вторичного контроллера домена, ваш сервер будет готов к использованию в качестве дополнительного контроллера домена. Это обеспечит вашей системе большую надежность и отказоустойчивость, когда первичный контроллер домена временно недоступен или неисправен.
Не забудьте, что при настройке вторичного контроллера домена Windows Server 2019 важно следовать инструкциям и выполнять все необходимые этапы правильно. В противном случае, ваш сервер может не работать должным образом.
Надеюсь, этот подробный руководство поможет вам успешно настроить вторичный контроллер домена на Windows Server 2019. Удачной установки и настройки!
Установка контроллера домена Windows Server 2019 с помощью Powershell
Установка контроллера домена Windows Server 2019 через графический интерфейс может быть неудобной и требовать больше времени. В этом случае лучше воспользоваться Powershell, чтобы установить и настроить вторичный контроллер домена.
Подготовка перед установкой
- Перед установкой убедитесь, что все службы и компоненты, необходимые для установки контроллера домена, уже установлены на сервере.
- Убедитесь, что сервер соответствует требованиям для установки доменных служб: имеет достаточные ресурсы, актуальную версию операционной системы и находится в доменной сети.
- Загрузите файлы установки Windows Server 2019 на сервер или подключите виртуальный образ.
Установка роли доменного контроллера
- Запустите Powershell от имени администратора на сервере, на котором вы хотите установить вторичный контроллер домена.
- Введите следующие команды, чтобы установить необходимые компоненты:
Install-WindowsFeature AD-Domain-Services -IncludeManagementTools— установит роль доменного контроллера и его управляющие инструменты;Install-WindowsFeature DNS -IncludeManagementTools— установит роль DNS-сервера и его управляющие инструменты (если DNS-сервер уже установлен, эта команда не нужна);Restart-Computer— перезагрузит компьютер после установки компонентов.- После перезагрузки сервера откройте Powershell снова.
Конфигурация служб домена
- Введите следующую команду, чтобы определить момент времени создания домена:
Get-ADDomain -Identity "имя_домена" | Select-Object CreationTime - Введите следующую команду, чтобы определить зону времени вторичного контроллера домена:
Get-TimeZone - Введите следующую команду, чтобы настроить зону времени вторичного контроллера домена:
Set-TimeZone -Id "ваша_зона_времени" - Введите следующую команду, чтобы проверить соответствие домена зоне времени:
Get-ADDomain -Identity "имя_домена" | Select-Object DNSRoot, DomainMode
Настройка контроллера домена
- Введите следующую команду, чтобы создать новый контроллер домена:
Install-ADDSForest -CreateDnsDelegation:$false -DatabasePath "C:\Windows\NTDS" -DomainMode "ваш_режим_домена" -DomainName "имя_домена" -ForestMode "ваш_режим_леса" -InstallDns:$true -LogPath "C:\Windows\NTDS" -NoRebootOnCompletion:$false -SysvolPath "C:\Windows\SYSVOL" - Введите пароль администратора домена, когда вас попросят.
- Подождите, пока процесс установки и настройки контроллера домена завершится.
- После успешной установки вторичного контроллера домена можно проверить его работу, введя команду:
dcdiag - Когда проверка завершится, вы можете приступить к настройке дополнительных служб, файлов или компонентов, необходимых для работы серверов домена.
Теперь вы знаете, как установить вторичный контроллер домена Windows Server 2019 с помощью Powershell. Этот метод установки более гибкий и позволяет установить и настроить контроллер домена более эффективно и быстро.
Полезные команды при установке доменных служб
При настройке вторичного контроллера домена на сервере Windows 2019 необходимо выполнить ряд команд для правильной установки и конфигурации доменных компонентов. В этой статье рассмотрим полезные команды, которые нужно выполнить на этапе установки и настройки дополнительного контроллера домена.
Перед тем, как приступать к настройке, выберите новый сервер, который будет выступать вторым контроллером домена. Убедитесь, что на этом сервере установлена операционная система Windows Server 2019 Standard или Datacenter, и все необходимые компоненты для установки доменной роли уже установлены.
Когда вы готовы начать установку, переходим к пункту «Установка роли AD DS» в «Диспетчер сервера». В этом окне нажмите на «Установить роли и компоненты».
В открывшемся окне «Добавление ролей и компонентов» выбираем «Активный каталог служб домена» и нажимаем «Далее».
На следующем экране нам предлагают установить также несколько дополнительных компонентов, таких как «Распределенные файловые системы» или «Служба имен доменов». Выбираем то, что будет нужно в вашей конкретной ситуации.
После выбора дополнительных компонентов нажмите «Далее», чтобы продолжить установку. На следующем экране нужно выбрать сервер, на котором будут размещены службы домена. Если вы устанавливаете второй контроллер домена, то выберите уже существующий сервер, на котором находятся службы домена. Если это новый сервер, то выберите пункт «Установка нового леса или домена».
Далее нужно выбрать тип установки. В данном случае выберите «Установка с существующими данными».
На следующем экране система определяет зону домена, про которую вы создаете вторичный контроллер. Если вы не вносили изменений в конфигурацию DNS, то она будет определена автоматически.
Далее вам нужно ввести имя и пароль администратора, которые будут использоваться для управления сервером. Лучше использовать разные пароли для обоих контроллеров домена.
После ввода имени и пароля администратора напротив каждого сервера, на котором будут размещены службы домена, отметьте пункт «Репликация SYSVOL на этом сервере».
Далее компоненты домена будут устанавливаться на выбранный сервер. Процесс может занять некоторое время. После установки нужно нажать «Готово».
Теперь можно перейти к настройке роли дополнительного контроллера домена. Для этого на рабочем столе сервера откройте «Центр администрирования Active Directory».
Внутри «Центра администрирования Active Directory» выберите «AD DS» в «Левом окне навигации». В этом окне будут отображены все настройки и компоненты, связанные с доменом.
Для запуска настройки подготовительного этапа нажмите на «Настройка AD DS Wizard» во вкладке «Управление». В появившемся окне выберите «Vесем продолжить».
Следующим шагом нужно выбрать сервер для установки дополнительного контроллера домена. В списке выберите ваш новый сервер и нажмите «Далее».
В следующем окне выберите подходящий тип установки, и нажмите «Далее». Если на данном сервере уже установлены роли и компоненты, которые требуют удаления, вам будет предложено выполнить удаление.
После конфигурирования компонентов и создания нового домена нажмите «Готово».
Теперь ваш вторичный контроллер домена Windows Server 2019 готов к использованию. Вы можете настроить его с помощью различных команд и инструментов.
Установка резервного контроллера домена на Windows Server 2019
Перед тем, как приступать к установке резервного контроллера домена, нужно убедиться, что есть подготовительный сервер, установленная Windows Server 2019, а также правильно настроенные устройства, DNS-сервер и дополнительные компоненты.
1. На компьютере, который будет использоваться в качестве резервного контроллера домена (RODC), запустите установку Windows Server 2019 и выберите вариант установки «Windows Server 2019 Standard (Desktop Experience)».
2. При установке выберите нужный язык и нажмите «Далее».
3. В следующем пункте можно выбрать комплектацию сервера (Standard или Datacenter), а также кликнуть на кнопку «Пользовательские: разделить диск». В этом случае можно выбрать нужные параметры разметки диска.
4. После выбора пункта «Пользовательские: разделить диск» можно конфигурировать разделы и определиться с местом установки сервера. Чтобы продолжить, кликните на кнопку «Далее».
5. Теперь вам нужно ввести пароль для администратора и подтвердить его. После этого можно нажимать «Далее» для продолжения установки.
6. Дождитесь завершения установки Windows Server 2019 и перезагрузки компьютера.
7. После перехода к настройке ролей и компонентов на сайте Server Manager выберите «Установка ролей и компонентов» и запустите эту опцию.
8. В окне установки ролей и компонентов выберите «Службы домена Active Directory» и нажмите «Далее».
9. В следующем окне установки ролей выберите «Роль службы домена Active Directory» и кликните по чекбоксу рядом. Затем нажмите «Далее».
10. На этом этапе установки роли «Службы домена Active Directory» определяйте добавление требуемых компонентов с помощью выбранного пункта «Дополнительные службы домена Active Directory».
11. В окне настройки функциональности сервера выберите «Службы домена Active Directory» и проверьте, есть ли необходимые дополнительные компоненты. Затем нажмите «Далее».
12. Вам может потребоваться подтверждение установки необходимых компонентов. Если нужно что-то добавить или изменить, выберите соответствующие пункты и перейдите дальше.
13. Если все необходимые компоненты выбраны, необходимо проверить состояние репликации доменных служб каталога. Это можно сделать с помощью команды «Repadmin /showrepl».
14. В случае, когда репликация работает исправно, переходим к установке служб домена. Если есть проблемы с репликацией, то нужно их решить до продолжения установки.
15. После успешной установки роли «Службы домена Active Directory» на сервере, запустите командную строку или PowerShell с правами администратора.
16. В командной строке выполните команду «dcpromo», чтобы начать установку резервного контроллера домена.
17. При появлении окна установки резервного контроллера домена выберите нужные параметры (например, отключение режима Read-only) и нажмите «Далее».
18. Укажите нужное расположение установки домена, включая путь к папке ntds, где хранятся файлы базы данных Active Directory. По умолчанию этот путь выглядит так: C:\Windows
tds\.
19. Введите пароль для резервного контроллера домена и подтвердите его.
20. После установки резервного контроллера домена, дождитесь его окончания, перезагрузите сервер и подождите, пока он подключится к домену.
21. Теперь вы можете использовать установленный резервный контроллер домена для обеспечения надежной и устойчивой работы вашей доменной системы.
Видео:
Добавить третий контроллер домена Windows Server
Добавить третий контроллер домена Windows Server by mavnic 599 views 3 years ago 6 minutes, 3 seconds