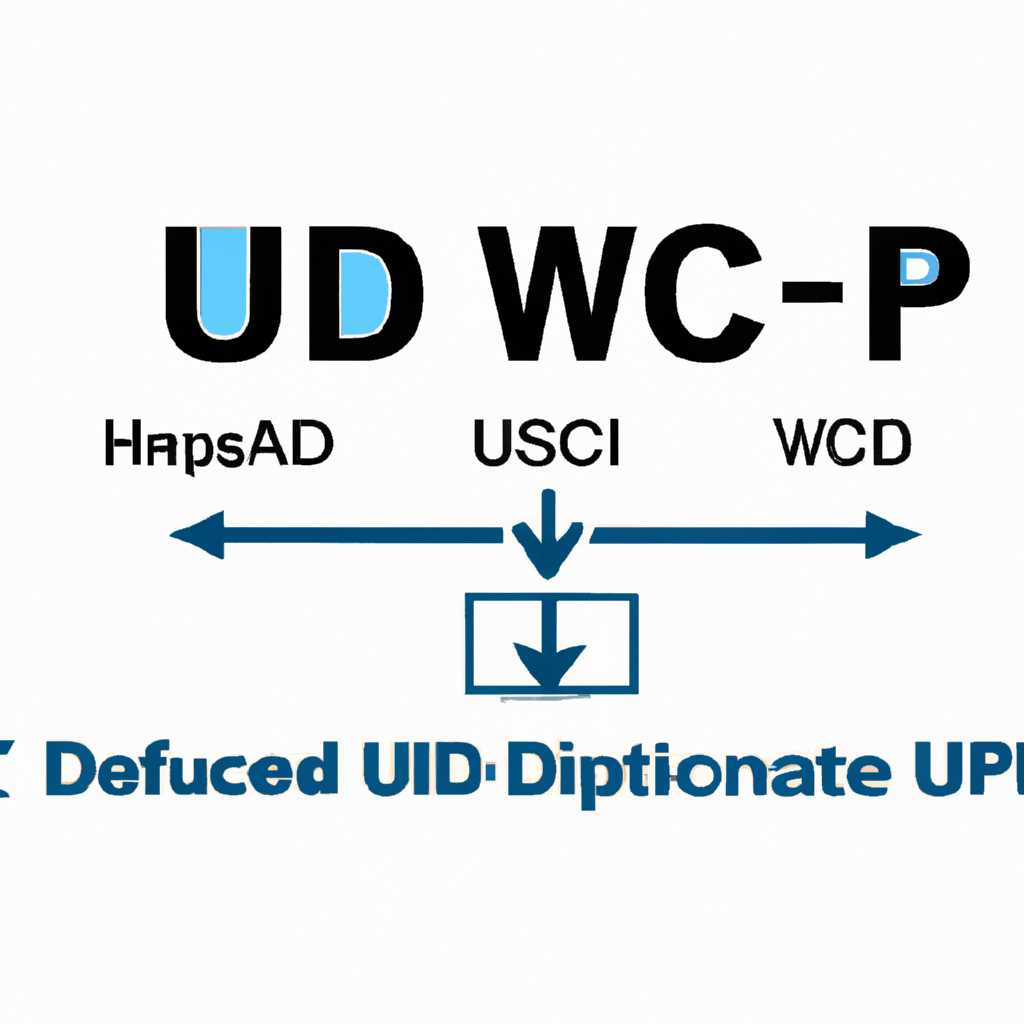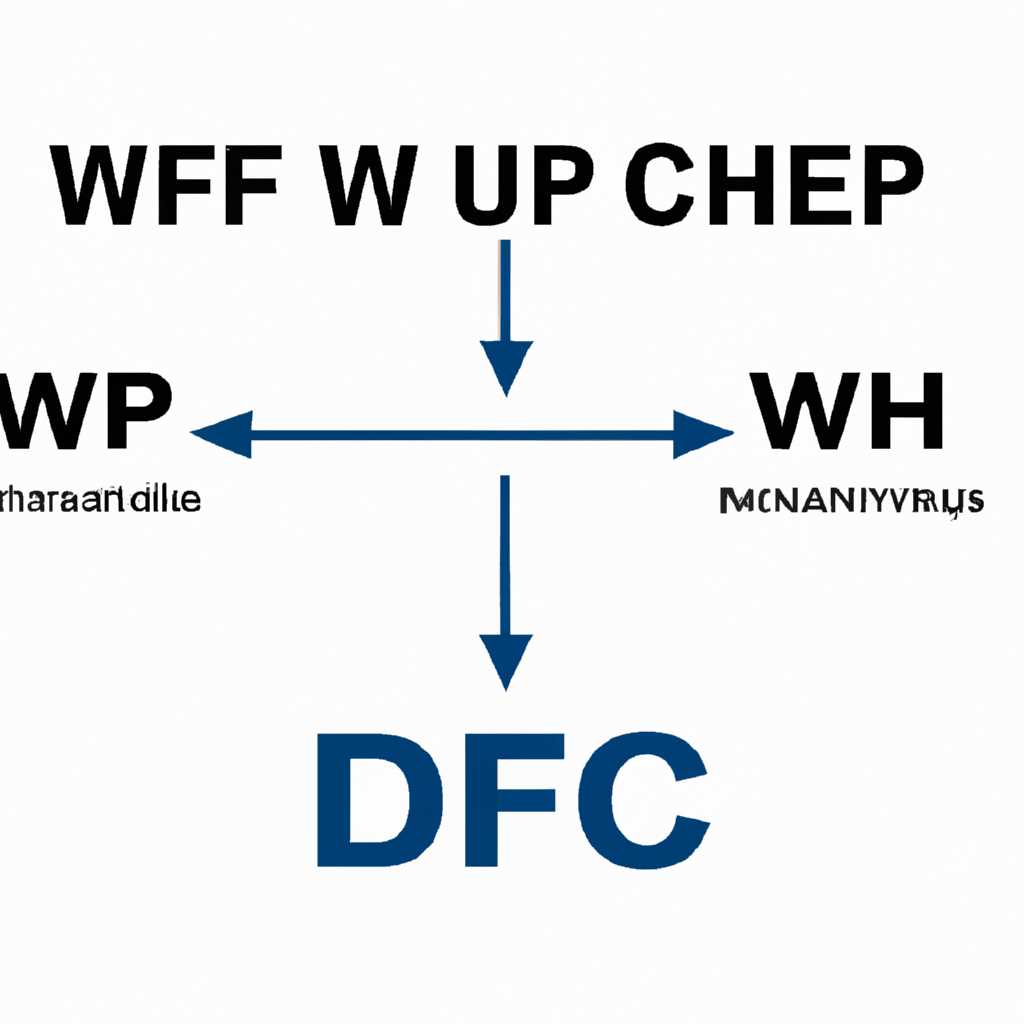- Настройка WDS DHCP для UEFI
- Что такое Windows Deployment Services
- Процесс настройки WDS DHCP для UEFI
- Установка службы WDS
- Введение
- Установка WDS
- Настройка WDS
- Обзор и изменение настроек WDS
- Введение в WDS
- Изменение настроек WDS
- Структура WDS UEFI PXE на Windows Server 2019
- Политика именования WDS имен
- Шаг 1: Добавление политики имен
- Шаг 2: Определение значения имени
- Шаг 3: Перемещение политики имен
- Настройка провайдера UEFI класса
- Видео:
- DHCP Setting and WDS Setup
Настройка WDS DHCP для UEFI
Развертывание операционных систем на компьютерах в предприятии может быть сложной задачей. Однако при наличии правильных инструментов и настроек, этот процесс можно автоматизировать, что упростит работу IT-специалистам и ускорит установку операционных систем на большое количество компьютеров.
Один из таких инструментов — Windows Deployment Services (WDS). Он позволяет создавать образы операционных систем, настраивать их параметры, а также развертывать их на компьютерах в сети. В этой статье мы рассмотрим настройку WDS DHCP для UEFI, что позволит использовать сетевую загрузку по протоколу UEFI для установки операционных систем на клиентские компьютеры.
Для начала, давайте настроим DHCP сервер для работы с WDS. В консоли DHCP выберите службу DHCP и перейдите на вкладку «DHCP Console». Здесь вы увидите список серверов DHCP в вашей сети. Выберите нужный сервер и щелкните правой кнопкой мыши. В контекстном меню выберите «Configure Options».
В открывшемся окне кликните на кнопку «Add», чтобы добавить новый параметр DHCP. В появившемся окне выберите класс DHCP опции и задайте ему имя «PXEClient». Затем нажмите «OK» и повторно выберите «Add». На этот раз выберите опцию «60: PXEClient».
Теперь мы должны внести изменения в конфигурацию DHCP службы, чтобы настроить ее для работы с WDS и установкой операционной системы по протоколу UEFI. Для этого откройте консоль службы DHCP и перейдите в раздел «Server Options». В этом разделе укажите данные следующим образом:
— Vendor Class: PXEClient
— User Class: Default Boot Programs
— User Class Data: 1:SMSBoot\x64\wdsmgfw.efi
После внесения всех необходимых изменений в настройку DHCP службы, обязательно сохраните изменения и перезагрузите сервер DHCP. В результате после перезагрузки компьютеров в сети, они будут автоматически запускать процесс загрузки с сервера WDS и установку операционной системы.
В итоге, настройка WDS DHCP для UEFI позволяет ускорить и упростить процесс развертывания операционных систем на компьютерах в сети. Благодаря поддержке протокола UEFI, установка операционных систем происходит быстрее и более надежно. Если вы столкнулись с какой-либо ошибкой, обратите внимание на правильность настроек DHCP службы и имена файлов, которые используются в процессе загрузки.
В этой статье мы рассмотрели процесс настройки WDS DHCP для UEFI и развертывания операционных систем на компьютерах в сети. Правильная настройка DHCP службы и конфигурации сервера WDS позволяет использовать сетевую загрузку по протоколу UEFI для установки операционных систем на клиентские компьютеры. Не забудьте сохранить изменения и перезагрузить сервер DHCP, чтобы применить настройки.
В конце, хочется отметить, что процесс настройки WDS DHCP для UEFI может быть сложным и требует определенных знаний и опыта. Если у вас возникают трудности, обратитесь к документации или консультантам для поддержки. Важно правильно настроить DHCP службу и провести конфигурацию WDS сервера, чтобы обеспечить безопасную и эффективную установку операционных систем на компьютерах в сети.
Что такое Windows Deployment Services
С помощью WDS вы можете развернуть и настроить новую операционную систему на нескольких компьютерах одновременно. WDS предоставляет комплекс решений для упрощения процесса установки и настройки операционных систем Windows на клиентских компьютерах. Он позволяет автоматизировать установку операционной системы, применять обновления и устанавливать дополнительные компоненты.
Поддержка развертывания систем на компьютерах, подключенных к сети, осуществляется через сетевой протокол TCP/IP при помощи PXE. PXE позволяет компьютеру, подключенному к сети, загрузить операционную систему и необходимые компоненты для установки через сетевой интерфейс без использования съемного носителя, такого как DVD или USB накопитель.
WDS также предоставляет набор инструментов для создания и обслуживания образов операционных систем Windows, включая выбор компонентов и настроек при создании образа, изменение образа операционной системы, добавление и удаление драйверов в образе, обновление образа, а также создание и управление каталогами.
При использовании WDS необходимо настроить сервер в соответствии с требованиями и условиями вашей сети. Обратите внимание, что перед использованием WDS, что может помочь в случае возникновения проблем, и что означает каждый параметр при настройке WDS. Настройка WDS позволяет полностью настроить процесс установки операционных систем, выбрав имена файлов, настройки options,-a, также известные как условия. Он также позволяет настроить обновления и политики передачи образов для клиентов WDS. Использование WDS может значительно упростить процесс установки операционных систем на компьютеры в вашей сети.
Клиенты, загруженные через WDS, могут использовать загрузочный образ boot.wim, который содержит установщик операционной системы, а также дополнительные компоненты для настройки операционной системы. Это устанавливает клиента в общих условиях для настройки системы в дальнейшем.
| Условие | Описание |
|---|---|
| Установка Linux | Установка операционной системы Linux на клиентские компьютеры |
| Установка ESXi | Установка гипервизора ESXi на клиентские компьютеры |
| Имя клиента | Настройка имени клиента при установке операционной системы |
| Изменение политики добавления компьютеров | Изменение политики добавления клиентских компьютеров в Active Directory при развертывании через WDS |
Настройка WDS DHCP для UEFI может помочь в случае возникновения проблем с загрузкой на клиентские компьютеры, поддерживающие только UEFI. В этом случае необходимо изменить настройки DHCP-сервера для правильной передачи файлов для загрузки операционной системы UEFI.
Процесс настройки WDS DHCP для UEFI
Для настройки WDS DHCP для UEFI вам необходимо выполнить следующие шаги:
- Настройте DHCP-сервер для передачи файлов, необходимых для корректной загрузки операционной системы UEFI.
- Обновите WDS, чтобы учесть внесенные изменения DHCP-сервера.
- Настройте UEFI клиента для использования режима UEFI для загрузки операционной системы.
Обратите внимание, что перед изменением настроек DHCP-сервера, вы должны полностью понимать их влияние на процесс развертывания операционной системы и основные принципы работы DHCP технологии.
Установка службы WDS
Введение
WDS предоставляет следующие функции:
- Установка операционной системы Windows на клиентские компьютеры
- Обновление операционной системы и приложений на клиентских компьютерах
- Развертывание компьютерных настроек и политик на клиентские компьютеры
- Удаленное управление и обслуживание клиентских компьютеров
Установка WDS
Для установки WDS на сервере необходимо выполнить следующие шаги:
- Откройте Панель управления и перейдите в раздел «Программы и компоненты».
- Выберите «Включение и отключение компонентов Windows».
- В списке компонентов найдите службу «Службы развертывания Windows» (Windows Deployment Services) и установите ее, поставив галочку рядом.
- Нажмите «OK» и подождите, пока служба WDS будет установлена на сервере.
Настройка WDS
После установки службы WDS необходима настройка для ее использования. Для этого выполните следующие действия:
- Перейдите в папку, в которой находятся образы операционных систем (например, папка «Install» на диске C).
- Создайте подпапку «Boot» и переместите туда файлы boot.wim и winre.wim.
- Откройте «Службу развертывания Windows» на сервере и выберите «Действия» -> «Configure Server».
- В окне настройки службы WDS перейдите на вкладку «Общие» и выберите опцию «Respond to all client computers (known and unknown)».
- Поставьте галочку в поле «Do not listen on DHCP ports» и введите номер порта для WDS, например «61».
- Перейдите на вкладку «Отклики» и добавьте новый ответ, указав имя клиента (например, «Client») и выбрав образ операционной системы для развертывания.
- Поставьте галочку рядом с опцией «Support unknown clients» для разрешения загрузки образа операционной системы неизвестными клиентами.
- Нажмите «OK» для сохранения настроек.
Теперь служба WDS на сервере будет готова к развертыванию операционных систем на клиентские компьютеры. Обратите внимание, что при изменении настроек WDS сервера необходимо повторно настраивать клиентские компьютеры.
Обзор и изменение настроек WDS
Введение в WDS
Перед тем как перейти непосредственно к настройке WDS, давайте рассмотрим некоторые ключевые понятия и процессы, связанные с этой службой.
Windows Deployment Services работает на основе PXE (Preboot eXecution Environment), который позволяет компьютерам загружаться с сети вместо использования локальных дисков. WDS использует протокол TFTP (Trivial File Transfer Protocol) для передачи данных по сети.
Служба включает в себя режимы развертывания образов и установочный режим. Режим развертывания образов позволяет клиентам загружать образы операционных систем с сервера WDS, в то время как установочный режим позволяет автоматически установить операционную систему на клиентские компьютеры.
WDS использует для развертывания операционных систем образы, которые можно создать с использованием инструментов, таких как Windows ADK (Assessment and Deployment Kit) и MDT (Microsoft Deployment Toolkit). Эти образы могут содержать операционные системы Windows разных версий и дополнительное программное обеспечение.
Изменение настроек WDS
Для изменения настроек WDS на сервере необходимо открыть MMC (Microsoft Management Console) с подключенным компонентом WDS. В WDS MMC найдите свойства WDS-сервера и перейдите на вкладку «Загрузка».
В этой вкладке вы найдете различные настройки, которые можно изменить в соответствии с требованиями и целями развертывания.
| Настройка | Описание |
|---|---|
| Автоматическое обнаружение | Задает, какие данные должны использоваться клиентами при выполнении PXE-загрузки. |
| Политика обслуживания | Переместить и группировать клиентов, основываясь на их идентификаторах клиентов (классы или GUID). |
| Скорость TFTP-сервера | Задает скорость передачи данных сервера TFTP. |
Вам стоит ознакомиться с каждой настройкой и задать необходимые параметры в зависимости от требований вашего развертывания.
Другой важной настройкой является настройка DHCP-сервера для поддержки UEFI-клиентов. Чтобы это сделать, перейдите на вкладку «DHCP», затем настройте опцию «066 Boot Server Host Name» на имя вашего WDS-сервера и опцию «067 Bootfile Name» на значение «boot\x64\wdsnbp.com». Это позволит UEFI-клиентам загрузить файлы для развертывания через сеть.
В итоге, настройка WDS позволит вам автоматизировать процесс развертывания операционных систем на клиентских компьютерах в вашей сети.
Структура WDS UEFI PXE на Windows Server 2019
В этом разделе мы рассмотрим обзор структуры WDS UEFI PXE на операционной системе Windows Server 2019. Давайте взглянем на счетчик, который позволяет нам отслеживать работу этой роли.
Когда мы говорим о WDS UEFI PXE, нужно обратить внимание на настроек options (настройки параметров) и роли WDS. Этот обзор поможет вам найти ответы на шесть часто задаваемых вопросов.
Перед началом работы с WDS UEFI PXE на Windows Server 2019, давайте рассмотрим основные понятия и настройки.
Сначала обратите внимание на условия работы службы WDS UEFI PXE. Service 10 (служба 10) в WDS UEFI PXE означает, что настройка сервера WDS UEFI PXE готова к быстрым установкам.
Для управления службой WDS UEFI PXE используется софт WDS. С помощью этого софта можно задать конфигурацию для WDS UEFI PXE.
В настройках WDS UEFI PXE на Windows Server 2019 можно выставить параметры PXE, которые отвечают за передачу образа операционной системы.
Теперь рассмотрим, где нужно хранить образы операционной системы. В WDS UEFI PXE на Windows Server 2019 они хранятся в папке sources (источники).
Но где найти все эти настройки и ответы на вопросы о WDS UEFI PXE? Для этого воспользуйтесь службой WDS UEFI PXE на Windows Server 2019. Она даст ответы на ваши вопросы и поможет настроить параметры для быстрой установки операционной системы.
Теперь, когда мы рассмотрели структуру и общие особенности WDS UEFI PXE на Windows Server 2019, давайте познакомимся с конфигурацией WDS UEFI PXE и списком настроек.
Сервер WDS UEFI PXE может определить разные условия для разных клиентов. Option (параметр) на сервере WDS UEFI PXE позволяет нам настроить различные условия передачи образа операционной системы клиентам.
После настройки параметра Option на сервере WDS UEFI PXE, можно загружать клиентский компьютер с использованием PXE. Установка операционной системы происходит согласно заданным правилам и условиям в настройках WDS UEFI PXE.
Отдельной возможностью WDS UEFI PXE на Windows Server 2019 является использование diskpart. С помощью этого софта можно выставить определенные параметры для клиентского компьютера.
В этом введении мы рассмотрели основы WDS UEFI PXE на Windows Server 2019. Теперь вы можете вносить изменения в настройки и получать быстрые установки операционной системы.
Политика именования WDS имен
При работе с WDS (Windows Deployment Services) стоит обратить внимание на политику именования компьютеров. По умолчанию, при установке образов операционной системы на клиенты, WDS выбирает случайное имя компьютера, состоящее из псевдослучайного значения, сгенерированного на сервере WDS. Однако, в некоторых случаях, может возникнуть необходимость изменения этого имени для более удобного управления и идентификации компьютеров.
Для изменения имени компьютера при развертывании образов через WDS, можно использовать DHCP политику имен. Полностью настроить политику имен можно в свойствах сервера WDS:
Шаг 1: Добавление политики имен
Давайте добавим новую политику имен для WDS сервера. Для этого на сервере WDS кликните правой кнопкой мыши на папке «Политики имен» и выберите «Добавить новую политику имен».
Шаг 2: Определение значения имени
В свойствах новой политики имен выбираете значение имени, которое будет присвоено компьютерам при установке образов. Можно использовать значения по умолчанию, такие как «pxeclient» или «ivan». Также можно определить свое собственное значение имени.
Обратите внимание, что при использовании политики «pxeclient» будет присвоено имя «pxeclient
Шаг 3: Перемещение политики имен
Для того, чтобы политика имен была применена к клиентам при установке образов, необходимо переместить политику имен в папку «Политики имен», находящуюся в выбранной вами папке с образами операционной системы.
После настройки политики имен, клиентам, устанавливающим образы через WDS, будет автоматически присваиваться выбранное значение имени.
В итоге, настройка политики имен WDS позволяет гибко управлять именами компьютеров при развертывании образов операционной системы, что упрощает их идентификацию и администрирование.
Настройка провайдера UEFI класса
При настройке DHCP на сервере WDS для развертывания UEFI образов, необходимо задать провайдера класса для устройств, поддерживающих UEFI. Провайдер класса определяет, какие настройки DHCP должны использоваться в процессе установки операционной системы. В частности, провайдер класса UEFI должен настраивать параметры для загрузки по сети и путь к загрузочному образу.
Для настройки провайдера класса UEFI на сервере DHCP, следуйте указаниям:
- Запустите консоль управления DHCP на сервере.
- Перейдите к ветке «Сервер DHCP» в дереве компонентов DHCP.
- Щелкните правой кнопкой мыши на сервере DHCP, выберите «Свойства», а затем нажмите кнопку «Настройки класса».
- В окне настройки класса нажмите кнопку «Добавить» и введите имя провайдера класса, например «UEFI».
- В поле «Описание» вы можете указать дополнительную информацию о провайдере класса.
- Выберите опцию «Применить только к клиентам, относящимся к провайдеру класса».
- В поле «Коды опций» введите коды DHCP-опций, необходимые для UEFI загрузки, через запятую.
- Примеры таких кодов опций: 66, 67, 93, 94, 95, 96.
- Нажмите кнопку «ОК», чтобы сохранить настройки класса.
После настройки провайдера класса UEFI, устройства, поддерживающие UEFI, будут использовать указанные в настройках класса DHCP-опции при загрузке по сети.
Не забудьте переместить провайдер класса UEFI в нужную его вам папку в структуре DHCP-записей, куда находятся и другие провайдеры классов. В упрощенном случае, это может быть папка «Classes». Также, в условиях развертывания UEFI, стоит учесть, что DHCP-записи для UEFI клиентских компьютеров должны быть полностью независимы от DHCP-записей для компьютеров с классическим компонентом BIOS.
Необходимость настройки провайдера UEFI класса возникает при развертывании клиентских устройств с UEFI загрузкой на сервере WDS, который является одной из ролей службы Windows Deployment Services. С помощью провайдера класса UEFI можно определить особые настройки DHCP-сервера для клиентов, поддерживающих UEFI.
Видео:
DHCP Setting and WDS Setup
DHCP Setting and WDS Setup door Pinoy IT Group 191 weergaven 2 jaar geleden 38 minuten