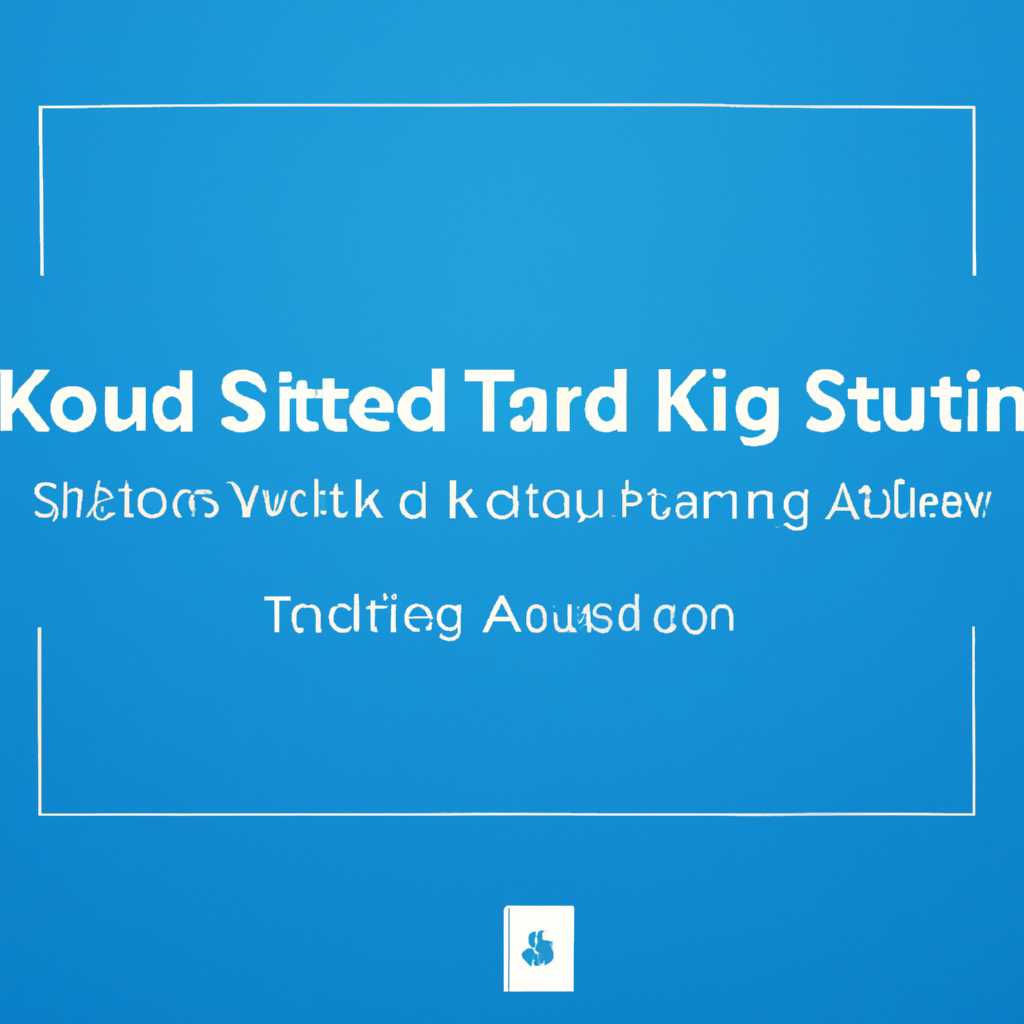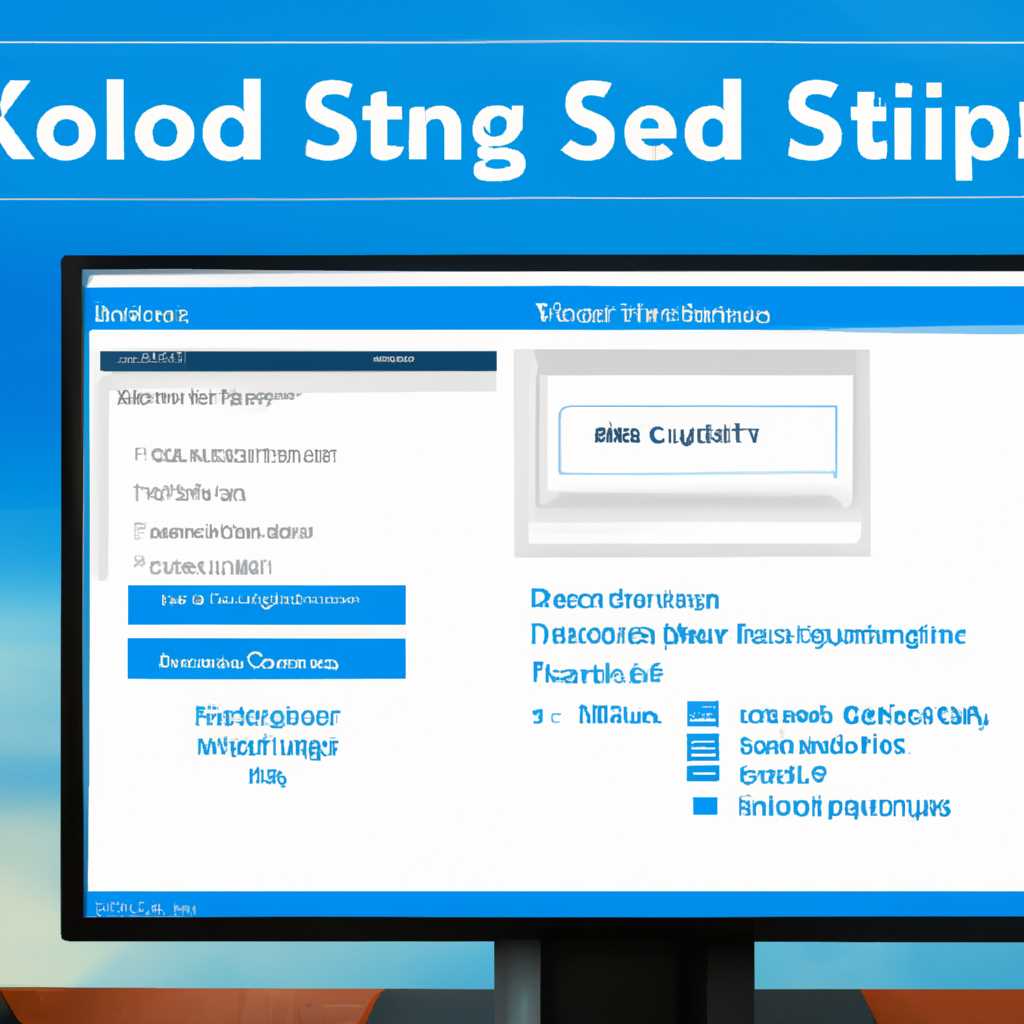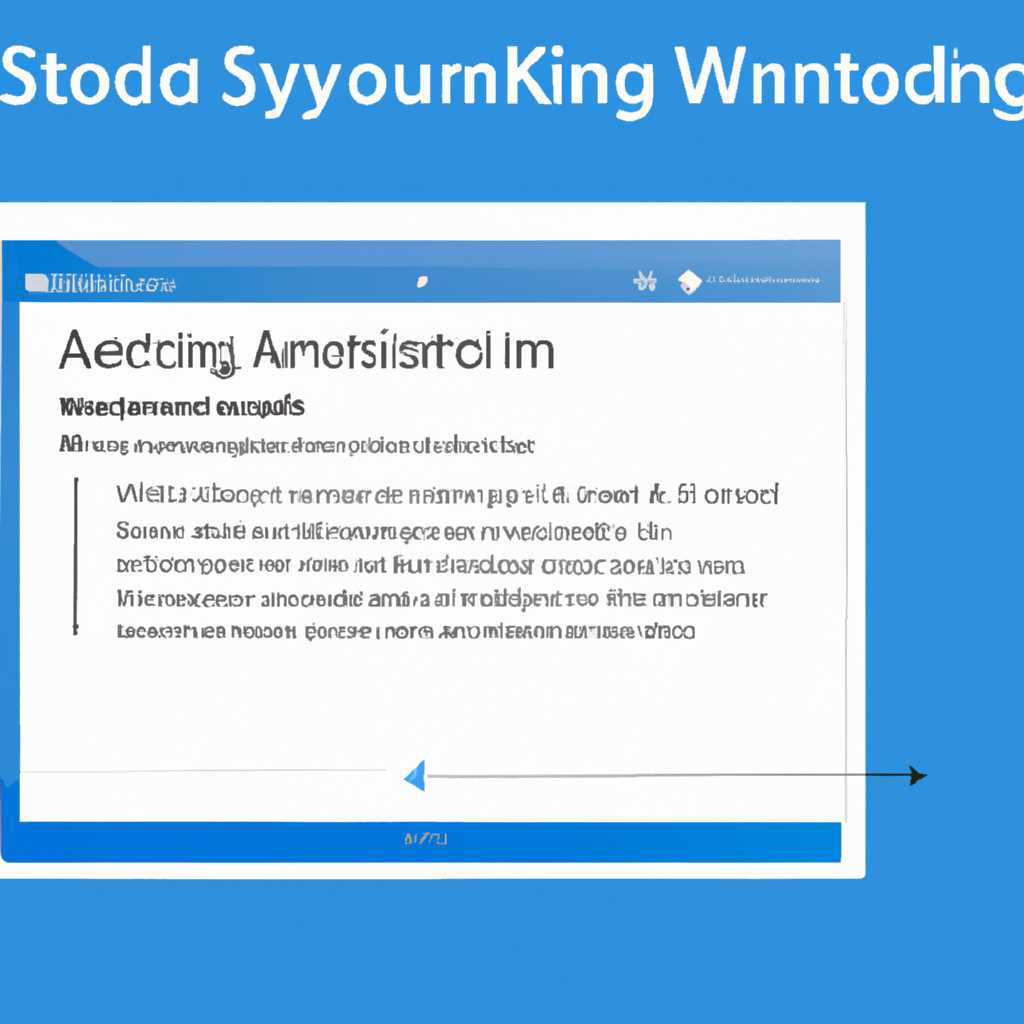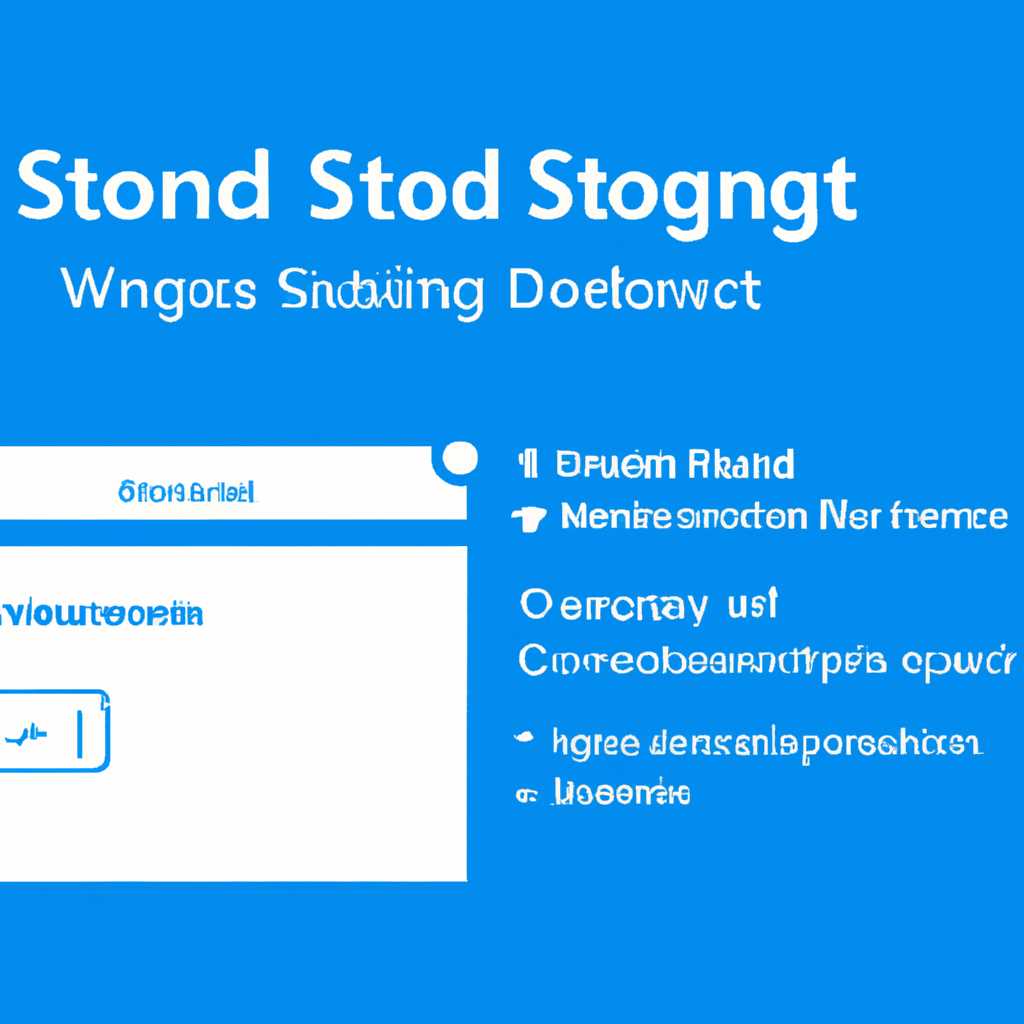- Настройка Windows 10 в режиме киоска с использованием назначенного доступа: подробное руководство
- Настройка Windows 10 в режиме киоска с использованием назначенного доступа
- Добавление приложения в режим киоска
- Настройка доступа к веб-сайтам в режиме киоска
- Работа в режиме киоска с использованием назначенного доступа
- Видео:
- Как включить удалённый доступ в Windows 10
Настройка Windows 10 в режиме киоска с использованием назначенного доступа: подробное руководство
Здравствуйте! Если вы сижу на компьютере с Windows 10 и хотите настроить его для работы в режиме киоска, то вам пригодится информация из этой статьи. В режиме киоска ваше устройство будет использовать своё собственное приложение или браузер и ограничивать доступ к другим функциям операционной системы. Это очень полезная функция, если вы хотите заставить своих пользователей работать только с выбранным приложением или интернет-ресурсом.
Чтобы настройка Windows 10 в режиме киоска была доступна, вам необходимо иметь версию операционной системы Enterprise. Если у вас другая версия Windows 10, то не отчаивайтесь – в статье мы расскажем вам о другом способе достижения эффекта киоска.
Для настройки Windows 10 в режиме киоска мы будем использовать функцию «назначенный доступ». Она позволяет добавить запись в системный реестр (hkey_local_machinesoftwaremicrosoftwindows), которая позволяет запускать выбранное вами приложение или браузер сразу после включения компьютера в режиме киоска. В первую очередь, убедитесь, что у вас есть учетная запись с административными правами.
Для начала, откройте реестр Windows 10, набрав в строке поиска «Редактор реестра». Перейдите к ключу hkey_local_machinesoftwaremicrosoftwindows. Внутри этого ключа, добавьте новый каталог, назвав его «Назначенный доступ». После этого создайте файл в этом каталоге и назовите его «Shell», без расширения. Этот файл и будет отвечать за запуск вашего приложения или браузера при включении компьютера в режиме киоска.
Внутри файла «Shell» введите путь к исполняемому файлу вашего приложения или браузера. Например, если у вас установлен Google Chrome на диске C, то путь будет выглядеть следующим образом: «C:\Program Files (x86)\Google\Chrome\Application\chrome.exe». Обратите внимание, что вам нужно указать полный путь к исполняемому файлу.
После того, как вы внесли все настройки, сохраните файл «Shell» и перезагрузите компьютер. Теперь, при включении компьютера, ваше устройство будет запускаться в режиме киоска и автоматически открывать указанное вами приложение или браузер. Убедитесь, что ваше приложение или браузер подходят для работы в режиме киоска и не допускают доступ к другим функциям системы.
Также, есть более безопасный способ настройки Windows 10 в режиме киоска с использованием назначенного доступа. Для этого вам потребуется установить специальные шаблоны групповых политик на вашем компьютере. В настройках групповых политик найдите раздел «Конфигурация пользователя» — «Административные шаблоны» — «Настройка преобразования оболочки ПК». Включите и настройте эту функцию в соответствии с вашими требованиями.
Как вы можете видеть, настройка Windows 10 в режиме киоска с использованием назначенного доступа не такая сложная задача, как может показаться на первый взгляд. Следуя нашему подробному руководству, вы сможете без проблем создать уникальный киоск в вашей системе Windows 10 и обеспечить ограниченный доступ к выбранному приложению или интернет-ресурсу. Удачи вам в этой задаче!
Настройка Windows 10 в режиме киоска с использованием назначенного доступа
В Windows 10 доступна функция «Назначенный доступ», которая позволяет настроить компьютер в режиме киоска, ограничивая доступ только к определенным приложениям или веб-сайтам. Это может быть полезно, например, если вы хотите сделать компьютер доступным только для использования определенного приложения или сервиса, например, в общественном месте или для управления устройством.
Добавление приложения в режим киоска
Самый простой способ настройки Windows 10 в режиме киоска с использованием назначенного доступа — это добавить нужное приложение в список приложений, которые разрешено запускать в этом режиме.
- Откройте «Параметры» Windows 10 (нажмите Win + I) и выберите «Учетные записи».
- Перейдите на вкладку «Семья и другие пользователи» и выберите «Добавление кого-то к этому ПК»
- Выберите «Я не знаю учетных данных этого пользователя» и нажмите «Добавить пользователя без учетной записи Microsoft».
- В поле «Имя пользователя» введите имя пользователя для киоска (например, «KioskUser») и нажмите «Далее».
- Выберите тип учетной записи «Киоск».
- Назначьте пароль для учетной записи киоска и нажмите «Далее».
- Выберите «Больше не добавлять пользователя» и закройте окно «Учетные записи».
Теперь вы можете настроить приложения, которые разрешено запускать в режиме киоска с использованием назначенного доступа:
- Откройте «Редактор реестра» (выполните команду «regedit» в командной строке или в диалоге «Выполнить»).
- Перейдите к следующему разделу реестра:
HKEY_LOCAL_MACHINE\SOFTWARE\Microsoft\Windows NT\CurrentVersion\Winlogon. - Создайте новую строковую переменную и назовите ее «Shell».
- Укажите путь к исполняемому файлу приложения, которое должно запускаться в режиме киоска, в качестве значения переменной «Shell». Например, если ваше приложение находится на жестком диске C в папке «Программы», то значение переменной будет «C:\Программы\MyApp.exe».
После настройки этих параметров при входе в систему под учетной записью киоска будет автоматически запускаться указанное приложение в режиме киоска, без возможности переключения на другие приложения или веб-сайты.
Настройка доступа к веб-сайтам в режиме киоска
Также можно настроить доступ к веб-сайтам в режиме киоска с использованием назначенного доступа.
- Откройте «Редактор реестра» и перейдите к следующему разделу реестра:
HKEY_LOCAL_MACHINE\SOFTWARE\Policies\Microsoft\Internet Explorer. - Создайте новый ключ реестра и назовите его «Restrictions».
- Внутри ключа «Restrictions» создайте новую строковую переменную и назовите ее «AuthorizedURLs».
- В качестве значения переменной «AuthorizedURLs» укажите список разрешенных веб-сайтов через точку с запятой. Например: «https://www.example.com;https://www.example2.com».
После настройки этих параметров в режиме киоска можно будет открывать только указанные веб-сайты в браузере.
Работа в режиме киоска с использованием назначенного доступа
Когда настройки в регистре Windows 10 включают «назначенный доступ», пользователи могут войти в систему только с использованием учетной записи киоска. При входе в систему будет запускаться приложение в режиме киоска, а доступ к другим функциям Windows будет ограничен.
Если вы хотите выйти из режима киоска и снова использовать полный доступ к компьютеру, вам нужно будет войти в систему под другой учетной записью, которая не настроена для использования режима киоска.
Настройка Windows 10 в режиме киоска с использованием назначенного доступа — простой способ ограничить доступ к компьютеру и использовать только определенные приложения или веб-сайты. Эта функция может быть полезной для общественных мест, семейного компьютера или для управления устройством.
Спасибо за чтение!
Видео:
Как включить удалённый доступ в Windows 10
Как включить удалённый доступ в Windows 10 Автор: Добрый Айтишник 17 067 просмотров 2 года назад 7 минут 28 секунд