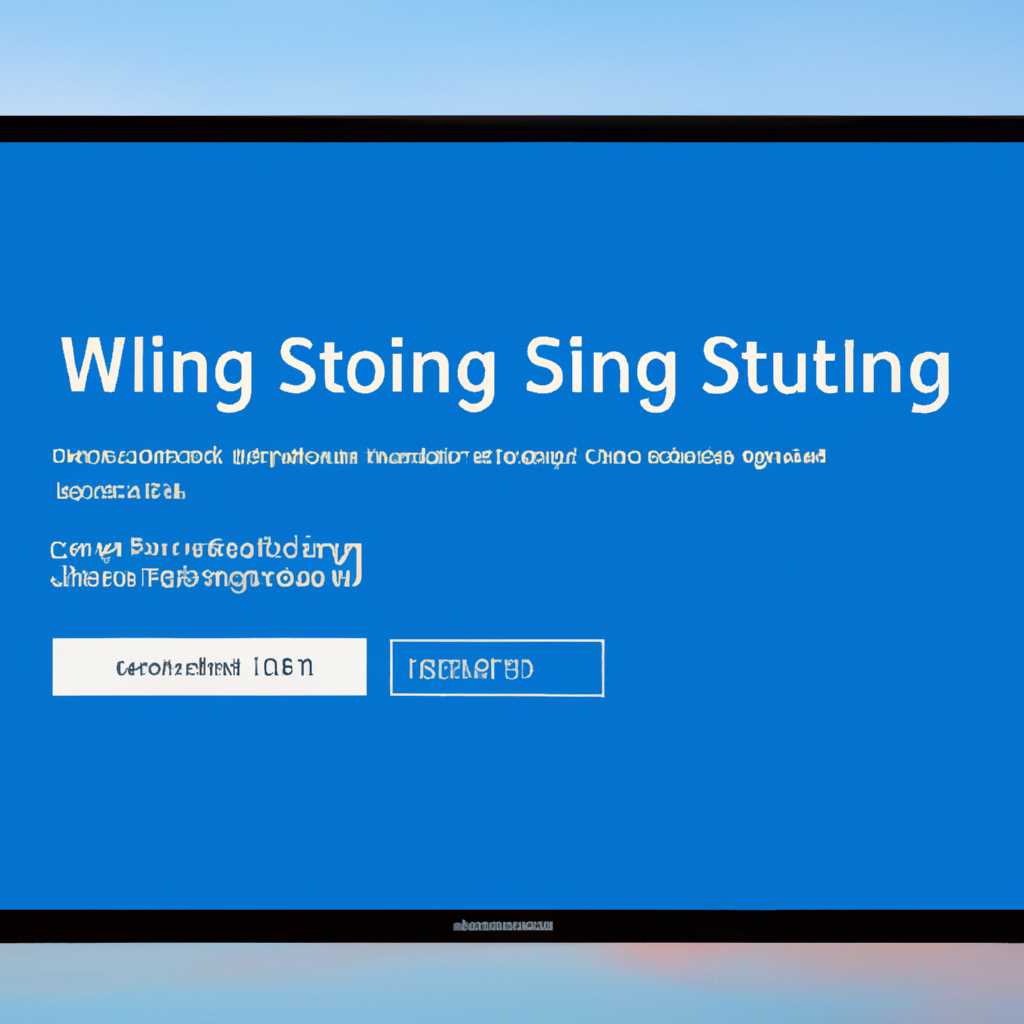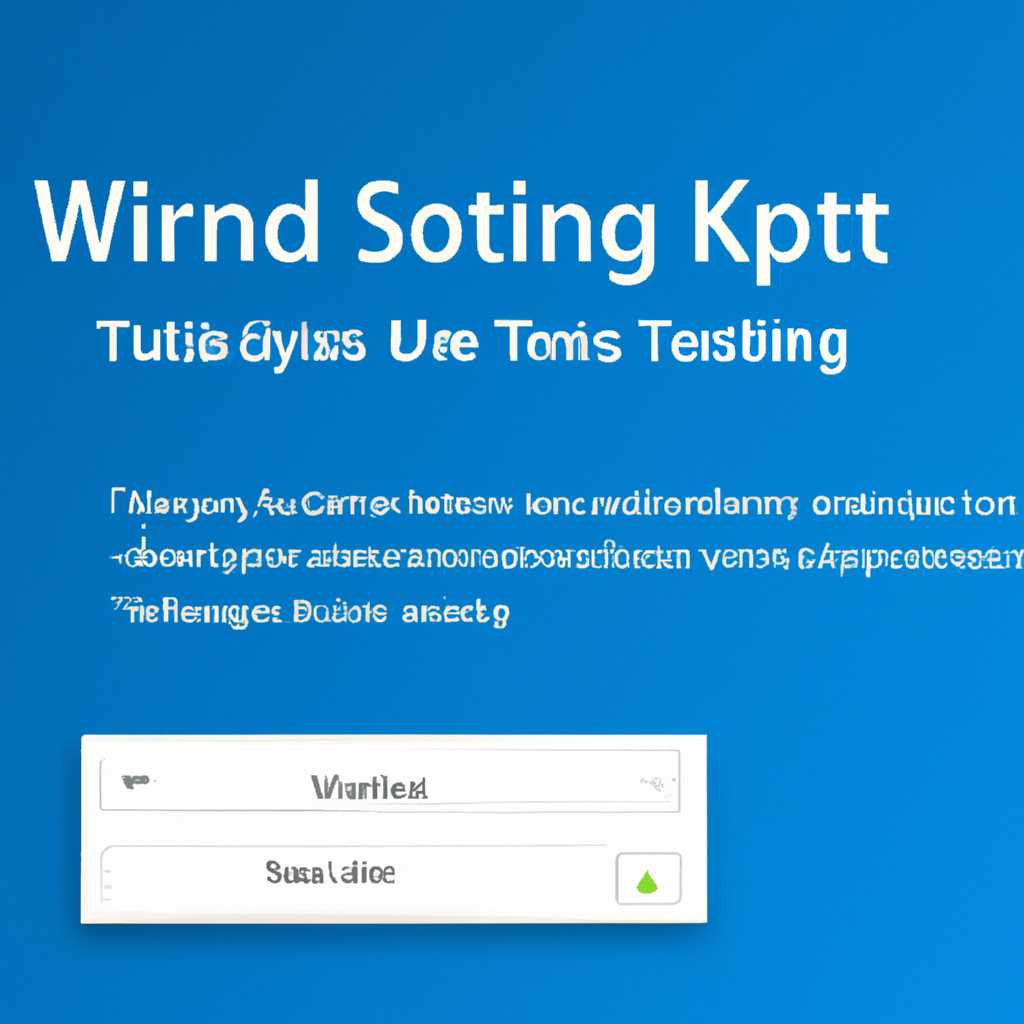- Настройка Windows 10 в режиме киоска с назначенным доступом: советы и инструкции
- Включение режима киоска в ранних версиях Windows 10
- Безопасный режим киоска Windows 10
- Что это?
- Как его настроить?
- Что еще следует знать?
- Настройка Windows 10 в режиме киоска с использованием назначенного доступа
- Функция «Назначенный доступ» – Windows 10
- Видео:
- Создание защищённого компьютера — режим киоск
Настройка Windows 10 в режиме киоска с назначенным доступом: советы и инструкции
Здравствуйте! Если у вас есть необходимость настроить компьютер в режиме киоска с назначенным доступом, то вы попали по адресу. В этой статье я расскажу, как вы сможете настроить свою операционную систему Windows 10 так, чтобы пользователи могли использовать только выбранное вами приложение и не имели доступ к остальным функциям компьютера.
Настройка Windows 10 в режиме киоска с назначенным доступом может быть полезна во многих случаях. Например, если вы собираетесь установить компьютер в общественном месте, где пользователи должны иметь доступ только к определенному приложению, такому как информационный киоск или система самообслуживания. Также она может быть полезна в ситуациях, когда вы хотите ограничить доступ пользователей к определенным функциям операционной системы, чтобы предотвратить несанкционированный доступ или использование посторонних приложений.
В Windows 10 есть несколько способов настройки киоска с назначенным доступом, но я расскажу вам о наиболее простом и удобном способе с использованием встроенных средств операционной системы. Для начала, убедитесь, что у вас установлена Windows 10 Enterprise, так как для активации режима киоска требуется эта версия.
Включение режима киоска в ранних версиях Windows 10
Здравствуйте! Если вы могли использовать ранние версии Windows 10, то вам должны быть знакомы режим киоска с назначенным доступом. Эта функция позволяет настроить устройство таким образом, чтобы пользователи могли запускать только одно выбранное приложение, без возможности выйти из режима киоска или внести изменения в систему.
Чтобы включить режим киоска в ранних версиях Windows 10, вам помогут следующие шаги:
- Откройте реестр редактором реестра. Для этого нажмите Win + R, введите «regedit» и нажмите Enter.
- Перейдите в следующий раздел: HKEY_LOCAL_MACHINE\SOFTWARE\Microsoft\Windows\CurrentVersion\Run
- Создайте новую запись, например, «KioskModeApp», и выберите запускаемое приложение для режима киоска.
- Настройте жесткий диск, чтобы входить в режим киоска при загрузке системы. Для этого перейдите в следующий раздел: HKEY_LOCAL_MACHINE\SOFTWARE\Microsoft\Windows NT\CurrentVersion\Winlogon
- Создайте новую запись «Shell» и укажите путь к оболочке приложения, которое будет работать в режиме киоска (например, «C:\Путь\КПриложению.exe»).
- Удалите все другие записи, кроме «Shell».
- Настройте учетные записи пользователей для доступа в режиме киоска. Для этого перейдите в следующий раздел: HKEY_LOCAL_MACHINE\SOFTWARE\Microsoft\Windows NT\CurrentVersion\Winlogon\SpecialAccounts
- Создайте новую запись «UserList» и укажите учетные записи пользователей, которым разрешен доступ в режиме киоска.
- Закройте редактор реестра.
После настройки режима киоска и рестарта компьютера, приложение, которое вы выбрали, будет запускаться автоматически в режиме киоска при входе в систему. Используя этот режим, вы можете ограничить доступ к другим функциям Windows 10 и настроить устройство для определенной цели, например, для использования в киоске обслуживания клиентов.
Безопасный режим киоска Windows 10
Что это?
Безопасный режим киоска предназначен для защиты устройства и предоставляет возможность запуска только одного приложения в полноэкранном режиме. Это полезная функция для публичных мест, где требуется ограничить доступ к данным и программам на компьютере.
Как его настроить?
Для настройки безопасного режима киоска Windows 10 необходимо выполнить следующие шаги:
| Шаг 1: | Настройте учетную запись, с которой будете работать в режиме киоска. Для этого выйдите из аккаунта и войдите под учетной записью, настроенной для использования киоска. |
| Шаг 2: | Запустите приложение, которое хотите использовать в режиме киоска. Убедитесь, что оно работает корректно и в полноэкранном режиме. |
| Шаг 3: | Запишите имя приложения и путь к его исполняемому файлу. |
| Шаг 4: | Откройте редактор реестра и перейдите по следующему пути: HKEY_LOCAL_MACHINE\Software\Microsoft\Windows NT\CurrentVersion\Winlogon. |
| Шаг 5: | Создайте новую строковую переменную с именем «Shell» и укажите путь к исполняемому файлу приложения, которое будет запускаться в режиме киоска. |
После выполнения этих шагов при перезагрузке компьютера Windows 10 автоматически запустит указанное приложение в полноэкранном режиме, и пользователи не смогут выйти из режима киоска и получить доступ к другим приложениям или дискам на жестком диске.
Что еще следует знать?
В безопасном режиме киоска доступ к камере и другим устройствам может быть ограничен, поэтому перед настройкой киоска обязательно проверьте, что приложение правильно работает с такими ограничениями.
Если вы хотите настроить доступ к другому приложению или изменить настройки режима киоска, можно воспользоваться средствами групповой политики или редактором локальной групповой политики.
Теперь вы знаете, как настроить безопасный режим киоска в Windows 10 и обеспечить контроль над доступом к приложениям и устройствам на устройстве.
Настройка Windows 10 в режиме киоска с использованием назначенного доступа
Здравствуйте! Если вы сижу установили Windows 10 Pro, Enterprise или Education, то у вас есть возможность настроить операционную систему в режиме киоска с использованием назначенного доступа. В этом режиме будет доступно только одно выбранное приложение или браузер, а все остальные функции и программы будут удалены или недоступны.
Для настройки Windows 10 в режиме киоска с назначенным доступом вам понадобится учетная запись с правами администратора. Включите компьютер и затем выберите пункт «Пуск». В поисковой строке введите «настройка киоска» и выберите соответствующее приложение в списке результатов.
После открытия окна настройки киоска выберите режим «Настройка этого устройства в режиме киоска». В следующем окне выберите одно приложение, которое будет доступно в режиме киоска. Вы можете выбрать уже установленное приложение или добавить новое, указав путь к исполняемому файлу. Затем нажмите кнопку «Далее».
В следующем разделе будет предоставлена возможность настроить дополнительные параметры режима киоска. Также будете предложено включить назначенный доступ через учетную запись Microsoft или локальную учетную запись пользователя.
Если выбран режим киоска с использованием учетной записи Microsoft, то необходимо будет указать адрес электронной почты и пароль, а также выполнить авторизацию. Если выбран режим киоска с использованием локальной учетной записи пользователя, то необходимо будет указать имя пользователя и пароль для входа.
После настройки режима киоска и назначенного доступа, Windows 10 будет доступна только с одним выбранным приложением или браузером на экране. Вся остальная функциональность операционной системы будет недоступна.
Если вы планируете использовать Windows 10 в режиме киоска с назначенным доступом для ограничения доступа членам семьи, то вам рекомендуется использовать версию Windows 10 Enterprise или Education. В этих версиях операционной системы присутствует более широкий набор функций для контроля и управления доступом.
Функция «Назначенный доступ» – Windows 10
Функция «Назначенный доступ» в Windows 10 позволяет настроить устройство в режиме киоска, чтобы ограничить доступ пользователя только к выбранным приложениям или браузеру. Этот режим полезен, например, в общественных местах или при использовании Windows 10 для специфических задач.
Если вам нужно настроить устройство в режиме киоска с назначенным доступом, вам потребуется следовать некоторым инструкциям. Во-первых, убедитесь, что у вас есть административные права доступа к системе Windows. Затем перейдите к настройкам безопасности и выберите режим «Назначенный доступ».
При настройке режима «Назначенный доступ» укажите выбранное приложение или браузер, которое пользователь будет использовать на киоске. Это может быть, например, браузер Microsoft Edge или специальное приложение.
Чтобы настроить режим киоска с назначенным доступом, вам потребуется открыть реестр Windows. Для этого нажмите клавишу Win + R, введите regedit и нажмите Enter.
После открытия редактора реестра найдите следующую запись: HKEY_LOCAL_MACHINE\SOFTWARE\Microsoft\Windows. Затем создайте новый ключ с именем ShellLauncher.
Внутри ключа ShellLauncher создайте новую строковую запись с именем ShellLauncherResource и укажите путь к исполняемому файлу приложения, с помощью которого будете работать в режиме киоска.
Далее укажите режим «Назначенный доступ» для учетных записей пользователей. Для этого создайте новую строковую запись с именем ShellLauncherUserAccounts. В качестве значения этой записи укажите список имен пользователей, разделенных запятыми, которым необходимо разрешить доступ к режиму киоска.
После завершения настройки режима «Назначенный доступ» перезагрузите устройство для применения этих изменений. Теперь при входе в систему выбранное вами приложение или браузер будет запускаться автоматически в режиме киоска.
Настройка Windows 10 в режиме киоска с назначенным доступом может быть полезной функцией в различных ситуациях. Спасибо за внимание и удачи в использовании этой возможности!
Видео:
Создание защищённого компьютера — режим киоск
Создание защищённого компьютера — режим киоск by PracticU — онлайн IT курсы 2,478 views 9 years ago 10 minutes, 59 seconds