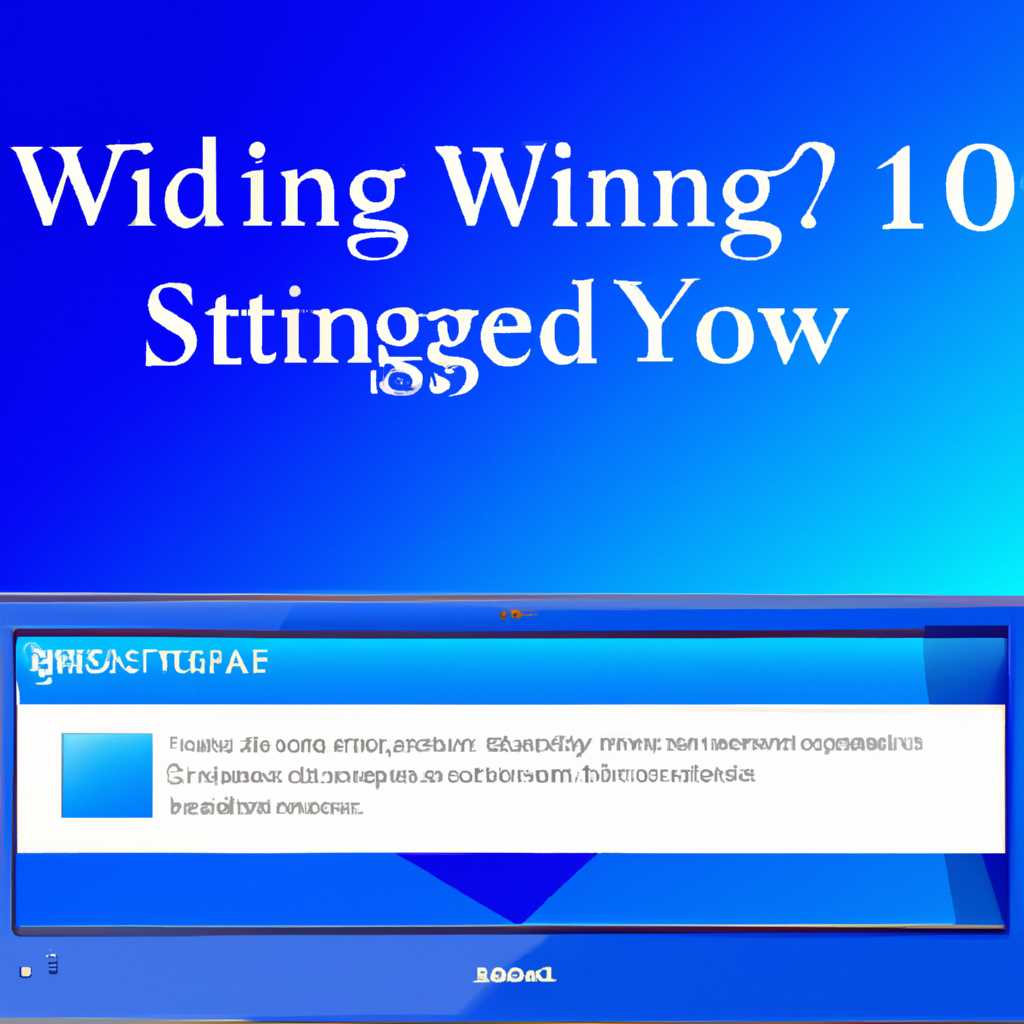- Настройка Windows 7 – ответы на десять часто задаваемых вопросов
- Настройка Windows 7: пошаговая инструкция для успеха
- 1. Открытие программы Калькулятор
- 2. Открытие диспетчера задач
- 3. Изменение имени пользователя
- 4. Открытие программы Программист
- 5. Отключение автоматического открытия папок при запуске
- 6. Изменение стандартного обозначения даты и времени
- 7. Увеличение размера значков на рабочем столе
- 8. Открытие журнала статистики сообщений мессенджера
- 9. Выполнение автоматических вычислений в Калькуляторе
- 10. Переход на другие режимы работы Windows 7
- Что делать, если Windows 7 работает медленно?
- Как установить новое программное обеспечение в Windows 7?
- 1. Запуск установщика
- 2. Переход в режим установки
- 3. Применение настроек
- 4. Завершение установки
- 5. Переход к запущенной программе
- Как настроить автоматическое обновление программ и драйверов в Windows 7?
- 1. Настройка автоматического обновления программ
- 2. Настройка автоматического обновления драйверов
- 3. Как настроить автоматическое обновление через реестр Windows
- Видео:
- Восстановление запуска Windows ошибка ! 100% РЕШЕНИЕ ПРОБЛЕМЫ!!! ВАМ ЭТО ТОЧНО ПОМОЖЕТ !
Настройка Windows 7 – ответы на десять часто задаваемых вопросов
Windows 7 – это одна из самых популярных операционных систем, которую используют миллионы пользователей по всему миру. Однако, даже опытным пользователям этой ОС иногда могут потребоваться подсказки и объяснения некоторых моментов. В этой статье мы рассмотрим десять наиболее часто задаваемых вопросов о настройке Windows 7 и попытаемся на них ответить.
1. Как открыть программу Калькулятор?
Открыть Калькулятор на компьютере с Windows 7 очень просто. Для этого нужно нажать кнопку «Пуск» в левом нижнем углу рабочего стола, затем выбрать пункт «Все программы» и в появившемся списке найти папку «Стандартные», где будет находиться Калькулятор. Просто кликните на него, и программа откроется.
2. Как открыть Калькулятор в режиме «Инженерный»?
Чтобы открыть Калькулятор в инженерном режиме, нужно открыть его в обычном режиме, затем зажать клавишу «Alt» на клавиатуре и один за другим нажать клавиши «2», «9» и «3» на панели клавиш Калькулятора. Таким образом, откроется инженерная версия программы, где можно выполнить такие операции, как вычисление тригонометрических функций и преобразование единиц измерения.
3. Как посмотреть историю вычислений в Калькуляторе?
Для того чтобы посмотреть историю вычислений в Калькуляторе, нужно открыть программу и затем щелкнуть правой кнопкой мыши в любой области окна Калькулятора. В открывшемся контекстном меню выберите пункт «История» и вы увидите список всех выполненных вычислений. Вы сможете выбрать нужное значение из списка или очистить историю, если это потребуется.
4. Как запустить программу Messenger в Windows 7 и открыть новые возможности Live?
Программа Messenger больше не поддерживается в Windows 7. Однако, вы можете использовать другую программу для общения с друзьями, такую как Skype или WhatsApp. Они предлагают больше возможностей и функций чем Messenger. Просто скачайте и установите их на свой компьютер, а затем зарегистрируйтесь и начните общаться.
5. Как открыть журнал событий в Windows 7?
Открыть журнал событий в Windows 7 очень просто. Вам нужно нажать кнопку «Пуск» и в поле поиска ввести слово «журнал». В результате появится обозначение «Журнал событий». Просто кликните по нему, и откроется окно журнала событий, где вы сможете просмотреть информацию о различных событиях и происшествиях, происходящих на вашем компьютере.
6. Как открыть панель быстрого применения в Windows 7?
Открыть панель быстрого применения в Windows 7 можно двумя способами. Первый способ – нажать на значок «пуск» в левом нижнем углу рабочего стола, затем выбрать пункт «Панель управления» и в открывшемся окне найти пункт «Система и безопасность». В этом пункте вы увидите пункт «Панель быстрого применения», где можно настроить различные режимы работы системы.
Второй способ – нажать одновременно клавиши «Windows» и «X» на клавиатуре. При этом откроется контекстное меню с набором полезных инструментов и функций. В этом меню вы увидите пункт «Панель быстрого применения», на который можно кликнуть для его открытия.
Настройка Windows 7: пошаговая инструкция для успеха
Настройка операционной системы Windows 7 может быть довольно простой задачей, если вы знаете, как выполнить необходимые шаги. В этой статье мы представим вам пошаговую инструкцию для успешной настройки Windows 7, чтобы вы могли быстро и легко настроить свою систему.
1. Открытие программы Калькулятор
Чтобы открыть Калькулятор в инженерном режиме, вам нужно: зайти в меню «Пуск», ввести «Калькулятор» в поле поиска, затем выбрать в списке программу Калькулятор. В открывшемся окне Калькулятора выберите режим «Инженерный».
2. Открытие диспетчера задач
Чтобы открыть Диспетчер задач, нажмите комбинацию клавиш Ctrl + Shift + Esc. В открывшемся окне Диспетчера задач вы сможете увидеть список всех запущенных программ и процессов.
3. Изменение имени пользователя
Чтобы изменить имя пользователя в Windows 7, перейдите в меню «Пуск», введите «Изменение имени пользователя» в поле поиска, затем выберите соответствующую команду. В открывшемся окне выберите текущего пользователя, введите новое имя пользователя и нажмите кнопку «Изменить имя».
4. Открытие программы Программист
Чтобы открыть Программист в режиме инженерного калькулятора, вам нужно выбрать в окне Калькулятора режим «Программист». После этого вы сможете выполнять различные операции с числами, такие как вычисление, сложение, вычитание и т. д.
5. Отключение автоматического открытия папок при запуске
Чтобы отключить автоматическое открытие папок при запуске Windows 7, перейдите в меню «Пуск», введите «Папки» в поле поиска, затем выберите «Папки». В открывшемся окне папок выберите вкладку «Вид» и установите галочку напротив опции «Открывать окна в стандартном режиме».
6. Изменение стандартного обозначения даты и времени
Чтобы изменить стандартное обозначение даты и времени в Windows 7, перейдите в меню «Пуск», введите «Дата и время» в поле поиска, затем выберите «Дата и время». В открывшемся окне выберите вкладку «Форматы» и выберите новое обозначение даты и времени.
7. Увеличение размера значков на рабочем столе
Чтобы увеличить размер значков на рабочем столе, щелкните правой кнопкой мыши на пустой области рабочего стола, выберите «Вид», затем установите значение «Большие значки».
8. Открытие журнала статистики сообщений мессенджера
Чтобы открыть журнал статистики сообщений в мессенджере Windows 7, вам нужно открыть программу Мессенджер, затем выбрать в меню «История» и «Показать журнал статистики сообщений». В открывшемся окне вы увидите список всех сообщений с датой и временем.
9. Выполнение автоматических вычислений в Калькуляторе
Чтобы выполнить автоматические вычисления в Калькуляторе, вам нужно ввести математическое выражение, например, «2 + 2», затем нажать кнопку «Равно». В результате в окне Калькулятора вы увидете результат вычислений.
10. Переход на другие режимы работы Windows 7
Чтобы перейти на другие режимы работы в Windows 7, вам нужно открыть меню «Пуск», ввести имя программы или команду в поле поиска, затем выбрать соответствующую программу или команду. Например, для перехода в режим «Командной строки» введите «cmd» или «командная строка».
Следуя этой пошаговой инструкции, вы сможете легко настроить вашу операционную систему Windows 7 и получить желаемые результаты. Сделайте настройку вашей системы проще и более удобной!
Что делать, если Windows 7 работает медленно?
Если ваша операционная система Windows 7 работает медленно, есть несколько способов улучшить ее производительность.
Первым шагом может быть изменение настроек энергосбережения. Для этого перейдите в «Пуск» и введите в поисковой строке «Настройка питания». Затем откройте пункт «Настройка питания» и выберите режим «Высокая производительность».
Если ваш компьютер запущен в арендной среде, уточните у администратора, может ли он изменить значение ключа реестра «Desktop Composition» на «0». Это позволит отключить отображение спецэффектов интерфейса Windows и увеличит производительность системы.
Для ускорения работы можно также отключить автоматическое открытие папок в новых окнах. Для этого перейдите в окно «Проводника» и выберите «Параметры папок и поиска». Затем во вкладке «Общие» найдите пункт «Открыть каждую папку в отдельном окне» и отключите его.
Если ваш компьютер использует автоматический режим изменения размера рабочего стола, то отключите эту возможность, так как она может замедлить работу системы. Для этого щелкните правой клавишей мыши на свободном месте на рабочем столе, выберите «Персонализация» и затем «Изменение размера значков». После этого снимите флажок с пункта «Позволить автоматическое изменение размера значков».
Еще одним способом улучшения производительности Windows 7 может быть отключение журнала программ, особенно если у вас установлены такие программы, как мессенджеры или программы для инженерных расчетов. Для этого откройте командную строку от имени администратора и введите следующую команду:
wevtutil cl Application
После выполнения этой команды журнал программ будет очищен, что позволит ускорить работу системы.
Если компьютер все еще работает медленно, попробуйте установить другой шрифт для интерфейса Windows 7. Некоторые шрифты, такие как Arial и Courier New, могут быть более ресурсоемкими. Для этого откройте «Панель управления», выберите пункт «Шрифты» и выберите другой шрифт, например, Times New Roman или Miriam.
Как установить новое программное обеспечение в Windows 7?
1. Запуск установщика
Чтобы установить новую программу, найдите установочный файл программы (обычно имеет расширение .exe или .msi) и дважды кликните по нему. Появится окно установщика программы.
2. Переход в режим установки
В окне установщика программы обычно представлены несколько режимов установки (например, «Обычный», «Пользовательский» и др.). Если вы не уверены, какой режим выбрать, рекомендуется использовать режим «Обычный».
3. Применение настроек
На экране установки программы вы можете увидеть несколько параметров настройки, таких как папка установки, язык и дополнительные параметры. Если вы не хотите менять эти настройки, просто нажмите кнопку «Далее» или «Установить», чтобы продолжить установку с настройками по умолчанию.
4. Завершение установки
После применения настроек программы, нажмите кнопку «Установить» или «Готово», чтобы начать процесс установки. Установщик программы выполнит требуемые действия и установит программу на ваш компьютер.
5. Переход к запущенной программе
Когда установка программы завершена, иногда установщик предлагает перейти к запущенной программе. Вы можете использовать эту функцию, чтобы начать пользоваться программой сразу после установки.
Теперь вы знаете, как установить новую программу в операционной системе Windows 7. Пользуйтесь новыми функциями и возможностями, которые она предоставляет!
Как настроить автоматическое обновление программ и драйверов в Windows 7?
В этой статье мы рассмотрим, как настроить автоматическое обновление программ и драйверов в Windows 7. Такие обновления могут быть полезными, так как они могут содержать исправления ошибок, улучшения производительности и новые функции.
1. Настройка автоматического обновления программ
Для начала откройте меню «Пуск» и выберите «Панель управления». Затем выберите «Система и безопасность» и перейдите в раздел «Windows Update». В этом разделе вы найдете опцию «Изменить настройки», где можно выбрать режим автоматического обновления программ.
2. Настройка автоматического обновления драйверов
Чтобы настроить автоматическое обновление драйверов, откройте меню «Пуск», найдите «Компьютер», кликните правой кнопкой мыши на нем и выберите «Свойства». В открывшемся окне выберите «Диспетчер устройств» в левой части. Затем найдите устройство, для которого хотите настроить автоматическое обновление драйвера, кликните правой кнопкой мыши на нем и выберите «Свойства». В открывшемся окне выберите вкладку «Драйвер» и нажмите кнопку «Обновить драйвер». В дальнейшем выберите опцию «Поиск обновленного программного обеспечения на компьютере» и следуйте инструкциям на экране.
Cуществует также возможность настройки автоматического обновления программ и драйверов через реестр Windows. Для этого нужно иметь права администратора. Откройте Калькулятор и введите вычислитель,
3. Как настроить автоматическое обновление через реестр Windows
Для настройки автоматического обновления через реестр Windows, откройте Калькулятор и введите вычисление десятичного значения даты рождения Miriam Diener (15 октября 1976 года). Введите на клавиатуре SHIFT и введите следующий код: 0x5d5c/H, где H обозначает клавишу SHIFT и находится слева от клавиши Z. Нажмите Enter. Вы увидите режим разработчика «Decimal: 19122011», который является требуемым значением.
Запустите приложение «Редактор реестра», выполните следующие действия: откройте меню «Пуск», введите «regedit» в поле поиска и запустите приложение. Когда окно редактора реестра откроется, перейдите к следующему пути: HKEY_CURRENT_USER\Software\Microsoft\Windows\CurrentVersion\Policies\Explorer. Если папки «Explorer» и «Policies» не существуют, создайте их. В папке «Explorer» кликните правой кнопкой мыши и выберите «Новый» — «DWORD-значение (32 бита)». Имя должно быть «NoAutoUpdate». Правый кликните на нем и выберите «Изменить». Введите значение «0» для автоматического обновления и «1» для отключения.
Теперь, чтобы применить эту настройку, вам нужно перезагрузить компьютер.
Это руководство поможет вам настроить автоматическое обновление программ и драйверов в Windows 7. Не забудьте периодически проверять обновления вручную, так как автоматическое обновление не всегда срабатывает во всех случаях.
Видео:
Восстановление запуска Windows ошибка ! 100% РЕШЕНИЕ ПРОБЛЕМЫ!!! ВАМ ЭТО ТОЧНО ПОМОЖЕТ !
Восстановление запуска Windows ошибка ! 100% РЕШЕНИЕ ПРОБЛЕМЫ!!! ВАМ ЭТО ТОЧНО ПОМОЖЕТ ! by Павел Nox 130,234 views 3 years ago 4 minutes, 39 seconds