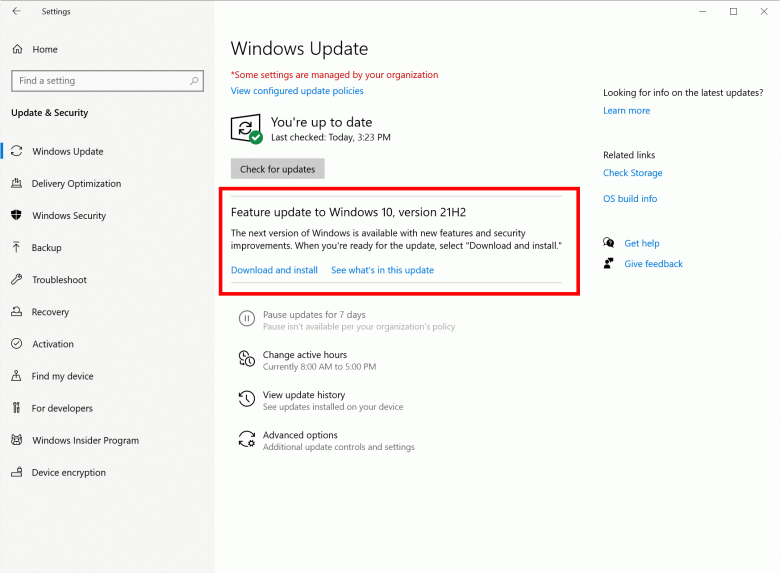- Как исправить Windows Hello не работает на Windows 10 простые решения
- Как исправить Windows Hello не работает на Windows 10
- Почему Windows Hello может не работать
- Как исправить Windows Hello не работает
- Простые решения
- Сброс настроек распознавания лиц
- Подробные инструкции
- 1. Проверьте настройки устройства
- 2. Проверьте наличие обновлений Windows
- 3. Проверьте настройки Windows Hello в Панели управления
- 4. Сброс настроек Windows Hello
- 5. Проверьте наличие обновлений TPM
- 6. Перезапустите службы Windows Hello
- 7. Обновите драйверы устройств
- 8. Проверьте наличие ошибок TPM
- 9. Проверьте настройки центра безопасности Windows
- 10. Проверьте наличие других проблем в Windows
- Установка обновлений Windows 10
- Необходимые шаги
- Проверка наличия драйверов устройства
- Методы определения
- Метод 1: Проверьте настройки Windows Hello
- Метод 2: Переустановите драйверы устройства
- Метод 3: Измените политики группового управления
- Метод 4: Обновите Windows 10 и приложения Microsoft Store
- Метод 5: Переустановите Windows Hello
- Отключение антивирусного ПО
- Шаг 1: Проверьте список программ
- Шаг 2: Отключите или временно отключите антивирусное ПО
- Видео:
- НЕ РАБОТАЕТ ПЕРСОНАЛИЗАЦИЯ/НЕ РАБОТАЮТ ТЕМЫ/РАБОЧЕЕ РЕШЕНИЕ
Как исправить Windows Hello не работает на Windows 10 простые решения
Апрель 2021 года стал переломным моментом для пользователей Windows 10, использующих биометрических устройство для авторизации через Windows Hello. Некоторые пользователи столкнулись с проблемой, когда система перестала опознавать их лица или отпечатки пальцев. Если у вас возникла эта проблема, не отчаивайтесь! В этой статье мы рассмотрим несколько простых решений, которые помогут вам исправить ошибку и снова начать пользоваться Windows Hello.
Первым шагом для устранения неполадок с Windows Hello является проверка настройки этой функции на вашем компьютере. Чтобы проверить параметры Windows Hello, перейдите в раздел «Параметры» и выберите «Аккаунты». В открывшемся окне выберите «Вход в систему» и найдите раздел «Windows Hello». Если опция включена, попробуйте ее отключить и затем снова включить. Это часто помогает в решении проблемы.
Если перезагрузка и изменение настроек Windows Hello не помогают, попробуйте обновить драйверы вашего биометрического устройства. Для этого щелкните правой кнопкой мыши по значку «Пуск» в левом нижнем углу экрана и выберите «Диспетчер устройств». В списке найдите раздел «Датчики» и раскройте его. Выберите биометрическое устройство, щелкнув правой кнопкой мыши по нему, и выберите «Обновить драйвер». После обновления драйвера перезагрузите компьютер и проверьте, работает ли Windows Hello.
В некоторых случаях проблему с Windows Hello можно исправить путем переустановки данного приложения. Чтобы это сделать, щелкните правой кнопкой мыши по значку «Пуск» и выберите «Windows PowerShell (администратор)». В открывшемся окне введите следующую команду: Get-AppxPackage -allusers Microsoft.WindowsHello | Foreach {Add-AppxPackage -DisableDevelopmentMode -Register «$($_.InstallLocation)\AppXManifest.xml»}. Нажмите клавишу Enter и дождитесь завершения процесса переустановки Windows Hello.
Как исправить Windows Hello не работает на Windows 10
Почему Windows Hello может не работать
Есть несколько причин, по которым Windows Hello может не работать на вашем компьютере:
- Проблемы с обновлением Windows. Для исправления этой проблемы убедитесь, что у вас установлена последняя версия Windows 10. Зайдите в настройки Windows и проверьте наличие доступных обновлений. Если обновление доступно, нажмите кнопку «Установить», чтобы установить его.
- Проблемы с биометрическими устройствами. Если Windows Hello не работает с биометрическими устройствами, попробуйте перезапустить компьютер и проверьте, работает ли устройство.
- Проблемы с PIN-кодом. Если Windows Hello использует PIN-код, убедитесь, что вы вводите правильный PIN-код. Если вы забыли свой PIN-код, попробуйте сбросить его.
- Проблемы с программами-антивирусами. Некоторые программы-антивирусы могут блокировать работу Windows Hello. Попробуйте временно отключить антивирусное программное обеспечение и проверьте, работает ли Windows Hello после этого.
- Проблемы с групповой политикой. Некоторые настройки групповой политики могут препятствовать работе Windows Hello. Проверьте настройки групповой политики и убедитесь, что они не блокируют функцию Windows Hello.
- Проблемы с реестром Windows. Иногда проблема с Windows Hello может быть связана с неправильными значениями в реестре Windows. Попробуйте использовать редактор реестра для устранения проблемы.
Как исправить Windows Hello не работает
Вот несколько простых способов устранения проблем с работой Windows Hello на Windows 10:
- Проверьте настройки Windows Hello. Зайдите в «Параметры» > «Учетные записи» > «Параметры входа». Здесь вы должны найти раздел «Windows Hello» и убедиться, что опция «Вход с помощью Windows Hello» включена для вашего устройства.
- Перезапустите службы Windows Hello. Откройте «Диспетчер задач» и найдите процессы, связанные с Windows Hello. Щелкните правой кнопкой мыши на каждом процессе и выберите «Завершить задачу». После этого попробуйте снова использовать Windows Hello.
- Проверьте наличие обновлений для драйверов биометрических устройств. Найдите драйверы для вашего устройства на сайте производителя и установите их.
- Удалите и снова настройте свою лицевую печать или отпечаток пальца. Зайдите в «Параметры» > «Учетные записи» > «Параметры входа» > «Windows Hello» и нажмите кнопку «Удалить» рядом с опцией, которую вы хотите удалить. После этого нажмите кнопку «Добавить» и настройте опцию снова.
- Настройте параметры групповой политики. Запустите групповой редактор (в Windows 10 Pro или Enterprise). Нажмите Win+R, введите «gpedit.msc» и нажмите Enter. В групповом редакторе выберите «Конфигурация компьютера» > «Шаблоны административных шаблонов» > «Система» > «Вход в систему». Здесь вы можете изменить различные настройки, связанные с Windows Hello.
Если после всех этих действий Windows Hello по-прежнему не работает, попробуйте найти дополнительные ресурсы и руководства для устранения проблем на официальном сайте Microsoft или обратитесь в службу поддержки Microsoft.
Простые решения
Если Windows Hello не работает на вашей версии Windows 10, вот несколько простых решений, которые помогут вам устранить проблему:
- Проверьте, включен ли Windows Hello, открыв окно «Параметры» и выберите «Устройства» -> «Вход в систему». Если опция «Вход с помощью фразы, пин-кода или изображения» доступна, значит Windows Hello не была настроена.
- Включите лицевые датчики и отпечаток пальца, нажав «Пуск» и ввод «Hello Face» или «Hello Fingerprint». Если у вас нет таких функций, проверьте наличие обновления Windows 10. Возможно, ваша версия операционной системы устарела.
- Перезапустите службу Windows Hello, нажав «Win + R» и ввод «services.msc». Найдите «Windows Hello» или «Биометрические устройства» в списке служб и перезапустите ее.
- Если у вас установлено антивирусное программное обеспечение, проверьте его настройки. Некоторые антивирусные программы могут блокировать работу Windows Hello из-за сбоев в обработке биометрических данных.
- Удалите и повторно добавьте устройство Windows Hello. Откройте «Устройства и принтеры» в «Панели управления». Щелкнув правой кнопкой мыши на вашем устройстве, выберите «Удалить». Затем перейдите к разделу «Параметры» -> «Устройства» -> «Вход в систему» в «Панели управления» и выберите «Добавить устройство Windows Hello».
- Проверьте, активирована ли поддержка Windows Hello в вашей локальной политике группы. Запустите «редактор групповой политики» нажатием «Win + R» и вводом «gpedit.msc». Перейдите к «Конфигурация компьютера» -> «Модули аутентификации выполнения» -> «Функции Windows Hello для биометрической аутентификации». Если эта опция была выключена, включите ее.
- Попробуйте сбросить параметры Hello в реестре Windows. Запустите «Редактор реестра» нажатием «Win + R» и вводом «regedit». Перейдите к следующему пути: «HKEY_LOCAL_MACHINE\SOFTWARE\Microsoft\Windows\CurrentVersion\Authentication\LogonUI\CredUserDomains». Удалите все значения, кроме «MicrosoftAccount» и «WindowsHelloForBusiness». Перезапустите компьютер и проверьте работу Windows Hello.
- Обновите модуль TPM. Нажмите «Win + R» и введите «tpm.msc». Если ваш модуль TPM не поддерживает Windows Hello, обновите его до последней версии.
- Убедитесь, что ваш домен поддерживает Windows Hello. Введите «dsregcmd /status» в командной строке и найдите строку «Hello».
Если ничего из вышеперечисленного не помогло решить проблему с Windows Hello, обязательно обратитесь за помощью к службе поддержки Microsoft.
Сброс настроек распознавания лиц
Если Windows Hello не работает на вашем компьютере с Windows 10, одним из возможных решений проблемы может быть сброс настроек распознавания лиц. Чтобы это сделать:
- Откройте панель управления, выбрав «Пуск» и введя «панель управления» в поле для поиска. Нажмите на «Панель управления» в результате поиска.
- В окне панели управления выберите «Устройства и принтеры».
- На странице «Устройства и принтеры» найдите устройство «Fingerprint Module» или «Windows Hello Face Software Device» и щелкните правой кнопкой мыши.
- В контекстном меню выберите «Удалить устройство».
После удаления устройства переустановите его, проблема с распознаванием лица обычно исправляется автоматически. Если проблема остается, у вас может быть недостаточно обновлений для вашей системы. Проверьте, есть ли обновления на апрель 2022 года и выполните их установку.
Если обновление системы не решает проблему, попробуйте изменить настройки распознавания лиц в реестре. Для этого:
- Нажмите Win+R, чтобы открыть окно «Выполнить».
- Введите «regedit» и нажмите Enter, чтобы открыть Редактор реестра.
- В Редакторе реестра перейдите к следующему пути: HKEY_LOCAL_MACHINE\SOFTWARE\Policies\Microsoft\Windows\System\Biometrics\FacialFeatures.
- Если вы не нашли такого пути, создайте его самостоятельно.
- Щелкните правой кнопкой мыши по ключу «FacialFeatures» и выберите «Удалить».
После удаления ключа FacialFeatures перезагрузите компьютер и проверьте, решена ли проблема с Windows Hello.
Если ничего не помогает, проверьте политики безопасности вашей системы. Для этого:
- Откройте панель управления и найдите «Политика безопасности локальной группы» или «gpedit.msc».
- Перейдите к «Конфигурация компьютера» > «Административные шаблоны» > «Управление учетными записями» > «Система аутентификации»
- Убедитесь, что опция «Использовать Windows Hello для биометрической аутентификации» включена или установлена в режим «Не настроено». Если она выключена, включите ее или установите в значение «Не настроено».
Если ни одно из вышеперечисленных решений не помогло, попробуйте восстановить Windows Hello следующим образом:
- Откройте панель управления и найдите «Параметры» (строка поиска или ярлык в меню «Пуск»).
- В параметрах выберите «Учетные записи» и перейдите на вкладку «Вход в систему».
- В разделе «Параметры распознавания лиц и отпечатков пальцев» выберите «Удаление» для каждого устройства, на котором Windows Hello не работает.
- Подтвердите удаление, нажав «Да».
- Для повторной настройки введите PIN-код и следуйте инструкциям для настройки распознавания лиц или отпечатков пальцев.
Если проблема с Windows Hello все еще не решена, необходимо проверить устройства для сканеров лиц и отпечатков пальцев. Убедитесь, что устройства работают и обновлены до последней версии драйвера.
| Проблема | Решение |
|---|---|
| Ошибка «Новая функция распознавания лиц недоступна» | Обновите драйвер устройства для распознавания лиц. |
| Ошибка «Ошибка при обработке видео модуля распознавания лиц» | Переустановите драйвер видео модуля распознавания лиц. |
| Ошибка «Биометрия не была использована раньше на этом устройстве» | Авторизуйте свое устройство через PIN-кода и введите лицо или отпечаток пальца. |
| Ошибка «Windows Hello недоступно на этом устройстве» | Попробуйте удалить и заново настроить Windows Hello. |
Подробные инструкции
Если у вас возникли проблемы с работой Windows Hello на Windows 10, воспользуйтесь следующими подробными инструкциями:
1. Проверьте настройки устройства
Перейдите в «Настройки» > «Устройства» и выберите вкладку «Устройства с поддержкой Windows Hello». Здесь вы можете изменить настройки своего устройства и проверить, работает ли Windows Hello правильно.
2. Проверьте наличие обновлений Windows
Откройте меню «Пуск» и щелкните правой кнопкой мыши на значок «WinX». В контекстном меню выберите «Диспетчер устройств».
В окне «Диспетчера устройств» найдите устройство с именем «TPM», «Trusted Platform Module» или «Доверенный модуль платформы» и раскройте его.
Щелкнув правой кнопкой мыши на устройство TPM, выберите «Обновить драйвер» и следуйте инструкции на экране, чтобы обновить драйвер.
3. Проверьте настройки Windows Hello в Панели управления
Перейдите в «Панель управления» и выберите «Программы» > «Программы и компоненты». Найдите приложение Windows Hello и выберите опцию «Изменить» или «Удаление».
Если Windows Hello не работает на вашей системе, убедитесь, что у вас установлена последняя версия программы. Если нет, скачайте и установите новую версию с официального сайта Microsoft.
4. Сброс настроек Windows Hello
Воспользуйтесь инструментом сброса настроек Windows Hello. В меню «Пуск» в поле поиска введите «Оболочка системы».
Найдите и откройте «Оболочку системы» и перейдите на вкладку «Windows Hello». Здесь выберите опцию «Сброс» и следуйте инструкциям на экране, чтобы сбросить настройки Windows Hello.
Обратите внимание: при сбросе настроек Windows Hello все ваши сохраненные отпечатки пальцев и изображения распознавания лиц будут удалены с вашего устройства.
5. Проверьте наличие обновлений TPM
Проверьте, есть ли для вашего устройства последняя версия TPM. Для этого воспользуйтесь Пользовательским редактором.В меню «Пуск» в поле поиска введите «редактор реестра». В открывшемся окне введите «regedit» и нажмите клавишу «Enter».
В панели навигации перейдите к следующему пути: «HKEY_LOCAL_MACHINE\SOFTWARE\Microsoft\Windows\CurrentVersion\TPM».
Здесь найдите ключ «OSManagedAuthLevel» и проверьте его значение. Ваша система должна иметь значение 2 для TPM 2.0 или значение 1 для TPM 1.2.
Если значения отличаются, измените его в соответствии с вашей версией TPM.
6. Перезапустите службы Windows Hello
Если Windows Hello все еще не работает, перезапустите связанные службы. Воспользуйтесь Диспетчером задач, чтобы найти все службы, связанные с Windows Hello, и перезапустите их.
Для этого нажмите комбинацию клавиш «Ctrl + Shift + Esc», чтобы открыть Диспетчер задач. Вкладка «Службы» содержит все запущенные службы на вашем компьютере.
Найдите все службы, связанные с Windows Hello, щелкнув правой кнопкой мыши на них и выбрав «Перезапустить».
Обязательно перезапустите все службы Windows Hello, чтобы устранить любые проблемы, связанные с их работой.
7. Обновите драйверы устройств
Проверьте, есть ли обновления для драйверов вашего устройства. Откройте «Диспетчер устройств», найдите устройство, связанное с Windows Hello, и выберите «Обновить драйвер».
Если у вас возникла ошибка при обновлении драйвера, попробуйте удалить и затем повторно установить драйвер вашего устройства.
В списке устройств Windows Hello обычно отображаются устройства, такие как камера, сканер отпечатков пальцев и другие средства распознавания.
8. Проверьте наличие ошибок TPM
Проверьте, есть ли ошибки в TPM. Откройте «Диспетчер устройств» и найдите устройство TPM. Щелкнув правой кнопкой мыши на нем, выберите «Свойства».
Вкладка «Общие» должна показывать, работает ли устройство TPM правильно. Если устройство не работает, возможно, вам нужно обращаться в службу поддержки для решения проблемы.
9. Проверьте настройки центра безопасности Windows
Если Windows Hello по-прежнему не работает, проверьте настройки центра безопасности Windows. В меню «Пуск» введите «Центр безопасности Windows» и откройте его.
Проверьте раздел «Защита доверенного загрузчика» и убедитесь, что все настройки в порядке.
10. Проверьте наличие других проблем в Windows
Если все остальные методы не работают, возможно, на вашей системе есть другая проблема. Проверьте наличие других неполадок в Windows.
В меню «Пуск» введите «Устранение неполадок» и откройте соответствующее приложение. В разделе «Неполадки с Windows Hello» выберите опцию «Исправление неполадок» и следуйте инструкциям, чтобы решить проблему.
Если ни одно из этих решений не помогло решить проблему с работой Windows Hello, обязательно обратитесь за помощью к службе поддержки Microsoft или в специализированный сервисный центр.
Установка обновлений Windows 10
Один из вариантов решения проблемы с Windows Hello, когда она не работает на Windows 10, заключается в установке обновлений Windows 10. Обновление операционной системы может исправить некоторые ошибки и проблемы, связанные с Windows Hello. Используйте следующие инструкции, чтобы проверить наличие обновлений и установить их на вашем устройстве.
1. Нажмите правой кнопкой мыши на кнопке «Пуск» (логотип Windows) в левом нижнем углу экрана, чтобы открыть контекстное меню.
2. В контекстном меню выберите «Система».
3. В открывшемся окне системы найдите и выберите «Обновление и безопасность».
4. В разделе «Обновление и безопасность» выберите «Проверить наличие обновлений».
5. Если система обнаружит доступные обновления, выберите опцию «Установить обновления». Если обновления уже установлены, вы увидите такое сообщение: «Ваша система обновлена до [дата и время последнего обновления]».
6. Подождите, пока система загрузит и установит обновления. Это может занять некоторое время.
7. После установки обновлений перезагрузите компьютер, чтобы завершить процесс обновления.
Это решение может помочь устранить проблемы с Windows Hello, связанные с ошибками в распознавании отпечатков пальцев или лица. Если после установки обновлений проблема не решена, попробуйте другие варианты исправления проблемы с Windows Hello.
Необходимые шаги
Если Windows Hello не работает на вашем устройстве под управлением Windows 10, вам может потребоваться выполнить несколько дополнительных шагов, чтобы устранить проблемы. Ниже перечислены несколько возможных причин, почему Windows Hello может быть недоступна, а также способы исправления этих неполадок.
1. Проверьте настройки политик Windows:
Откройте редактор групповых политик Windows, введя «gpedit.msc» в поле поиска на панели задач, а затем нажав клавишу Enter. Навигируйте в раздел «Конфигурация компьютера» > «Административные шаблоны» > «Система» > «Доступ» > «Windows Hello для бизнеса». Убедитесь, что политика «Использование PIN-кода для входа в систему» настроена на «Отключено».
2. Проверьте обновления Windows и приложений:
Откройте настройки Windows, щелкнув правой кнопкой мыши по значку «Пуск» на панели задач и выбрав «Настройки». В окне настройки выберите «Обновление и безопасность» и перейдите в раздел «Обновление Windows». Обновите вашу систему до последней доступной версии. Также обновите все приложения Microsoft Store.
3. Переустановите датчики Windows Hello:
В окне настройки выберите «Учетные записи» > «Параметры входа с применением Windows Hello». Запустите сканер лица или отпечатков пальцев, если такие устройства доступны у вас. Если они не работают должным образом, перейдите к следующему шагу.
4. Исправьте проблемы реестра:
Откройте редактор реестра, введя «regedit» в поле поиска на панели задач, а затем нажмите клавишу Enter. Навигируйте к следующему пути: «HKEY_LOCAL_MACHINE\SOFTWARE\Policies\Microsoft\PassportForWork». Убедитесь, что ветвь «PassportForWork» присутствует. Если ее нет, создайте ее. Проверьте значения «Enabled», «DisablePostLogonProvisioning» и «PublishCorporateKey». Если какое-либо из этих значений отсутствует или имеет неверное значение, исправьте их.
5. Проверьте доменные политики:
Если ваш компьютер присоединен к домену, проверьте настройки политик домена. Вам может потребоваться обратиться к администратору системы для их изменения или отключения временно, чтобы разрешить использование Windows Hello.
Путем выполнения вышеуказанных шагов вы можете решить проблемы с Windows Hello и использовать эту удобную опцию для входа в ваше устройство с помощью лица или отпечатка пальца.
Проверка наличия драйверов устройства
Если функция Windows Hello не работает на вашей системе Windows 10, причиной может быть отсутствие или повреждение драйверов устройства, обрабатывающих ваш отпечаток пальца или другую биометрию. Для исправления этой проблемы следуйте следующему руководству:
- Откройте меню «Пуск» и выберите «Настройки».
- В окне настроек выберите раздел «Устройства».
- В левой панели выберите «Биометрия и лицо».
- Перейдите в раздел «Параметры Windows Hello».
- В этом окне вы должны увидеть список всех подключенных устройств, способных работать с Windows Hello. Если в списке нет нужного устройства, это означает, что драйверы для него не установлены.
- Чтобы решить эту проблему, перейдите в «Центр обновлений Windows» в настройках «Обновление и безопасность».
- Нажмите на кнопку «Поиск обновлений» и дождитесь, пока система завершит процесс обновлений.
- После завершения обновлений перезагрузите компьютер и повторите шаги 1-5.
- Если у вас все еще нет нужного устройства в списке, попробуйте обновить драйверы вручную. Для этого найдите официальный сайт производителя вашего устройства и загрузите последнюю версию драйверов для вашей версии Windows.
- После установки драйверов перезагрузите компьютер и снова перейдите в настройки Windows Hello, чтобы проверить, появилось ли ваше устройство в списке.
Если после выполнения всех этих действий Windows Hello по-прежнему не работает или вы получаете сообщение об ошибке, связанной с биометрией, обратитесь в службу поддержки Microsoft для получения дополнительной помощи.
Методы определения
Если Windows Hello не работает на вашей системе Windows 10, вы можете найти и исправить проблему с помощью нескольких методов определения. Ниже приведены несколько вариантов, которые могут помочь вам решить эту проблему.
Метод 1: Проверьте настройки Windows Hello
1. Нажмите правой кнопкой мыши на кнопке «Пуск» на панели задач и выберите «Параметры».
2. В окне параметров выберите «Учетные записи» и перейдите на вкладку «Параметры входа в систему».
3. Проверьте наличие раздела «Windows Hello» и убедитесь, что функция включена. Если функция отключена, включите ее.
Метод 2: Переустановите драйверы устройства
1. Нажмите правой кнопкой мыши на кнопке «Пуск» на панели задач и выберите «Диспетчер устройств».
2. Найдите раздел «Устройства считывания отпечатков пальцев» или «Камеры» и разверните его.
3. Найдите устройство Windows Hello и нажмите на него правой кнопкой мыши. Затем выберите «Удалить устройство» и подтвердите действие.
Метод 3: Измените политики группового управления
1. Нажмите правой кнопкой мыши на кнопке «Пуск» на панели задач и выберите «Одинадцатое настройки группового управления».
2. В окне редактора групповых политик перейдите к следующему пути: «Конфигурация компьютера» > «Административные шаблоны» > «Система» > «Защита лиц» > «Учетные записи для входа в систему с помощью биометрии».
3. Включите параметр «Windows Hello: задержка обработки изображений радужной оболочки после окна входа».
Метод 4: Обновите Windows 10 и приложения Microsoft Store
1. Нажмите правой кнопкой мыши на кнопке «Пуск» на панели задач и выберите «Настройки».
2. В окне настроек выберите «Обновление и безопасность» и перейдите на вкладку «Windows Update».
3. Нажмите кнопку «Проверить наличие обновлений» и дождитесь завершения поиска. Если доступны обновления, установите их.
Метод 5: Переустановите Windows Hello
Если все предыдущие методы не помогли, попробуйте переустановить Windows Hello.
1. Найдите приложение «Windows Hello» на вашем компьютере.
2. Нажмите правой кнопкой мыши на приложении «Windows Hello» и выберите «Удалить».
3. Перейдите в Microsoft Store и найдите приложение «Windows Hello». Установите его снова.
Обратите внимание, что некоторые из этих методов могут быть доступны только в определенных версиях Windows 10 или в зависимости от вашего устройства. Попробуйте разные методы и обязательно выполните резервное копирование вашей системы перед внесением каких-либо изменений.
Отключение антивирусного ПО
Если Windows Hello не работает на вашем устройстве под управлением Windows 10, одной из возможных причин может быть конфликт с антивирусной программой, установленной на компьютере. Некоторые антивирусные программы могут блокировать функцию распознавания лица или отпечатка пальца, что приводит к неполадкам в работе Windows Hello.
Чтобы устранить эту проблему, вам нужно проверить, отключить или временно отключить антивирусное ПО на вашем устройстве. Для этого выполните следующие шаги:
Шаг 1: Проверьте список программ
1. Нажмите клавишу Win + I, чтобы открыть настройки системы.
2. В открывшемся окне настройки выберите Приложения.
3. В разделе Приложения и функции найдите вашу антивирусную программу в списке установленных программ.
4. Если антивирусная программа присутствует в списке, попробуйте найти функцию или опцию, связанную с биометрическими устройствами или Windows Hello. Может потребоваться просмотреть различные вкладки или подразделы программы.
Шаг 2: Отключите или временно отключите антивирусное ПО
1. Если вы нашли соответствующую функцию в программе антивируса, отключите ее или временно отключите антивирусное ПО на вашем устройстве.
2. После отключения антивирусного ПО попробуйте использовать Windows Hello для авторизации снова.
Если после отключения антивирусного ПО Windows Hello продолжает не работать, переходите к следующему решению.
Видео:
НЕ РАБОТАЕТ ПЕРСОНАЛИЗАЦИЯ/НЕ РАБОТАЮТ ТЕМЫ/РАБОЧЕЕ РЕШЕНИЕ
НЕ РАБОТАЕТ ПЕРСОНАЛИЗАЦИЯ/НЕ РАБОТАЮТ ТЕМЫ/РАБОЧЕЕ РЕШЕНИЕ de YuraS 3 491 vues il y a 1 an 35 secondes