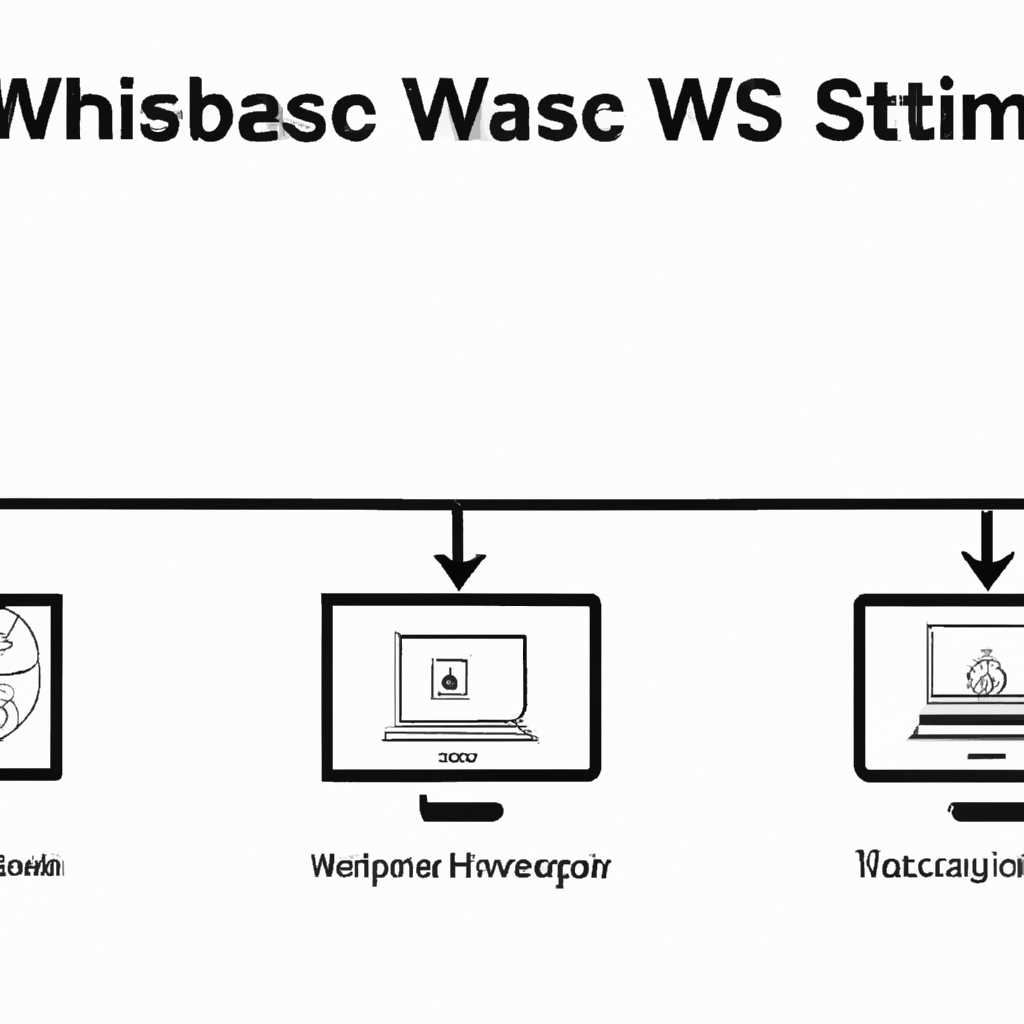Настройка WSUS: основные шаги и рекомендации (часть 3) [3].
В предыдущих частях статьи мы рассматривали установку и базовую настройку WSUS. Теперь настало время ознакомиться с основными шагами настройки данной системы. В этой части мы рассмотрим настройку отчетов и подключение серверов к системе.
Прежде чем приступить к настройке отчетов, необходимо выполнить установку и настройку Microsoft Report Viewer. Для этого скачиваем файл wsussetup.exe с официального сайта Microsoft, после чего устанавливаем его на сервере WSUS. После установки необходимо выполнить ряд действий вручную, чтобы обеспечить правильную работу отчетов.
Для начала необходимо внести изменения в реестр сервера. В реестре находим раздел HKEY_LOCAL_MACHINE\SOFTWARE\Microsoft\Update Services\Server\Setup и создаем новое значение типа DWORD с именем ForceUseCustomReports со значением 1. Это позволит системе использовать пользовательские отчеты.
После внесения изменений в реестр переходим к настройке самой системы WSUS. Переходим на страницу Условия использования и настройки политик в консоли WSUS и устанавливаем флаг в поле «Принимаю» для всех условий. Затем переходим на страницу Выбор установок и файлов обновления и выбираем нужные нам настройки. Не забываем выбрать также файлы обновления.
Например, на этом этапе мы можем выбрать «Установка» в поле «Определение последовательности» и задать выборочную установку обновлений только на определенное количество компьютеров. Теперь WSUS будет автоматически устанавливать обновления на всех компьютерах в сети, но только на тех, которые являются его клиентами.
Другой важный шаг – добавление серверов WSUS в группы. Для этого в консоли WSUS переходим на страницу Сервера и выбираем опцию «Добавить компьютер/сервер». При этом появится окно, где нужно указать имя сервера WSUS, к которому мы хотим подключиться. После подключения сервера WSUS к мастерскому серверу переходим к настройке обновлений.
Установка и настройка WSUS – ответственные задачи, требующие определенных навыков в области системного администрирования. В данной статье мы рассмотрели основные шаги настройки отчетов и подключения серверов к системе. Рекомендуется внимательно следовать указанным инструкциям, чтобы настроить WSUS максимально эффективно и обеспечить безопасность и стабильность работы сети компьютеров.
Настройка WSUS: основные шаги и рекомендации (часть 3)
В предыдущей части мы рассмотрели основные шаги по настройке WSUS. Теперь продолжим нашу настройку и рассмотрим дополнительные рекомендации.
После установки WSUS на сервере Windows, нужно подключить его к серверу Microsoft для получения обновлений. Это можно сделать вручную через консоль WSUS.
Во время настройки WSUS создаются две группы компьютеров: группа «Unassigned» и группа «All Computers». В группе «Unassigned» находятся компьютеры, которым не была назначена группа. В группе «All Computers» находятся все компьютеры, подключенные к WSUS.
Для добавления компьютера в нужную группу можно воспользоваться групповой политикой или настроить подключение вручную на каждом компьютере.
Идем в реестр на компьютере, на котором хотим настроить WSUS, и создаем ключ:
HKLM\SOFTWARE\Policies\Microsoft\Windows\WindowsUpdate
После создания ключа, добавляем два значения:
WUServer (REG_SZ) — адрес нашего WSUS сервера
WUStatusServer (REG_SZ) — адрес WSUS сервера для отчетов о состоянии
Теперь можно задать режим установки обновлений. Рекомендуется установить автоматическую установку обновлений.
На сервере WSUS выберите группу, к которой нужно добавить компьютер, и перейдите на вкладку «Настройка». На странице «Настройка» настроим нужные параметры.
30. Создание группы настроек.
Мастер создания группы настроек позволяет создать группу настроек, в которой будут находиться компьютеры с разными политиками установки обновлений.
31. Установка режима «Установлена».
Выбрав группу, перейдите на вкладку «Настройки». Здесь настройте политику установки обновлений, выбрав режим «Установлена».
32.Добавление компьютера в группу.
На странице «Установлено» нажимаем «Добавить компьютер», выбираем нужную группу и нажимаем «Добавить компьютер».
33. Установка WSUS на клиентах.
На каждом компьютере нужно установить клиент WSUS. Загружаем файл клиента с сервера WSUS и устанавливаем его на компьютере.
34. Импорт настроек WSUS.
После установки клиента на компьютере появится сообщение о подключении к WSUS серверу. Кликнув на это сообщение, вы сможете импортировать настройки с сервера.
35. Проверка настроек.
Для проверки настроек WSUS можно открыть консоль служб WSUS и проверить список всех компьютеров, подключенных к серверу.
В этой части мы рассмотрели дополнительные шаги и рекомендации по настройке WSUS. Теперь ваш сервер WSUS готов к работе с обновлениями от Microsoft.
Перед установкой
Перед установкой WSUS на сервере необходимо выполнить несколько подготовительных действий. Для начала, проверьте наличие всех необходимых компонентов и ролей на сервере.
Выбираем на сервере компоненты обеспечения WSUS и задаем название сервера. В автоматическом режиме настройки WSUS получаем параметры, которые могут быть отредактированы на последней странице мастера настройки WSUS. Когда на сервере WSUS запустится настройка синхронизации обновлений, выбираем прокси-сервер, если требуется.
Помощь в установке WSUS можно получить с помощью Microsoft Windows Software Update Services, идем на страницу mmicrosoft.com/wsus для завершения установки.
Для настройки WSUS на клиентских компьютерах используется групповая политика (GPO). Настройка активной GPO для клиентских компьютеров производится через реестр.
Настройка сервера WSUS заканчивается после получения сообщения «Конфигурация завершена». После настройки WSUS на сервере WSUS появится веб-интерфейс, где на нем работать.
Обновления, которые будут доступны клиентам по WSUS, зависят от настроек WSUS. На мастере конфигурации wsus в открывшимся окне выбора настроек WSUS выбираем, какие компьютеры будем обновлять (по группам домена, включая non-compliant computers и unassigned computers).
Для применения настроек WSUS к клиентам необходимо настроить соединение с wsus сервером на клиентском компьютере. Для этого в свойствах политики GPO, которую будем применять WSUS, устанавливаем галку в «Windows Update», после чего устанавливаем параметры подключения к wsus серверу. В поле вводим адрес wsus сервера или его IP-адрес.
После завершения установки WSUS проверяем, что обновления начали скачиваться на клиентские компьютеры, с которыми работает домен. Для этого открываем «Windows Update», и на вкладке «Просмотр обновлений» видим, какие обновления доступны для установки (когда обновление доступно для установки,действие сможет совершить Microsoft Defender или Viewer (отчет), соответственно).
Видео:
Сервер обновлений на Windows Server 2019 (Windows Server Update Services on Windows Server 2019)
Сервер обновлений на Windows Server 2019 (Windows Server Update Services on Windows Server 2019) by Станислав Кузнецов 5,126 views 3 years ago 12 minutes, 17 seconds
![Настройка WSUS: основные шаги и рекомендации (часть 3) [3]. Настройка WSUS: основные шаги и рекомендации (часть 3) [3]](/wp-content/uploads/2023/10/nastrojka-wsus-osnovnie-shagi-i-rekomendatsii-chast-3-3.jpg)