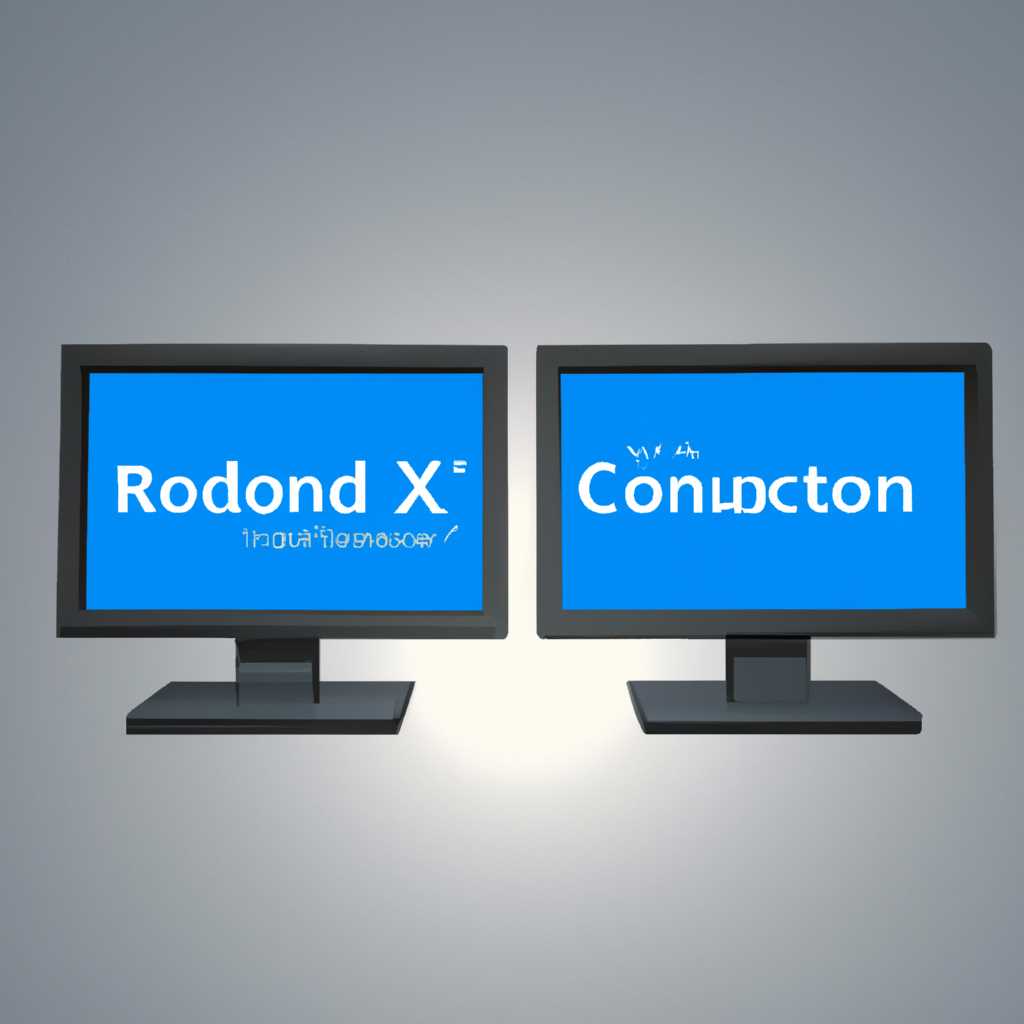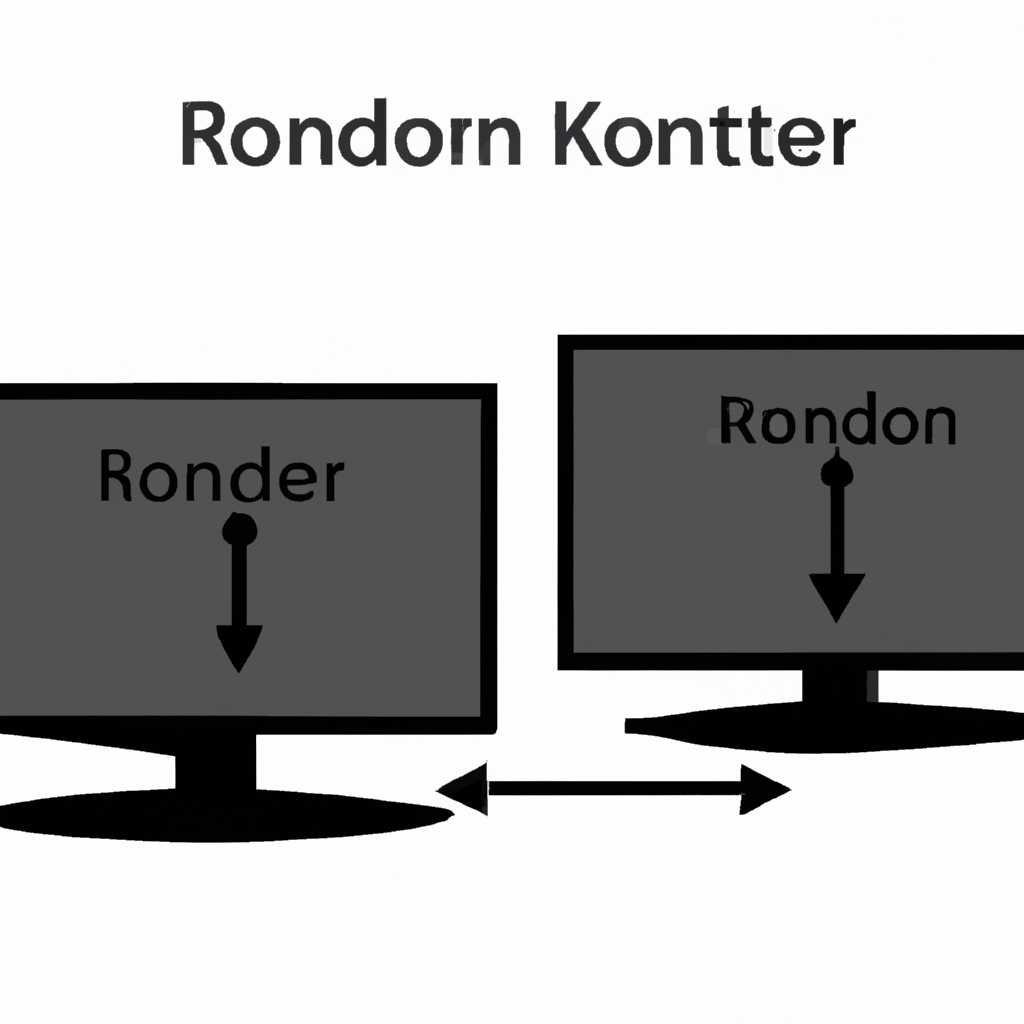- Настройка двух мониторов с помощью Xrandr
- Настройка Xrandr для двух мониторов на Astra Linux
- Подключение дополнительного монитора на Astra Linux
- Шаг 1: Проверка соответствия системы требованиям
- Шаг 2: Подключение дополнительного монитора
- Шаг 3: Настройка расположения мониторов
- Шаг 4: Сохранение настроек
- Настройка разрешения экрана на Astra Linux
- Масштабирование изображений на мониторах в Astra Linux
- Обзор возможностей Xrandr на Astra Linux
- Настройка Xrandr на Astra Linux
- Настройка расположения мониторов с помощью Xrandr в Astra Linux
- Видео:
- Добавляем своё разрешение для монитора в Linux
Настройка двух мониторов с помощью Xrandr
Добро пожаловать в наше открытое руководство по настройке Xrandr для двух мониторов! Если вы хотите подключить и настроить два монитора в вашей системе, то вы пришли по адресу. В этой статье мы расскажем вам о составе компонентов Xorg-сервера и дадим подробные указания о том, как правильно настроить два монитора, чтобы ваша система работала безупречно.
Прежде чем мы начнем, убедитесь, что ваша система имеет актуальные версии программных компонентов, таких как Xorg-сервер, операционные системы и драйверы для графической карты. Если ваша система не обновлена, рекомендуем выполнить обновление, чтобы обеспечить максимальное соответствие требованиям настройки Xrandr.
Обратите внимание, что настройка двух мониторов может иметь свои особенности в зависимости от используемой графической карты. Например, у пользователей, использующих графические карты от Nvidia, могут возникнуть дополнительные требования и уязвимости. Однако, даже в этом случае, мы решено дабы дать каждому участнику нашего руководства полную информацию о настройке двух мониторов.
Настройка Xrandr для двух мониторов на Astra Linux
На форумах Astra Linux можно найти много полезных сообщений от участников, которые уже сталкивались с этой задачей. Однако, перед тем как задать вопрос на форуме, рекомендуется ознакомиться с ранее решенными проблемами и проверить, не было ли похожих вопросов уже рассмотрено на форуме.
Чтобы настроить два монитора на Astra Linux, вам нужно использовать команду Xrandr. Но прежде чем начать настройку, проверьте, установлен ли пакет Xrandr на вашей системе. Если пакет не установлен, вы можете установить его, выполнив команду sudo apt-get install xrandr в терминале.
Для настройки двух мониторов на Astra Linux, вам нужно внести изменения в файл настроек Xrandr. Откройте файл /etc/X11/xorg.conf.d/20-display.conf и добавьте следующую информацию:
| Ключевое слово | Описание |
|---|---|
| Section | Определяет раздел настроек |
| Identifier | Указывает на идентификатор конфигурации |
| Option | Задает параметры для настройки |
Если у вас возникнут проблемы при редактировании этого файла, вы можете редактировать его в директории /etc/skel или в домашней директории. После обновления системы эти изменения будут применены ко всем пользователям.
Важно помнить, что настройка двух мониторов на Astra Linux может быть индивидуальной для каждого пользователя. Для этого вам нужно редактировать файл настроек Xrandr в соответствии с потребностями вашей системы.
Кроме того, при настройке двух мониторов на Astra Linux можно столкнуться с некоторыми особенностями или уязвимостями, связанными с компонентами операционной системы. В этом случае, рекомендуется обратиться в службу поддержки Astra Linux для получения актуальных указаний.
Всего описанные выше шаги позволят вам настроить два монитора на Astra Linux и использовать их в соответствии с требованиями вашей системы. Последний шаг — это сохранить изменения и перезапустить систему, чтобы они вступили в силу.
Если вы используете Astra Linux и имеете графическую карту Nvidia, для настройки двух мониторов вам также понадобится установить драйвер Nvidia. После установки драйвера, вы можете использовать команду Xrandr для настройки двух мониторов в соответствии с вашими потребностями.
Подключение дополнительного монитора на Astra Linux
В операционных системах Astra Linux можно подключить и настроить дополнительный монитор. Для этого необходимо выполнить ряд шагов, описанных ниже.
Шаг 1: Проверка соответствия системы требованиям
Перед началом настройки необходимо убедиться, что ваша система Astra Linux отвечает всем требованиям для подключения дополнительного монитора.
- Убедитесь, что у вас установлен актуальный драйвер видеокарты, совместимый с вашей системой Astra Linux.
Шаг 2: Подключение дополнительного монитора
Для подключения дополнительного монитора на Astra Linux можно воспользоваться командой xrandr.
- Откройте терминал и введите команду
xrandr --listmonitors, чтобы увидеть список подключенных мониторов. - С помощью команды
xrandr --output ИМЯ_МОНИТОРА --autoподключите дополнительный монитор и включите его.
Шаг 3: Настройка расположения мониторов
После подключения дополнительного монитора можно настроить его расположение относительно основного монитора.
- Выведите список подключенных мониторов с помощью команды
xrandr --listmonitors. - Определите имя вашего дополнительного монитора (например, HDMI-1).
- Используйте команду
xrandr --output ИМЯ_МОНИТОРА --pos XxY, чтобы указать расположение монитора на рабочем столе (где X и Y — координаты в пикселях).
По умолчанию дополнительный монитор будет находиться справа от основного монитора. Если вам нужно изменить этот параметр, используйте опцию --right-of или --left-of с командой xrandr.
Шаг 4: Сохранение настроек
Чтобы сохранить настройки подключения дополнительного монитора, вы можете редактировать конфигурационный файл xorg-serverа.
- Откройте терминал и введите команду
sudo nano /etc/X11/xorg.conf, чтобы открыть файл конфигурации xorg-serverа для редактирования. - Внесите нужные изменения в файл, дабы параметры подключения дополнительного монитора были актуальными при каждом запуске системы.
- Сохраните изменения и закройте файл.
Обратите внимание, что при обновлении операционных систем Astra Linux файлы конфигурации xorg-serverа могут быть заменены на версии по умолчанию. Чтобы избежать потери ваших настроек, создайте резервную копию файла конфигурации и в случае обновления операционной системы вернитесь к этой копии.
Настоящая статья была составлена на основе актуальных указаний форума Astra Linux, но прежде чем приступить к настройке дополнительного монитора, рекомендуется ознакомиться с документацией и руководствами по использованию Astra Linux. Конкретные настройки могут отличаться в зависимости от версии Astra Linux, а также от особенностей вашей системы и оборудования.
Настройка разрешения экрана на Astra Linux
Чтобы установить нужное разрешение экрана, необходимо выполнить следующие шаги:
- Откройте терминал.
- Выполните команду
xrandr, чтобы узнать список подключенных мониторов и доступные разрешения. - Выберите нужное разрешение из списка.
- Выполните команду
xrandr --output <имя_монитора> --mode <разрешение>, заменив <имя_монитора> и <разрешение> соответственно. - Проверьте, соответствует ли новое разрешение вашим требованиям.
- Сохраните настройки, чтобы они были актуальными после перезагрузки системы. Для этого можно добавить команду в файл
~/.xprofileили любой другой файл, запускающийся при загрузке системы.
Указанные действия позволят настроить разрешение экрана в Astra Linux и сделать его оптимальным для вашей домашней или рабочей среды.
Обратите внимание, что данная статья предоставляется только в информационных целях и не несет ответственности за любые возможные уязвимости или проблемы, связанные с изменениями настроек вашей системы.
Масштабирование изображений на мониторах в Astra Linux
При настройке двух мониторов в операционной системе Astra Linux, особенностям масштабирования изображений нужно уделить особое внимание. Для достижения соответствия требованиям и особенностям каждого участника, было решено использовать Xrandr, компонент программных оперативного состава Astra Linux.
Если на вашей системе установлены драйверы NVIDIA, чтобы масштабировать изображение при восстановлении настроек после обновления операционной системы, можно воспользоваться следующими указаниями:
- Откройте терминал и выполните команду: sudo vi /etc/X11/xorg.conf.d/10-nvidia.conf
- В открытом файле добавьте следующие строки:
Section "Screen" Identifier "Default Screen" Option "DPI" "96 x 96" EndSection
- Сохраните изменения и закройте файл.
- Перезагрузите систему, чтобы изменения вступили в силу.
После выполнения этих действий изображение на вашем мониторе будет масштабироваться в соответствии с заданными значениями DPI. Обратите внимание, что указанные значения (96 x 96) могут быть изменены в зависимости от ваших предпочтений.
Важно отметить, что эти указания актуальны на момент написания данной статьи, однако, в случае обновления операционных систем и/или программных компонентов, информационные уязвимости и требования могут быть внесены. Поэтому рекомендуется всегда проверять последние версии и инструкции на официальном форуме Astra Linux.
Обзор возможностей Xrandr на Astra Linux
Настройка мониторов с помощью Xrandr может быть осуществлена как в графическом, так и в командном режиме. Особенно полезно это может быть в случаях, когда система не предоставляет графических настроек или когда требуется настроить мониторы удаленно.
Если вы столкнулись с проблемами при установке и настройке мониторов на Astra Linux, то решение часто можно найти на форумах сообщества пользователей. В сообщениях участников форума часто рассказываются об актуальных проблемах и предлагаются решения для настройки мониторов и использования Xrandr.
Один из распространенных случаев — проблемы с использованием дополнительной видеокарты Nvidia на Astra Linux. В этом случае могут возникать проблемы с драйверами и настройкой мониторов. На форумах можно найти советы и рекомендации от пользователей, которые уже решали подобные проблемы и делятся своим опытом.
Также, важно отметить, что при настройке мониторов на Astra Linux нужно учитывать особенности операционной системы и ее компонентов. Xrandr работает с Xorg-serverом, поэтому, чтобы настройки были актуальными, нужно убедиться, что используется последний доступный Xorg-сервер.
Редактирование конфигурационных фалов Xorg и других компонентов операционной системы может быть небезопасно и может привести к уязвимостям. Поэтому, прежде чем вносить изменения, рекомендуется резервировать файлы и директории, а также ознакомиться с требованиями и рекомендациями, указанными в официальной документации компонентов Astra Linux.
Настройка Xrandr на Astra Linux
По умолчанию, на Astra Linux Xrandr установлен и готов к использованию. Для использования Xrandr в командной строке необходимо открыть терминал и ввести нужную команду. Например:
xrandr --output HDMI-1 --mode 1920x1080
В данном примере мы устанавливаем разрешение 1920×1080 для подключенного монитора с помощью HDMI-порта. Всего здесь используется два параметра: —output для указания монитора и —mode для указания разрешения.
Кроме настройки разрешения мониторов, Xrandr также предоставляет возможность изменить ориентацию экрана, связать несколько мониторов в режиме «расширенного рабочего стола» и т.д. Подробные инструкции по использованию Xrandr можно найти в официальной документации Astra Linux и на специализированных сайтах по Linux.
Таким образом, Xrandr предоставляет уникальные возможности для настройки и управления мониторами на Astra Linux. Будучи гибким инструментом командной строки, он позволяет пользователям достичь нужной конфигурации и настроек без необходимости в графических интерфейсах и программных инструментах. Особенно полезен Xrandr в случаях, когда требуется настроить мониторы удаленно или при отсутствии графических настроек в операционной системе.
Настройка расположения мониторов с помощью Xrandr в Astra Linux
Для настройки дисплеев в Astra Linux и достижения оптимальной конфигурации мониторов можно использовать инструмент Xrandr. Операционная система Astra Linux, основанная на Linux, предоставляет широкие возможности для настройки мониторов.
Если вам нужно установить два монитора в Astra Linux, вам следует прибегнуть к использованию Xrandr. Этот инструмент является частью пакета Xorg-server и отвечает за управление графической подсистемой операционной системы.
Для начала вам нужно установить Xorg-server на вашу систему. Если вы еще не установили его, просто выполните следующую команду в терминале:
- sudo apt-get install xserver-xorg
После установки Xorg-serverа вы можете приступить к настройке мониторов с помощью Xrandr.
Для того чтобы использовать Xrandr, вам потребуется доступ к оперативной памяти вашей системы. Для этого вам придется открыть терминал, указав соответствующий путь к директории:
- cd /etc/X11
Затем вы можете зарегистрировать свои настройки с помощью команды:
- xrandr —newmode <имя> <Ширина>x<Высота>_60.00
После этого можно выполнить команду «xrandr —addmode <имя> <имя>». Это позволит Xrandr использовать настройки, которые вы только что добавили.
Чтобы применить изменения и увидеть результаты, выполните следующие команды:
- xrandr —output <имя> —mode <имя>
- xrandr —output <имя> —pos <позиция>
Оперативность меняется в соответствии с вашими требованиями и особенностями вашей системы. Для просмотра информационных сообщений о вашей системе вам нужно будет выполнить следующую команду:
- xrandr
С помощью Xrandr вы сможете настраивать расположение каждого монитора в соответствии с вашими потребностями и требованиями. Обновление Xrandr также может помочь вам в случае, если вы столкнулись с уязвимостью или ошибкой. Не забудьте вернуться к обычной настройке, чтобы избежать проблем с вашей системой.
Видео:
Добавляем своё разрешение для монитора в Linux
Добавляем своё разрешение для монитора в Linux by LinuxComp Tutorial 🇷🇺 48,149 views 6 years ago 5 minutes, 1 second