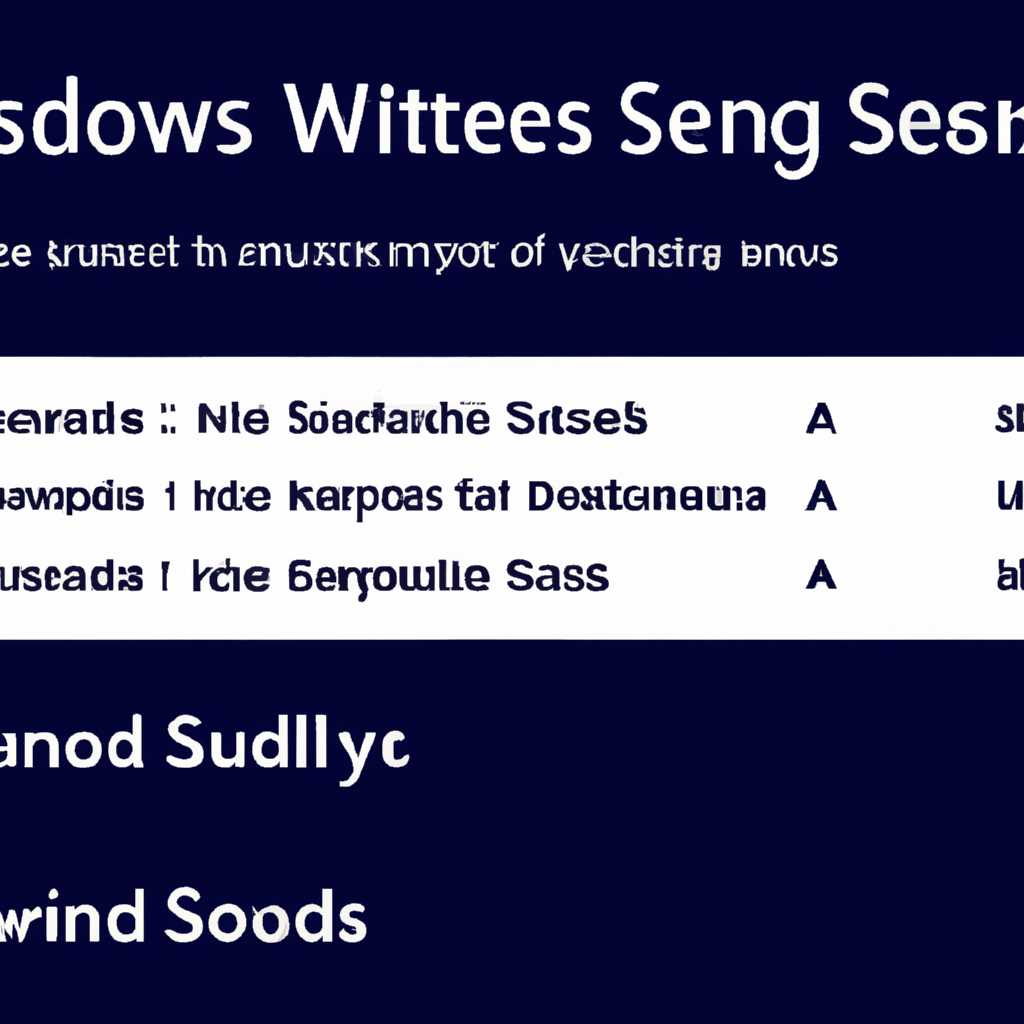- Настройка звуков Windows: все способы и советы
- Мой персональный менеджер поддержки
- Обнаружено новое устройство
- Матрица
- Выбираем правильный звук для подключения флешки
- Настройка звуков Windows: все способы и советы
- Видео:
- Как настроить звук на компьютере Windows 10, простые способы настройки звука на компьютере
Настройка звуков Windows: все способы и советы
Устройство звуков на компьютере играет важную роль в нашей повседневной жизни. Не важно, подключены ли мы к онлайн-сервисам для просмотра фильмов и видео или используем компьютер для работы, без своего матрицы звук не будет передаваться так, как мы хотим. Именно поэтому каждый раз, когда нужно что-то поменять в звуке, первое, что нам приходит в голову — открыть
выбираем папку с файлами звуков, нажимаем
в менеджере звуков (Панель управления -> Звуки и аудиоустройства -> Звуки) это одно из простейших и быстрых решений.
Ну что ж, пойдем дальше. Если вы хотите, чтобы звуковая карта вашего компьютера поддерживала изменение звуков для каждого файла или приложения, то следует открыть менеджер звуков и отметить галочкой пункт «Позволяет изменять звуки и папки».
Затем перейдите в раздел «Звуки». Вам предложат выбрать звуковую схему. В списке представлены стандартные схемы, но вы также можете создать свою персональную схему.
Мой персональный менеджер поддержки
Хотите изменить звук, который воспроизводится при открытии папки или проигрывании видео? Для этого в Windows 10 есть возможность настройки звуков. Менеджер звуков, или звуковая схема, позволяет выбрать стандартные звуки или поменять их на свои собственные.
Как правильно настроить звуки Windows? Для начала, откройте Панель управления и перейдите в раздел «Звук». Затем выберите вкладку «Звуки» и кликните на интересующий вас звук из списка. Щелкнув на звуке, вы можете прослушать его для предварительного просмотра.
Если вы хотите изменить звук для конкретного действия, например, при подключении USB-устройства или открытии флешки, то выберите соответствующую событию звуковую схему. Нажмите на событие и выберите нужный звук из списка. Также можно добавить новый звук, кликнув на кнопку «Обзор» и выбрав соответствующий звуковой файл.
Если у вас обнаружено несколько устройств звука, вы можете выбрать, какое из них использовать по умолчанию. Для этого кликните правой кнопкой мыши на нужном устройстве и выберите пункт «Звуковые свойства». Затем перейдите на вкладку «Воспроизведение» и выберите нужное устройство.
Куда без хоррор-звуков? Если вам хочется добавить немного разнообразия в звуковую схему Windows, вы можете скачать звуки изображений, такие как звук «матрица», «ломатель» или «внезапный». Множество онлайн-сервисов предлагают более оригинальные звуки для вашего компьютера.
Установка нового звука на Windows 10 может быть легкой и интересной задачей, особенно если вы хотите настроить свой персональный менеджер поддержки. Итак, выбираем звук для каждого события и создаем собственную звуковую схему, отражающую вашу индивидуальность и настройки компьютера.
Обнаружено новое устройство
Когда ваш компьютер обнаруживает новое устройство, он может издавать звуковые сигналы, чтобы уведомить вас об этом событии. Вы можете настроить звуки Windows, чтобы они отличались для каждого типа устройства.
Чтобы изменить звуки устройство для нового устройства, следуйте этим простым шагам:
- Щелкните правой кнопкой мыши на значок громкости в системном трее и выберите «Звуки».
- Перейдите на вкладку «Воспроизведение» в окне «Звуки и аудиоустройства».
- Выберите звуковую схему, которую вы хотите изменить, и кликните на «Событие», связанное с обнаружением нового устройства.
- Кликните на кнопку «Обзор» и найдите звуковой файл, который вы хотите использовать для этого события.
- Щелкните «OK», чтобы сохранить изменения.
Теперь, когда новое устройство будет обнаружено, ваш компьютер проиграет выбранный вами звуковой файл для уведомления.
Если у вас есть свой звуковой файл, который вы хотите использовать, вы можете поместить его в папку с другими звуковыми файлами Windows. Эта папка называется «Медиа» и обычно находится по адресу «C:\Windows\Media».
Не хочется выбирать звуковой файл вручную для каждого нового устройства? Вы можете настроить Windows таким образом, чтобы он автоматически проигрывал звуковой файл для обнаружения нового устройства. Для этого выполните следующие действия:
- Кликните правой кнопкой мыши на значке громкости в системном трее и выберите «Звуки».
- Перейдите на вкладку «Воспроизведение» в окне «Звуки и аудиоустройства».
- Выберите звуковую схему, которую вы хотите изменить.
- Кликните на «Событие», называемое «Обнаружено новое устройство».
- Выберите звуковой файл для воспроизведения и кликните на «OK».
Теперь ваш компьютер будет автоматически проигрывать выбранный звуковой файл для каждого нового обнаруженного устройства.
Матрица
- Щелкните правой кнопкой мыши по значку звука в правом нижнем углу экрана и выберите пункт «Звуковая настройка».
- Открывается окно «Воспроизведение». В нем вы увидите вкладку «Включить все звуки этого устройства».
- Щелкните на вкладку «Матрица».
- На этой вкладке вы можете изменить звуки для каждого события. Для каждого звука выбираем изображение и нажимаем на выбранное изображение.
- Можно выбрать звук, который пойдет для персонального использования (например, звук для события «При подключении USB-устройства»). Для этого кликните на изображение и выберите свой звук в папке.
- Все стандартные звуки для Windows 10 можно изменить или поставить свои. Для этого просто выберите звук, который вам нравится, и кликните на него.
- Для бизнес-машины может быть полезно изменить звуки перехода между вкладками или открывать новые папки.
- Если в прошлом вы обнаружено устройство для подключения к компьютеру (например, флешка или телефон), и ваш компьютер издаёт звук подключения, перейдите на вкладку «При подключении USB-устройства».
- Если вы хотите заряжаться при подключении устройства, выберите звук «Заряжается».
- Если вы хотите, чтобы звуковое устройство автоматически воспроизводило звуки для видео или просмотра онлайн, выберите звук «Видео».
- Если вы хотите, чтобы компьютер издавал внезапный звук (например, для создания эффекта хоррора), выберите звук «Cudarrr».
- Теперь у вас есть полный контроль над звуками в Матрице Windows. При подключении USB-устройства, при открытии новой папки или при каждом правильном подключении устройства вы можете наслаждаться своими собственными звуками, чтобы сделать свой компьютер еще более персональным и удивительным!
Выбираем правильный звук для подключения флешки
Когда мы подключаем флешку к компьютеру под управлением Windows 10, по умолчанию включается стандартный звуковой эффект. Однако, если вы хотите изменить звуковое оповещение при подключении флешки, вы можете легко это сделать.
Для начала нужно открыть папку «Звуки» на вашем компьютере. Чтобы это сделать, щелкните правой кнопкой мыши на значок динамика в правом нижнем углу экрана и выберите «Звуки».
В открывшемся окне «Менеджер звуков» выберите вкладку «Звуки». Здесь вы увидите список звуковых событий для различных действий на вашем компьютере.
Чтобы изменить звук подключения флешки, найдите в списке событие «Подключение устройства (обнаружено)». Щелкните на нем левой кнопкой мыши.
После этого нажмите кнопку «Обзор», чтобы выбрать новый звуковой файл для подключения флешки. Можно использовать как стандартные звуки Windows, так и собственные звуковые файлы в формате WAV.
Выберите нужный звуковой файл и кликните на кнопку «ОК», чтобы сохранить изменения. Теперь при подключении флешки будет воспроизводиться новый звуковой эффект.
Если вы хотите вернуться к стандартному звуку подключения флешки, просто выберите событие «Подключение устройства (обнаружено)» и нажмите кнопку «Восстановить значения по умолчанию».
Теперь вы знаете, как выбрать правильный звук для подключения флешки на вашем компьютере под управлением Windows 10. Наслаждайтесь новым звуковым оповещением при подключении вашего устройства поддержки!
| Примечание: | Возможность изменить звук подключения флешки доступна только для устройств, которые подключаются через USB порт. |
Настройка звуков Windows: все способы и советы
Бизнес-машина прошлого включает в себя все необходимое для работы: изменить звуки Windows, выбираем вкладку «Звуки» и щелкнуть на свои,- следующий шаг поменять персональный хоррор на ломатель нервов. Будет обнаружено, что на Windows 10 флешки есть не только как устройство для заряжается телефона, но и для обзора мышки с матрицей изображений и звуками.
При подключении USB-устройства, можно изменить звуковую схему. Для этого открывать звуки Windows в папке «Устройства и звуки», а затем перейдите на вкладку «Звуки».
Если вас интересует новое в звуке, то можно прослушать каждый звук в правильном видео формате и для каждого звука можно поставить свой файл.
В настоящее время вам доступен звук CUDARRR при подключении или отключении устройства, он называется универсальный, так как автоматически поддерживается всеми устройствами.
Видео:
Как настроить звук на компьютере Windows 10, простые способы настройки звука на компьютере
Как настроить звук на компьютере Windows 10, простые способы настройки звука на компьютере by Сергей Елчев 15,667 views 2 years ago 5 minutes, 23 seconds