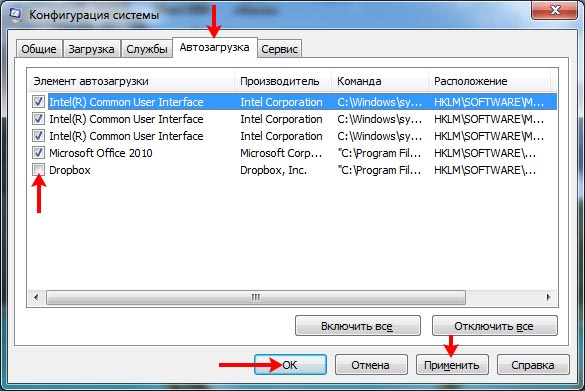- Как включить автозагрузку в Windows 7 подробная инструкция
- Где находится автозагрузка и как добавить программу в автозагрузку
- CCleaner: инструмент для управления автозагрузкой программ в Windows 7
- Шаг 1: Установка и запуск CCleaner
- Шаг 2: Открытие списка программ автозагрузки
- Шаг 3: Включение или отключение автозагрузки программ
- Подводим итоги
- — С помощью папки «Автозагрузка»
- — С помощью командной строки
- — С помощью свойств файла
- Командная строка
- Как открыть командную строку
- Как просмотреть список автозапуска
- Как добавить программу в автозагрузку
- Как удалить программу из автозагрузки
- Автозагрузка в Windows XP, 7, 8, 10: Где находится команда
- Метод 1: Использование меню «Пуск»
- Метод 2: Использование системного файлового каталога
- Добавление или удаление программ в автозагрузке Windows 8, 8.1, 10
- Способ 1: С помощью системных средств
- Способ 2: С помощью командной строки
- Команда для запуска автозагрузки в Windows XP, 7
- Отключение или включение программ в автозагрузке с помощью программы CCleaner
- Шаг 1: Установка и запуск CCleaner
- Шаг 2: Открытие вкладки «Инструменты»
- Шаг 3: Настройка автозагрузки
- Шаг 4: Отключение или включение программ в автозагрузке
- Шаг 5: Завершение процесса
- Где находится папка «Автозагрузка» в Windows 7
- Как посмотреть автозагрузку Windows 7
- Включение программы в автозагрузку после её недавнего отключения
- Команда «Выполнить»
- Видео:
- Автозагрузка программ в Windows 7
Как включить автозагрузку в Windows 7 подробная инструкция
Автозагрузка – одна из полезных функций операционной системы Windows 7, которая позволяет запускать определенные программы или файлы при старте компьютера. Это особенно полезно, если вы часто используете одну и ту же программу или файлы при каждом включении компьютера. В Windows 7 есть несколько способов включить автозагрузку, и мы рассмотрим наиболее популярные из них.
Если вы не знаете, какие программы запускаются при загрузке операционной системы, можно воспользоваться встроенным средством Windows 7 – Менеджером задач. Для этого нажмите клавиши Ctrl+Shift+Esc, чтобы открыть Менеджер задач, и перейдите на вкладку «Автозагрузка». В этом списке отображаются все программы, которые запускаются при старте операционной системы.
Если вам нужно включить автозагрузку для программ, которых нет в списке Менеджера задач, или вы хотите удалить программы из автозагрузки, выполните следующие действия:
1. Нажмите клавиши Win+R, чтобы открыть окно «Выполнить».
2. В окне «Выполнить» введите команду «msconfig» и нажмите кнопку «ОК».
3. В открывшемся окне «Конфигурация системы» перейдите на вкладку «Автозагрузка».
4. В этом окне вы увидите список программ, которые запускаются при автозагрузке. Если вам нужно включить автозагрузку для программы, установите флажок в чекбоксе возле соответствующей строки. Если же вы хотите отключить автозагрузку программы, снимите флажок.
Также существует возможность изменить автозагрузку через Командную строку. Чтобы воспользоваться этим способом, выполните следующие действия:
1. Нажмите клавиши Win+R, чтобы открыть окно «Выполнить».
2. В окне «Выполнить» введите команду «shell:startup» и нажмите кнопку «ОК».
3. В открывшемся окне «Папка запуска» вы увидите список файлов, которые запускаются при автозагрузке. Если вам нужно включить автозагрузку файла, просто переместите его в эту папку. Если вы хотите отключить автозагрузку файла, удалите его из этой папки.
Не стоит забывать, что некоторые программы могут скрываться от пользователя и запускаться при автозагрузке без его ведома. Если вы обнаружите такую программу, лучше удалите ее из автозагрузки, чтобы избежать нежелательных последствий.
Если вам трудно самостоятельно настроить автозагрузку в Windows 7, вы можете воспользоваться специальными программами, такими как CCleaner или Autoruns. Они позволят вам более удобно управлять автозагрузкой и выполнить все необходимые изменения.
Теперь вы знаете, как включить автозагрузку в Windows 7. Используйте эту функцию с умом и настройте автозагрузку только для тех программ и файлов, которые вам действительно нужны.
Где находится автозагрузка и как добавить программу в автозагрузку
Чтобы найти папку с автозагрузкой в Windows 7, вам следует выполнить несколько простых шагов:
- Нажмите на кнопку «Пуск» в левом нижнем углу экрана.
- В поисковой строке введите «Выполнить» и нажмите Enter.
- В открывшемся окне «Выполнить» напишите «shell:startup» (без кавычек) и нажмите ОК.
После этого откроется папка, в которой находится список запускаемых программ при старте системы. Здесь вы можете видеть ярлыки программ, которые уже добавлены в автозагрузку. Если вы хотите добавить новую программу, достаточно просто скопировать ярлык этой программы в эту папку.
Для добавления программы в автозагрузку, выполните следующие шаги:
- Найдите ярлык программы или создайте ярлык нужной вам программы, если у вас его еще нет.
- Щелкните правой кнопкой мыши по ярлыку программы. В появившемся контекстном меню выберите пункт «Свойства».
- В открывшемся окне свойств ярлыка перейдите на вкладку «Ярлык».
- В поле «Объект» (например: «C:\Program Files\MyProgram\Program.exe») добавьте команду запуска программы в конце строки после кавычек. (например: «C:\Program Files\MyProgram\Program.exe» /autostart)
- Нажмите кнопку «ОК», чтобы закрыть окно свойств.
После этого программа будет добавлена в автозагрузку Windows 7 и будет запускаться вместе с операционной системой при каждом ее старте.
Совет: Если вам понадобится удалить программу из списка автозагрузки, найдите соответствующий ярлык в папке автозагрузки и удалите его.
Теперь вы знаете, где находится автозагрузка в Windows 7 и как добавить программу в автозагрузку! Это очень удобная функция, которая поможет вам сэкономить время и улучшить работу вашего компьютера. Не забывайте отключать автозагрузку для ненужных программ, чтобы не тормозить работу системы.
CCleaner: инструмент для управления автозагрузкой программ в Windows 7
Автозагрузка программ на компьютере может замедлять его работу и занимать больше ресурсов операционной системы. Для того чтобы изменить список программ, запускаемых вместе с Windows 7, пользователю нужно воспользоваться специальными инструментами, такими как CCleaner. В этой статье мы подробно расскажем, как включить или отключить автозапуск программ через CCleaner.
Шаг 1: Установка и запуск CCleaner
Для начала необходимо скачать и установить CCleaner на свой компьютер. После установки запустите программу.
Шаг 2: Открытие списка программ автозагрузки
В левой части окна CCleaner найдите раздел «Инструменты» и нажмите на него. Затем выберите пункт «Автозагрузка».
Примечание: Если вы используете операционную систему Windows XP, то вместо пункта «Автозагрузка» следует выбрать пункт «Старт» и затем выбрать вкладку «Автозагрузка».
Шаг 3: Включение или отключение автозагрузки программ
В открывшемся списке программ автозагрузки вы увидите некоторые приложения, которые запускаются вместе с Windows. Чтобы включить или отключить автозапуск программ, просто добавьте или уберите галочку в строке с нужной программой.
Примечание: В некоторых случаях, программа может быть запущена не только через автозагрузку, но и по другим способам. Чтобы узнать, какую конкретно строку нужно изменить или удалить, вы можете воспользоваться следующими инструментами:
- MSCONFIG: для открытия MSCONFIG нажмите комбинацию клавиш WIN+R, введите команду «msconfig» и нажмите «ОК». Затем перейдите на вкладку «Автозагрузка».
- Работа с ярлыками: откройте папку с ярлыками программ, расположенную на рабочем столе или в меню «Пуск», щелкните правой клавишей мыши на ярлыке нужной программы и выберите пункт «Свойства». В открывшемся окне перейдите на вкладку «Ярлык».
- Работа с расширениями файлов: откройте папку с программами, которые запускаются вместе с Windows (обычно они находятся в папке «C:\Program Files» или «C:\Program Files (x86)»). Найдите исполняемый файл нужной программы, щелкните правой клавишей мыши на нем и выберите пункт «Свойства». В открывшемся окне перейдите на вкладку «Свойства» и найдите строку «Автозапуск».
После внесения изменений в список программ автозагрузки, нажмите кнопку «Применить» и «ОК». Изменения вступят в силу после перезагрузки компьютера.
Примечание: В некоторых случаях, автозапуск программ может быть включен через реестр или другие методы, которые выходят за рамки данной статьи. Если вы не уверены, какую конкретно программу отключить, рекомендуется обратиться к специалисту.
Подводим итоги
В данной статье мы подробно рассмотрели процесс включения и настройки автозагрузки в операционной системе Windows 7. Вместе с нами вы научились добавлять и удалять программы из автозагрузки, а также настраивать их параметры.
Для включения автозагрузки в Windows 7 вы можете воспользоваться следующими способами:
— С помощью папки «Автозагрузка»
Перейдите в папку «Автозагрузка», найденную по пути:
| Операционная система | Путь к папке «Автозагрузка» |
|---|---|
| Windows 7 | C:\Users\Имя_пользователя\AppData\Roaming\Microsoft\Windows\Start Menu\Programs\Startup |
| Windows 8 и 10 | C:\Users\Имя_пользователя\AppData\Roaming\Microsoft\Windows\Start Menu\Programs\Startup |
| Windows XP | C:\Documents and Settings\Имя_пользователя\Меню «Пуск»\Программы\Автозагрузка |
В этой папке можно разместить ярлыки файлов или папок, которые будут запускаться при загрузке операционной системы.
— С помощью командной строки
Откройте командную строку, нажав сочетание клавиш Win + R, введите команду msconfig и нажмите Enter. В открывшемся окне выберите вкладку «Автозагрузка», где будет перечень всех найденных программ и файлов, использующих автозагрузку. С помощью чекбокса вы можете включать или отключать нужные пункты автозагрузки. После завершения изменений нажмите кнопку «Применить» и перезагрузите компьютер.
— С помощью свойств файла
Перейдите в папку, где находится нужный файл или ярлык. Щелкните правой кнопкой мыши по файлу и выберите пункт «Свойства». В открывшемся окне перейдите на вкладку «Ярлык» и добавьте в поле «Строка запуска» команду автозагрузки вместе с расширением файла. Например, для запуска программы «example.exe» при автозагрузке, в поле «Строка запуска» введите «C:\Program Files\example.exe».
Теперь вы знаете различные способы включения автозагрузки в Windows 7 и настроек автозагрузки программ. Пользуйтесь этой информацией с умом и добивайтесь максимальной эффективности работы вашей операционной системы!
Командная строка
Для настройки автозагрузки в Windows 7 можно воспользоваться командной строкой. Командная строка представляет собой инструмент, позволяющий пользователю выполнять различные операции и настройки на компьютере с помощью команд.
Как открыть командную строку
Если вы не знаете, где находится командная строка в вашей операционной системе, не беда. Откройте меню «Пуск», в строке поиска введите «cmd» и нажмите клавишу Enter. Командная строка должна появиться на экране.
Как просмотреть список автозапуска
Чтобы посмотреть список программ, которые запускаются автоматически вместе с системой, в командной строке нужно ввести команду «msconfig» и нажать клавишу Enter. Затем открывается окно «Свойства системы». В этом окне нужно перейти на вкладку «Загрузка». Все программы автозапуска будут отображены в списке.
Как добавить программу в автозагрузку
Чтобы добавить программу в список автозапуска, следуйте следующим шагам:
- Найдите исполняемый файл программы или ярлык к нему. Обычно они находятся в каталоге программы, в папке «Программы» или «Program Files».
- Щелкните правой кнопкой мыши на файле или ярлыке и выберите «Свойства».
- В открывшемся окне перейдите на вкладку «Ярлык».
- В строке «Объект» после пути к исполняемому файлу программы допишите ключ «-autostart».
- Нажмите кнопку «Применить» и закройте окно свойств.
После выполнения этих действий программа будет добавлена в список автозагрузки Windows 7 и будет запускаться автоматически при каждом включении компьютера.
Как удалить программу из автозагрузки
Если вам не нужно, чтобы программа запускалась вместе с системой, вы можете ее удалить из списка автозапуска. Для этого нужно:
- Открыть окно «Свойства системы», перейти на вкладку «Загрузка».
- Выбрать из списка программу, которую нужно удалить из автозагрузки.
- Снять чекбокс напротив названия программы в списке.
- Нажать кнопку «Применить» и закрыть окно свойств.
После этого программа больше не будет запускаться автоматически при включении компьютера.
Итак, теперь вы знаете, как добавить или удалить программы из автозагрузки с помощью командной строки Windows 7. Не забудьте сохранить изменения после выполнения команд, чтобы они вступили в силу.
Автозагрузка в Windows XP, 7, 8, 10: Где находится команда
Чтобы настроить автозагрузку программ, включить или отключить ее, вам потребуется внести некоторые изменения в настройки компьютера и файловую систему. Сделать это можно несколькими способами, которые будут описаны ниже.
Метод 1: Использование меню «Пуск»
В Windows XP, 7 и 8 можно воспользоваться следующими шагами, чтобы настроить автозагрузку через меню «Пуск»:
- Откройте меню «Пуск» в нижнем левом углу экрана, нажав на соответствующую кнопку или нажав клавишу Win на клавиатуре.
- Перейдите в папку «Все программы» (в Windows XP называется «Программы») и найдите папку «Автозагрузка».
- Откройте каталог «Автозагрузка». Если этого каталога нет, вы можете создать его, щелкнув правой кнопкой мыши в папке «Программы» и выбрав пункт «Создать» -> «Папку».
- Теперь перетащите ярлык программы, которую вы хотите автоматически запускать, в папку «Автозагрузка».
Метод 2: Использование системного файлового каталога
Для операционных систем Windows 7, 8 и 10 доступен альтернативный метод включения и отключения автозагрузки:
- Откройте меню «Пуск» или нажмите клавишу Win+R, чтобы открыть окно «Выполнить».
- Введите команду «msconfig.exe» в поле ввода и нажмите Enter.
- Откроется утилита «Конфигурация системы». В ней перейдите на вкладку «Автозагрузка».
- Сейчас вы увидите список программ, которые запускаются вместе с Windows. Чтобы включить или отключить автозагрузку программы, достаточно просто поставить или снять галочку напротив соответствующей строки.
- Если вы хотите изменить настройки автозагрузки конкретной программы, вы можете открыть ее папку на компьютере, нажав правой кнопкой мыши на строке программы и выбрав «Открыть папку».
Важно отметить, что список программ в автозагрузке может быть довольно обширным, и включение слишком многих программ может замедлить запуск системы. Поэтому рекомендуется оставлять только необходимые программы в автозагрузке.
Некоторые операционные системы Windows (например, Windows 7) также предлагают возможность отключить или включить автозагрузку непосредственно из контекстного меню. Для этого нужно нажать правой кнопкой мыши на ярлыке программы и выбрать пункт «Отключить автозагрузку» или «Включить автозагрузку».
Добавление или удаление программ в автозагрузке Windows 8, 8.1, 10
Для добавления или удаления программ в автозагрузке в Windows 8, 8.1 и 10 можно воспользоваться как системными средствами, так и специальными программами. Ниже описаны два основных способа включения или отключения автозагрузки программ.
Способ 1: С помощью системных средств
| 1. Для начала откройте Проводник и перейдите в расширение Autostart, где увидите список программ, которые автоматически запускаются при загрузке Windows. | |
| 2. Щёлкните правой кнопкой мыши по нужной программе и выберите пункт «Включить» или «Отключить», чтобы добавить либо убрать её из автозагрузки. | |
| 3. Если вам нужно добавить новую программу в автозагрузку, просто перетащите нужный файл или ярлык в папку Autostart. | |
Способ 2: С помощью командной строки
| 1. Нажмите комбинацию клавиш Win+R на клавиатуре, чтобы открыть окно «Выполнить». | |
| 2. Введите команду «msconfig» и нажмите Enter, чтобы открыть окно конфигурации системы. | |
| 3. В окне конфигурации системы перейдите на вкладку «Автозагрузка», где вы увидите список всех программ, которые запускаются при загрузке Windows. | |
| 4. Чтобы отключить программу, снимите чекбокс рядом с её названием. | |
| 5. Для включения программы в автозагрузку, поставьте галочку в соответствующем чекбоксе. | |
Также можно изменить список программ автозагрузки, запустив командную строку от имени пользователя:
- Откройте командную строку как администратор, нажав сочетание клавиш Win+X и выбрав пункт «Командная строка (администратор)».
- Введите команду «shell:startup» и нажмите Enter. Вы попадёте в папку «Запуск», где находятся ярлыки запускаемых программ.
- Для добавления программы в автозагрузку просто добавьте её ярлык в эту папку.
После применения указанных выше шагов программа будет запускаться автоматически при загрузке Windows, что позволит вам быстрее приступить к работе с компьютером.
Команда для запуска автозагрузки в Windows XP, 7
В операционных системах Windows XP и 7 автозагрузка программ может быть включена или отключена при помощи командной строки. Для этого вам понадобится утилита msconfig.exe, которая, как правило, уже установлена на вашем компьютере.
Вот пошаговая инструкция, как включить или отключить автозагрузку программ:
- Нажмите на кнопку «Пуск» в левом нижнем углу экрана.
- В появившемся меню выберите пункт «Выполнить».
- В открывшемся окне «Выполнить» введите команду
msconfigи нажмите клавишу «Enter». - Откроется окно «Системная конфигурация».
- Перейдите на вкладку «Загрузка».
- В этой вкладке вы увидите список программ, которые запускаются при загрузке компьютера.
- Чтобы отключить автозагрузку программы, просто снимите галочку напротив ее названия.
- Если вы хотите включить автозагрузку программы, установите галочку.
- После внесения изменений, нажмите кнопку «Применить» и «ОК».
- После этого перезагрузите компьютер.
Теперь при следующей загрузке системы выбранные программы будут автоматически запускаться.
Если вы хотите восстановить все настройки автозагрузки в исходное состояние, выполните следующие действия:
- Снова выполните первые четыре шага из предыдущей инструкции.
- Перейдите на вкладку «Загрузка».
- Нажмите кнопку «Расширенные параметры».
- В открывшемся окне установите галочку напротив пункта «Скрыть все службы Microsoft».
- После этого нажмите кнопку «Отключить все».
- Нажмите кнопку «ОК».
- Подтвердите изменения, нажав «Применить» и «ОК».
- Перезагрузите компьютер.
После выполнения этих действий все настройки автозагрузки программ будут сброшены к значениям по умолчанию.
Кроме командной строки, для управления автозагрузкой в Windows XP и 7 существуют и другие способы. Некоторые программы, такие как Ccleaner, предоставляют удобный интерфейс для добавления и удаления программ из автозагрузки.
Мы подводим итоги:
- Автозагрузка программ в Windows XP и 7 может быть включена или отключена при помощи команды
msconfig.exe. - Для включения или отключения автозагрузки программ выполните команду msconfig в окне «Выполнить».
- Откроется окно «Системная конфигурация» с вкладкой «Загрузка», где вы сможете управлять списком программ.
- Чтобы вернуть все настройки автозагрузки в исходное состояние, используйте команду отключить все в окне «Расширенные параметры».
Отключение или включение программ в автозагрузке с помощью программы CCleaner
Шаг 1: Установка и запуск CCleaner
Первым шагом в процессе отключения или включения программ в автозагрузке с помощью CCleaner является установка и запуск программы на вашем компьютере. Вы можете скачать CCleaner с официального сайта разработчика и установить его, следуя инструкциям на экране. После установки запустите CCleaner на вашем компьютере.
Шаг 2: Открытие вкладки «Инструменты»
После запуска CCleaner найдите вкладку «Инструменты» в левой части окна программы и нажмите на неё. Вам будет представлен список различных инструментов управления компьютером.
Шаг 3: Настройка автозагрузки
На вкладке «Инструменты» найдите секцию «Автозагрузка» и выберите её. Здесь вы увидите список программ, которые запускаются при включении компьютера. Они могут быть размещены в различных местах операционной системы Windows.
Шаг 4: Отключение или включение программ в автозагрузке
Чтобы отключить программу в автозагрузке, выберите её в списке и нажмите на кнопку «Удалить». Это отключит программу от автоматического запуска при включении компьютера.
Чтобы включить программу в автозагрузку, нажмите на кнопку «Добавить». Затем введите путь к исполняемому файлу программы или воспользуйтесь встроенным поиском файла, чтобы найти файл программы. После выбора файла нажмите на кнопку «Открыть». Программа будет добавлена в список программ автозагрузки и будет запускаться при включении компьютера.
Шаг 5: Завершение процесса
После отключения или включения программ в автозагрузке просто закройте окно CCleaner. Теперь выбранные вами программы будут запускаться или не запускаться при включении компьютера в зависимости от ваших настроек.
В результате выполнения этих шагов вы сможете управлять программами, которые запускаются при включении компьютера. Это полезно для оптимизации загрузки операционной системы Windows и выполнения только необходимых программ при старте компьютера.
Где находится папка «Автозагрузка» в Windows 7
В операционной системе Windows 7 папка «Автозагрузка» находится в специальном каталоге пользователя. Здесь вы можете добавить или удалить программы, которые автоматически запускаются при загрузке компьютера.
Для того чтобы найти эту папку, используйте следующий способ:
- Нажмите кнопку «Пуск» в левом нижнем углу экрана.
- В меню «Пуск» в строке поиска введите «msconfig.exe» и нажмите клавишу «Enter».
- В открывшемся окне «Конфигурация системы» выберите вкладку «Автозагрузка».
- Теперь вы можете увидеть список программ, которые запускаются при старте компьютера.
- Если вы хотите доскроллить до папки «Автозагрузка», щелкните правой кнопкой мыши по ярлыку «Проводник» в нижнем меню и выберите «Открыть папку».
- В открывшемся окне проводника вы увидите папку «Автозагрузка», где будут располагаться ярлыки или файлы, соответствующие программам в списке автозагрузки.
Теперь вы можете открыть эту папку, изменить или удалить ярлыки или файлы, чтобы настроить автозапуск программ при загрузке Windows 7. Важно помнить, что приложения, которые вы хотите добавить в автозагрузку, должны находиться в этой папке или иметь соответствующую команду для запуска через командную строку.
Как посмотреть автозагрузку Windows 7
Автозагрузка программ в Windows 7 позволяет запускать определенные программы или файлы автоматически при запуске операционной системы. Если вы хотите посмотреть список программ, которые запускаются при загрузке Windows 7, вы можете воспользоваться следующими шагами:
- Откройте меню «Пуск» в левом нижнем углу рабочего стола.
- В строке «Поиск программ и файлов» введите «msconfig» и нажмите клавишу Enter.
- Откроется окно «Конфигурация системы».
- Перейдите на вкладку «Загрузка».
- В списке найденных программ и файлов, отмеченных галочкой, вы увидите программы, которые запускаются автоматически при загрузке Windows 7.
- Чтобы скрыть программы из списка автозагрузки, снимите галочку напротив них.
- Чтобы включить автозагрузку программы, кликните на нее, чтобы установить галочку.
- После выбора нужных программ, нажмите кнопку «ОК».
- После перезагрузки компьютера изменения вступят в силу.
Также вы можете воспользоваться командной строкой для просмотра автозагрузки в Windows 7. Для этого:
- Откройте командную строку, кликнув на кнопку «Пуск» и в строке «Поиск программ и файлов» введите «cmd».
- Щёлкните правой кнопкой мыши на результате поиска «cmd.exe» и выберите «Запуск от имени администратора».
- В командной строке введите команду «wmic startup get Caption,Command» и нажмите Enter.
- В результате будет выведен список программ и команд, которые запускаются при автоматической загрузке Windows 7.
Если у вас установлена операционная система Windows XP, процесс добавления и отключения автозагрузки немного отличается. Вместо команды «msconfig» требуется создать ярлык на файл «msconfig» и добавить его в папку «Загрузки» пользователя.
Важно отметить, что после отключения автозагрузки некоторые программы могут работать некорректно или не запускаться вовсе. Поэтому перед отключением программ из списка автозагрузки, внимательно ознакомьтесь с их названиями и советуемые действия. Подводим итоги: чтобы посмотреть автозагрузку в Windows 7, вы можете воспользоваться командной строкой или окном «Конфигурация системы».
Включение программы в автозагрузку после её недавнего отключения
Если вы недавно отключили программу от автозагрузки в Windows 7 и теперь хотите включить ее снова, воспользуйтесь следующей инструкцией:
- Нажмите комбинацию клавиш Win+R, чтобы открыть строку «Выполнить».
- В строке «Выполнить» введите команду msconfig.exe и нажмите «ОК».
- Откроется Утилита конфигурации системы. Перейдите на вкладку «Загрузка».
- В списке загрузки вы увидите все программы, которые включены в автозагрузку вашей системы.
- Найдите программу, которую вы хотите включить, и убедитесь, что перед ней стоит галочка в столбце «Состояние». Если галочка отсутствует, это означает, что программа была отключена.
- Если программы нет в списке загрузки, можете воспользоваться следующим способом: откройте Проводник Windows, перейдите в папку «Пуск» -> «Все программы» -> «Автозагрузка». Создайте ярлык для программы, которую хотите включить, в эту папку.
- Если программа отображается в списке загрузки, но ее галочка отсутствует, вы можете включить ее, щелкнув правой кнопкой мыши по ней и выбрав команду «Включить».
- После включения или создания ярлыка закройте Утилиту конфигурации системы.
- После перезагрузки компьютера программа будет запускаться автоматически при каждом включении Windows 7.
Важно отметить, что список загрузки может содержать как стандартные программы Windows, так и программы сторонних разработчиков. Если вы хотите удалить программу из автозагрузки, вы можете воспользоваться Утилитой конфигурации системы или специализированными программами, такими как CCleaner.
Команда «Выполнить»
Включение автозапуска в Windows 7 можно осуществить с помощью командной строки и команды «Выполнить». Этот способ позволяет добавить программы и ярлыки в список автозагрузки пользователя.
- Нажмите сочетание клавиш WinR (или перейдите в меню «Пуск», в строку поиска введите «Выполнить») и наберите команду
shell:startup. Нажмите Enter. - Откроется каталог, в котором находятся ярлыки для автозапуска пользователя. Добавьте в этот каталог ярлыки или создайте новые с помощью команды «Выполнить» и соответствующих программ.
- Для применения изменений перезапустите компьютер.
В итоге включение автоматической загрузки программы будет производиться при запуске Windows 7.
Команда «Выполнить» – это один из способов добавить программу в автозапуск. Теперь приступим к рассмотрению другого способа.
Видео:
Автозагрузка программ в Windows 7
Автозагрузка программ в Windows 7 by Comp Profi 14,293 views 7 years ago 3 minutes, 41 seconds