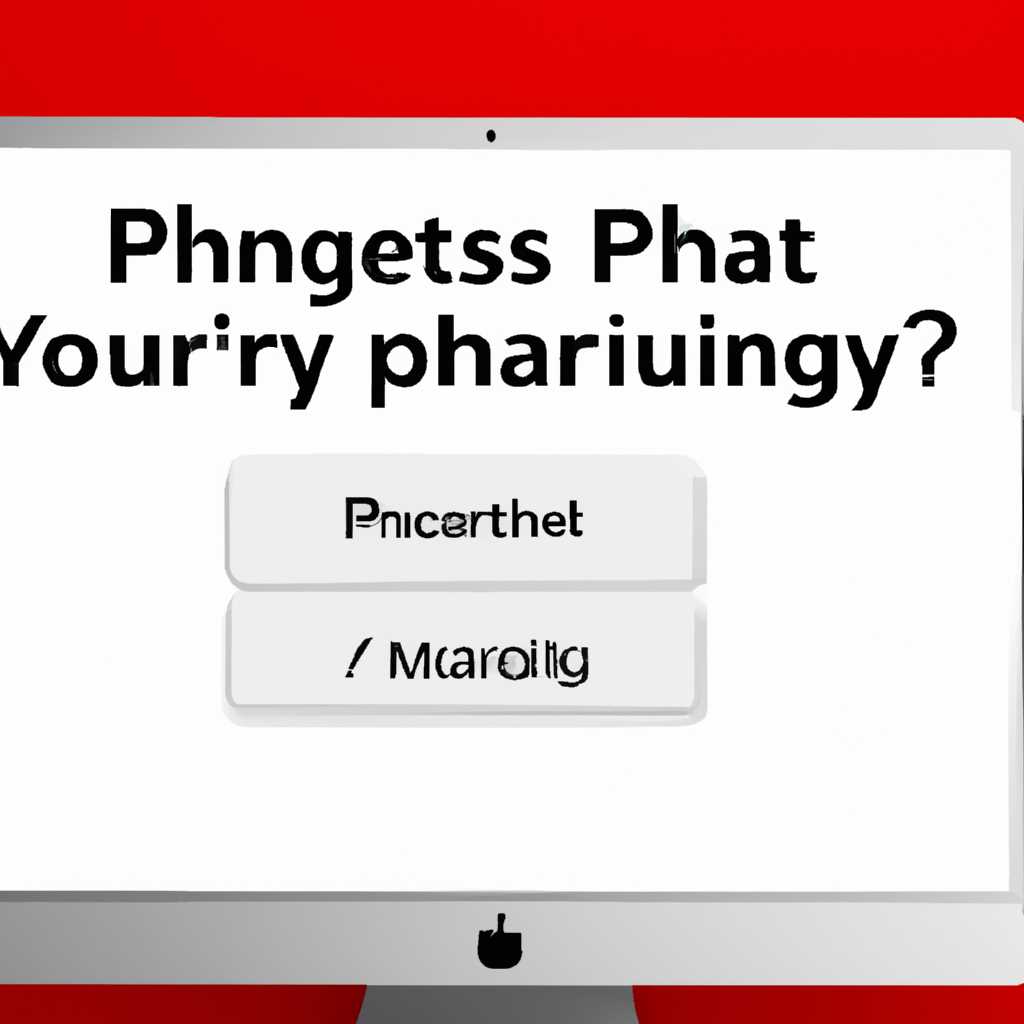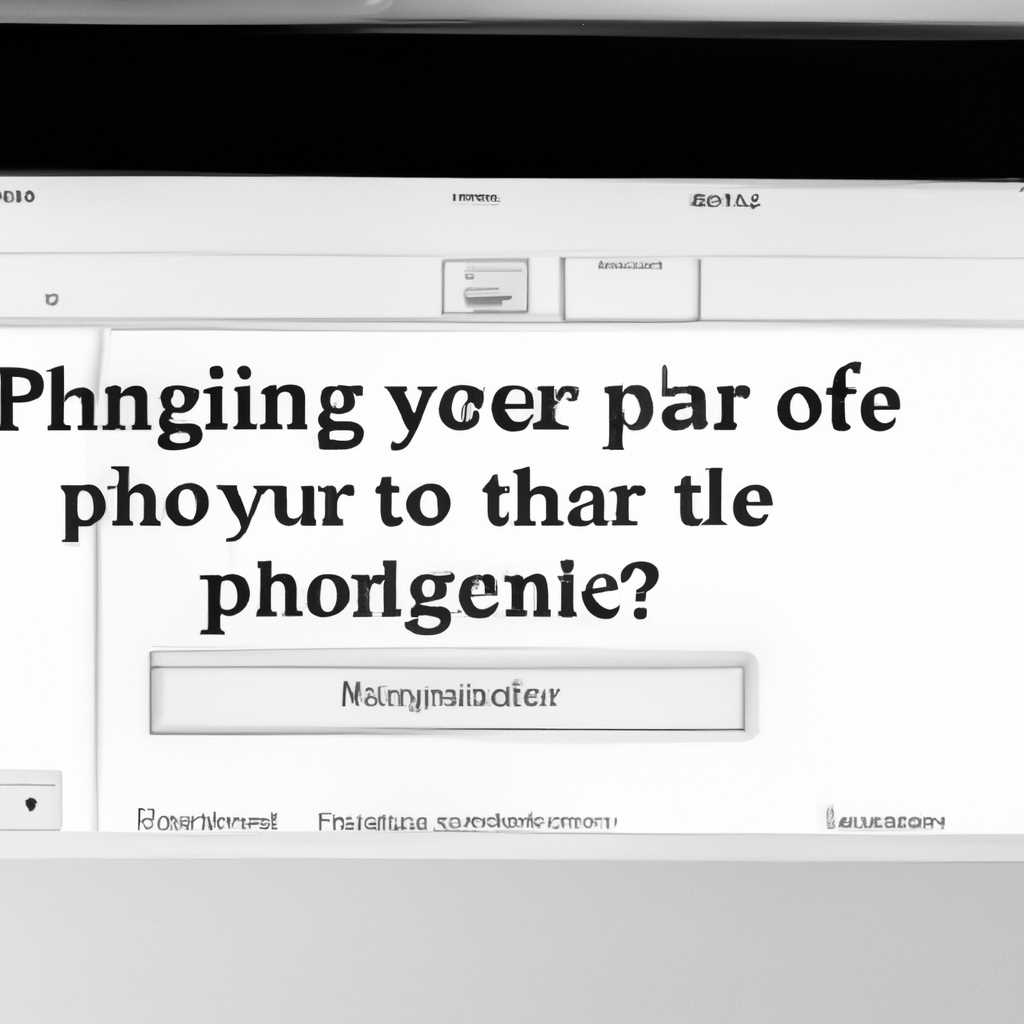- Настройки печати на Mac: как выбрать нужные параметры в диалоговом окне
- Настройки печати на Mac: выбор нужных параметров в диалоговом окне
- Выбор параметров печати:
- Выбор принтера и размера страницы по умолчанию
- Изменение стандартного формата бумаги для принтера
- Видео:
- Настройка печати термопринтера этикеток Xprinter на MAC OS
Настройки печати на Mac: как выбрать нужные параметры в диалоговом окне
В диалоговом окне печати на Mac вы можете настроить различные параметры печати для получения идеального результат с флюоресцентной печатью перетяните. Это полезно, например, если вы хотите изменить масштаба печатаемой информации, выбрать черно-белый режим, изменить размер страницы или настроить дополнительные функции, такие как автоматическая подача бумаги.
Для доступа к настройкам печати в диалоговом окне при печати документа, вам нужно нажать кнопку «Печать» в окне приложения, затем выбрать устройство, используемое для печати. После этого появится диалоговое окно настроек, где вы можете настроить все параметры печати.
В верхней части диалогового окна настроек вы увидите наборы размеров страниц, которые могут быть использованы для печати. Это может быть набор, который поставляется с вашим Mac, или набор, который вы добавили самостоятельно. Ниже вы увидите отображение выбранного размера страницы и количество экземпляров, которые вы хотите напечатать.
В окне просмотра можно настроить дополнительные параметры печати, такие как масштаб или цвет. Например, вы можете выбрать масштаба страницы или установить черно-белый режим печати. Также вы можете настроить подачу бумаги для конвертов или дополнительных форматов страниц.
После того, как вы настроили все параметры печати в диалоговом окне, вы можете сохранить эти настройки как шаблон для будущих печатных работ. Это может быть полезно, если вам часто приходится печатать с определенными параметрами. Просто установите флажок «Сохранить в виде нового шаблона» и дайте ему имя, чтобы сохранить настройки.
Настройки печати на Mac позволяют вам полностью настроить печать документов на вашем компьютере. Вы можете менять размеры страницы, выбирать масштаб, изменять настройки цвета и многое другое. Это помогает сделать работу с печатью более гибкой и удобной.
Настройки печати на Mac: выбор нужных параметров в диалоговом окне
При печати на компьютере Mac с операционной системой macOS вы можете изменить различные параметры печати в диалоговом окне печати. В этом окне вы можете выбрать настройки, которые соответствуют вашим потребностям и позволяют получить желаемый результат.
Для открытия диалогового окна печати вы должны выбрать команду «Печать» в меню приложения или нажать сочетание клавиш Command + P на клавиатуре.
После открытия диалогового окна печати вы увидите все доступные принтеры и сканеры, подключенные к вашему устройству Mac. Выберите нужное устройство для печати.
Выбор параметров печати:
1. Выбор принтера: если у вас подключено несколько принтеров или сканеров, в диалоговом окне печати вы должны выбрать нужный принтер или сканер для выполнения задания печати.
2. Выбор бумаги: в зависимости от ваших предпочтений и требований вы можете выбрать различные параметры бумаги, такие как размер, тип и ориентацию. Некоторые принтеры могут предлагаться только стандартные размеры бумаги, но в общем случае вы можете изменить и задать свои собственные размеры.
3. Выбор функций: в диалоговом окне печати также могут быть доступны дополнительные функции, такие как двусторонняя печать или печать нескольких страниц на одном листе. Выберите нужные функции, чтобы настроить печать по вашим требованиям.
4. Изменение масштаба: в диалоговом окне печати вы можете изменить масштаб печати. Если вам нужно уменьшить или увеличить размер печатаемого документа, выберите соответствующий параметр и задайте нужный масштаб.
5. Настройка действий при завершении печати: в некоторых случаях вам могут быть доступны дополнительные параметры для настройки действий после завершения печати. Например, вы можете выбрать, оставить ли приложение открытым или автоматически закрыть его, или приостановить печать при открытии окна предварительного просмотра.
После выбора всех необходимых параметров печати, нажмите кнопку «Печать», чтобы начать процесс печати на выбранном принтере или сканере. Если вам нужно изменить параметры печати, вы можете открыть диалоговое окно печати снова, выбрать другие настройки и повторить печать.
Важно отметить, что доступные параметры печати могут различаться в зависимости от модели используемого принтера или сканера. Некоторые функции могут быть недоступны при печати на определенных устройствах.
Выбор принтера и размера страницы по умолчанию
При печати документа на компьютере Mac у вас есть возможность изменить различные настройки, включая выбор принтера и размера страницы по умолчанию. В диалоговом окне настроек печати вы можете задать эти параметры, чтобы облегчить печать документов в будущем.
Для выбора принтера по умолчанию вам необходимо следовать следующим шагам:
- Откройте документ, который вы хотите напечатать.
- Нажмите на иконку печати вверху экрана или выберите пункт «Печать» в меню «Файл».
- В диалоговом окне печати выберите принтер из выпадающего списка «Принтер».
- Установите дополнительные настройки печати по вашему желанию.
- Нажмите кнопку «Печать», чтобы начать печать документа на выбранном принтере.
Если вы хотите изменить размер страницы по умолчанию, вы можете сделать это, следуя инструкциям ниже:
- Откройте документ, который вы хотите напечатать.
- Нажмите на иконку печати вверху экрана или выберите пункт «Печать» в меню «Файл».
- В диалоговом окне печати выберите принтер из выпадающего списка «Принтер».
- Нажмите на кнопку «Настройки», расположенную в нижней части диалогового окна.
- В разделе «Предварительный просмотр» выберите опцию «Стандартный размер страницы» или «Использовать размер страницы по умолчанию».
- Выберите нужные значения размеров страницы из выпадающих списков или введите их вручную.
- Нажмите кнопку «ОК», чтобы сохранить изменения.
- Нажмите кнопку «Печать», чтобы напечатать документ с выбранными размерами страницы.
Обратите внимание, что доступ к настройкам принтера и размеров страницы по умолчанию может быть ограничен, в зависимости от поддерживаемых функций вашего устройства. Также учтите, что не все принтеры поддерживают изменение размера страницы и масштабирование документов.
Если у вас возникли дополнительные вопросы или проблемы с настройками печати на Mac, обратитесь к документации вашего принтера или возможно поддерживающих его сканеров.
Изменение стандартного формата бумаги для принтера
При настройке печати на Mac вы можете изменить стандартный формат бумаги для вашего принтера. Это особенно полезно, когда вы часто печатаете документы нестандартных размеров или когда нужно печатать на разных типах бумаги.
Чтобы изменить стандартный формат бумаги для принтера, выполните следующие шаги:
- Откройте диалоговое окно печати, нажав на кнопку «Печать» в приложении, или выберите «Печать» в меню «Файл».
- В верхней части окна печати вы увидите различные параметры печати. Найдите и выберите вкладку «Подробнее».
- На вкладке «Подробнее» найдите раздел «Дополнительные параметры» и нажмите на кнопку «Область дополнительных параметров».
- В открывшемся всплывающем окне вы увидите список доступных принтеров и их параметры.
- Выберите принтер, для которого хотите изменить стандартный формат бумаги.
- Ниже списка доступных принтеров укажите новый формат бумаги, который вы хотите использовать. Вы можете выбрать из предложенных вариантов или ввести собственные размеры в поля «Ширина» и «Высота».
- Если ваш принтер поддерживает различные размеры бумаги, можно также изменить порядок их отображения. Для этого щелкните на кнопку «Изменить порядок» и перетащите размеры вверх или вниз, чтобы установить приоритетные размеры бумаги.
- После внесения всех изменений нажмите на кнопку «Сохранить», чтобы сохранить новые настройки для выбранного принтера.
- Теперь, когда вы откроете окно печати в приложениях, новый формат бумаги будет доступен для выбора в разделе «Параметры печати». Вы сможете также выбрать его в качестве стандартного формата бумаги.
Обратите внимание, что изменение стандартного формата бумаги для принтера может быть недоступно в некоторых приложениях или для некоторых принтеров. Также учтите, что размеры бумаги могут быть ограничены возможностями вашего принтера.
Важно отметить, что некоторые принтеры не поддерживают изменение форматов бумаги через диалоговое окно печати на Mac. В таких случаях вам придется изменить формат бумаги непосредственно на принтере или с помощью дополнительных программных настроек.
Видео:
Настройка печати термопринтера этикеток Xprinter на MAC OS
Настройка печати термопринтера этикеток Xprinter на MAC OS by Xprinter24 12,506 views 3 years ago 1 minute, 14 seconds