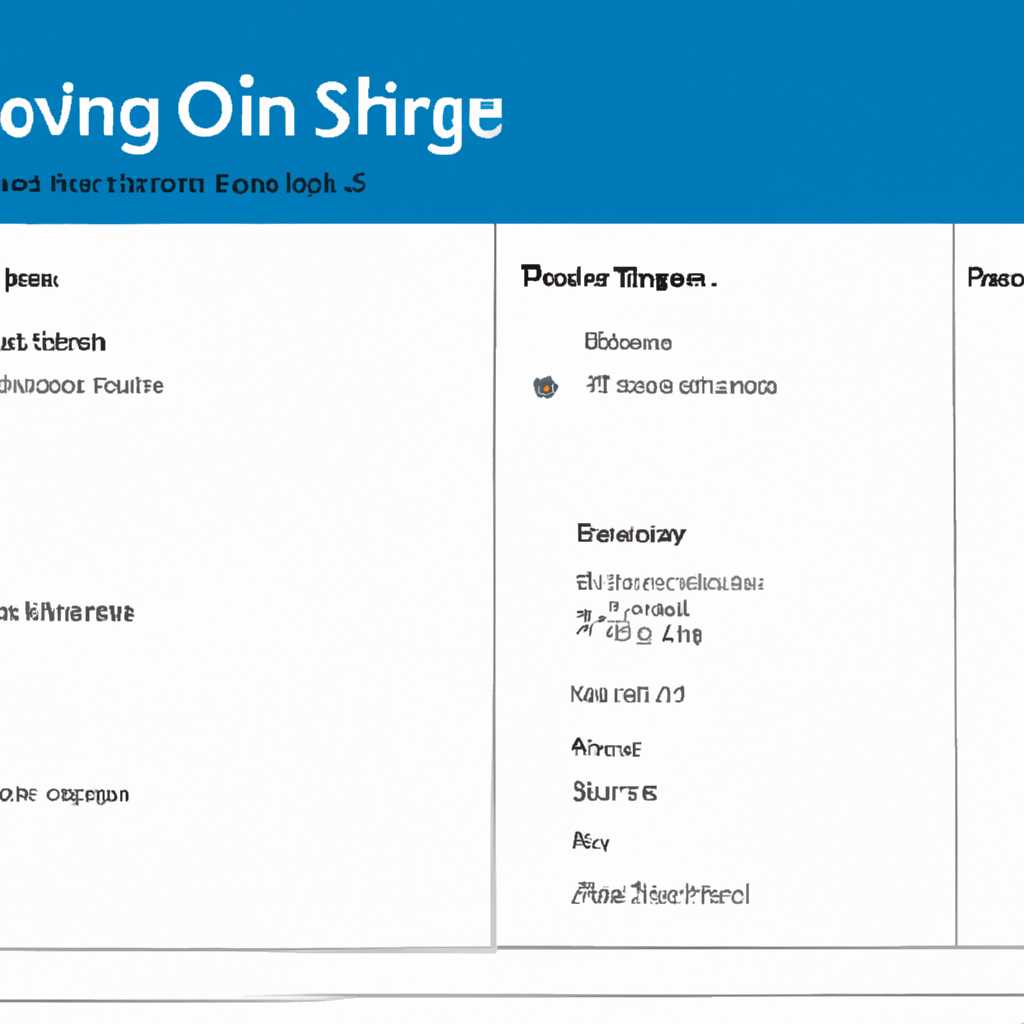Изменение настроек устройств Windows 10: принтеры, Bluetooth, мыши и другие настройки
Windows 10 предлагает широкий спектр настроек для управления различными устройствами, связанными с вашим компьютером. Если у вас возникла необходимость изменить настройки принтера, Bluetooth, мыши или других устройств, не стоит паниковать. Все эти настройки легко изменить через панель управления компьютера.
Для начала, откройте «Панель управления» Windows 10. Для этого нажмите дважды на значок «Панель управления» на рабочем столе или воспользуйтесь поиском файлов и программ. Если вы не знаете, как найти «Панель управления», просто наберите в поисковой строке название в разделе «Просмотреть локальную информацию о компьютере».
Затем, на вкладке «Оборудование и звук» вы найдете раздел «Устройства и принтеры». В этом разделе перечислены все устройства, связанные с вашим компьютером. Чтобы просмотреть и изменить настройки конкретного устройства, достаточно нажать на его название. Если вы работаете с компьютером от имени администратора, вам может потребоваться ввести пароль.
В открывшемся окне «Диспетчер устройств» вы увидите список всех устройств, используемых вашим компьютером. В данном списке будут перечислены все связанные с оборудованием устройства. Чтобы изменить параметры настройки устройства, просто дважды нажмите на его название.
Примером может послужить мышь. Если вы используете компьютер с Windows 10 и хотите изменить настройки мыши, начните с открытия «Панели управления». Затем перейдите в раздел «Устройства и принтеры» и выберите название устройства «Мышь» в списке устройств. Это откроет окно с параметрами устройства, где вы сможете изменить различные настройки, такие как скорость курсора и прокрутки.
Различные настройки устройств Windows 10 включают в себя изменение параметров принтера, Bluetooth, мыши и прочих устройств. Настройка этих устройств через панель управления обеспечивает удобное и простое использование компьютера.
Настройки устройств Windows 10
Windows 10 предлагает множество настроек для устройств, позволяющих настраивать и изменять параметры принтеров, Bluetooth, мыши и многих других устройств.
Для изменения настроек устройства в Windows 10 можно использовать диспетчер устройств. Чтобы открыть диспетчер устройств, выполните поиск по названию «Диспетчер устройств» в панели задач или используйте комбинацию клавиш Win + X и выберите «Диспетчер устройств».
В диспетчере устройств вы можете просмотреть все устройства, подключенные к вашему компьютеру, а также изменить их настройки. Дважды щелкните на устройстве, чтобы открыть его свойства и просмотреть сведения о нем.
Если вам требуется изменить конфигурацию устройства, вам необходимо перейти на вкладку «Драйвер» в свойствах устройства. В этой вкладке вы можете изменить параметры драйвера или обновить его до новой версии.
Для устранения конфликтов между устройствами в Windows 10 вы можете использовать меню «Управление устройствами». В этом меню вы найдете ссылки на соответствующие инструменты для разрешения конфликтов и устранения неполадок.
Если вы хотите настроить устройство, которое не отображается в диспетчере устройств, вам может понадобиться использовать группу «Параметры устройств» в разделе «Устройства» в настройках Windows 10.
Для настройки принтеров в Windows 10 вы можете выбрать пункт «Принтеры и сканеры» в разделе «Устройства». В этом разделе вы можете добавить новую принтер в систему или изменить параметры существующего принтера.
Если у вас есть проблемы с мышью в Windows 10, вы можете воспользоваться разделом «Мышь» в настройках, чтобы изменить настройки указателя или устранить возникшие неполадки.
Таким образом, в Windows 10 вы имеете возможность настраивать и изменять параметры различных устройств через диспетчер устройств и настройки системных параметров. Благодаря этому вы можете легко управлять связанными с ними настройками и решать возникающие проблемы и конфликты.
Изменение настроек принтеров, Bluetooth и мыши
Настройки принтеров, Bluetooth и мыши в Windows 10 связаны с настройками оборудования и позволяют управлять системными ресурсами компьютера.
Чтобы изменить настройки принтера, выполните следующие действия:
- Щелкните на панели задач значок «Панель управления» и выберите «Устройства и принтеры».
- В окне «Устройства и принтеры» найдите нужный принтер и щелкните правой кнопкой мыши на его название.
- В контекстном меню выберите «Свойства принтера».
- В открывшемся окне «Свойства принтера» вы сможете настроить различные параметры, такие как размер бумаги, качество печати и другие.
Для настройки Bluetooth устройства в Windows 10 выполните следующие действия:
- Щелкните на панели задач значок «Панель управления» и выберите «Устройства Bluetooth».
- В открывшемся окне «Устройства Bluetooth» вы сможете видеть список доступных Bluetooth устройств.
- Для подключения или настройки Bluetooth устройства щелкните на его названии и следуйте инструкциям на экране.
Для настройки мыши в Windows 10 выполните следующие действия:
- Щелкните на панели задач значок «Панель управления» и выберите «Мышь».
- В открывшемся окне «Мышь» вы сможете настроить различные параметры, такие как скорость перемещения курсора, функции кнопок мыши и другие.
В случае возникновения неполадок с принтерами, Bluetooth или мышью, можно воспользоваться инструментами для настройки и устранения проблем. Для дополнительных параметров поиска сведений об устранении неполадок с оборудованием обратитесь к руководству или к производителю.
Настройка устройства в диспетчере устройств
Диспетчер устройств — это мощный инструмент, который позволяет управлять и настраивать устройства, подключенные к вашему компьютеру. Он позволяет отслеживать состояние устройств, изменять параметры и устранять конфликты ресурсов.
Чтобы открыть Диспетчер устройств, выполните следующие шаги:
- Нажмите правой кнопкой мыши по кнопке «Пуск» в левом нижнем углу экрана.
- В открывшемся контекстном меню выберите «Устройства и принтеры».
- В области «Устройства» выберите «Диспетчер устройств».
В Диспетчере устройств вы найдете список всех устройств, подключенных к вашему компьютеру. Устройства разделены на различные категории, такие как «Звук, видео и игры», «Дисплеи», «Сетевые адаптеры» и т.д.
Если вы хотите настроить конкретное устройство, тогда дважды щелкните на его название. В открывшемся окне вы увидите параметры этого устройства. Здесь вы можете настроить различные параметры и ресурсы, которые использует это устройство.
Например, если вы хотите изменить параметры мыши, щелкните правой кнопкой мыши по устройству мыши в Диспетчере устройств и выберите «Свойства». В открывшемся окне вы можете настроить чувствительность мыши, скорость указателя и другие параметры.
Если устройство не работает должным образом или возник конфликт ресурсов, вы можете использовать диспетчер устройств для устранения проблемы. Для этого выберите проблемное устройство, нажмите правой кнопкой мыши и выберите «Обновить драйвер». Если это не помогает, вы можете также выбрать «Удалить устройство», а затем перезагрузить компьютер и установить новую копию драйвера.
Обратите внимание, что при настройке устройств в Диспетчере устройств, вам может потребоваться права администратора.
Таким образом, Диспетчер устройств в Windows 10 позволяет управлять и настраивать различные устройства. Он предоставляет много возможностей для настройки и устранения проблем с оборудованием, которые могут возникнуть.
Видео:
Windows — Как настроить чувствительность мыши! Уменьши или увеличь скорость своей мышки!
Windows — Как настроить чувствительность мыши! Уменьши или увеличь скорость своей мышки! by PRO-Компьютер 151,478 views 3 years ago 3 minutes, 29 seconds