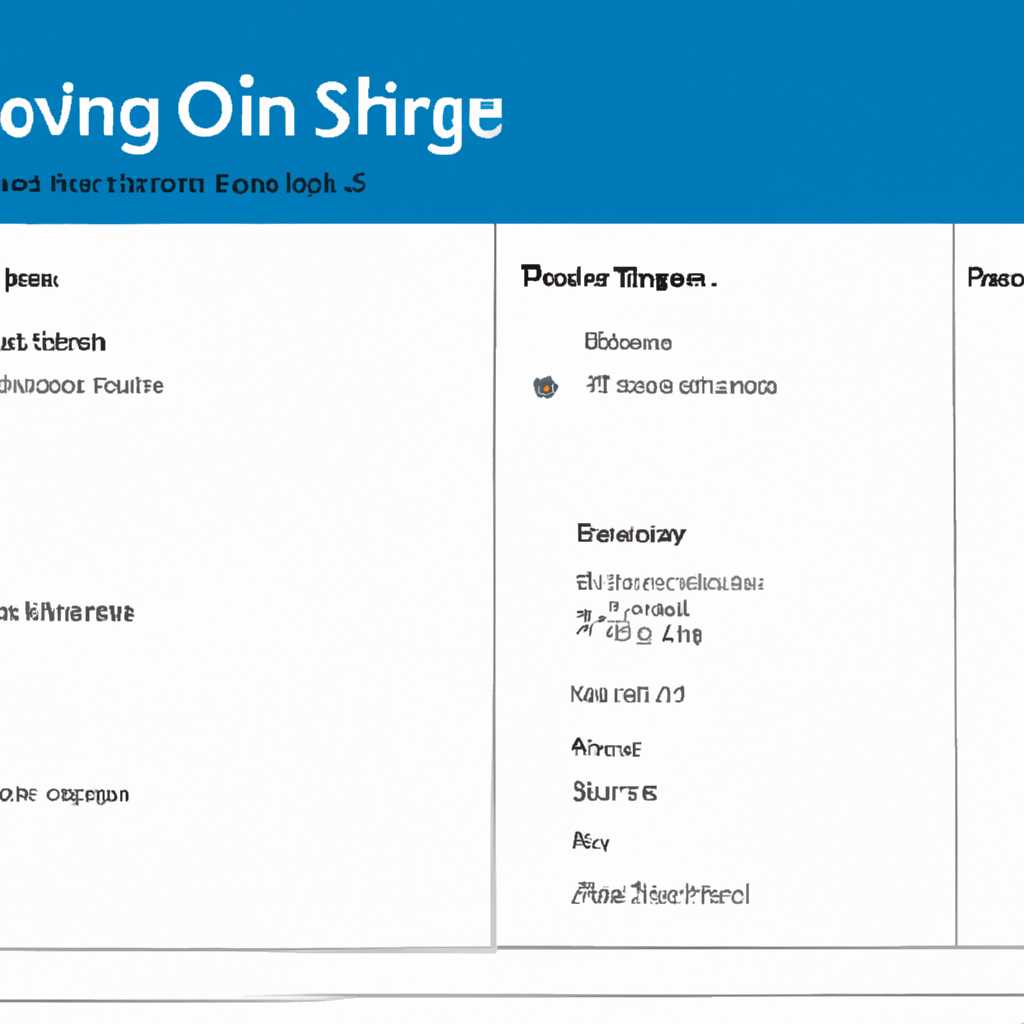- Изменение настроек принтеров, Bluetooth, мыши и других устройств в Windows 10: как настроить их правильно
- Настройки устройств Windows 10: принтеры, Bluetooth, мыши
- Настройка принтеров
- Настройка Bluetooth
- Настройка мыши
- Изменение настроек принтеров в Windows 10
- Изменение настройки принтера
- Изменение настроек принтера
- Исправление неполадок с принтерами
- Настройка Bluetooth-устройств в Windows 10
- Настройка параметров мыши в Windows 10
- Настройка звука и аудиоустройств Windows 10
- Установка и управление аудиоустройствами
- Настройка звуковых эффектов и общих параметров
- Настройка звуковых схем и профилей звука
- Управление звуком в командной строке
- Настройка других аудиоустройств
- Изменение настроек звука в Windows 10
- Настройка аудиоустройств в Windows 10
- Видео:
- Как подключить Bluetooth наушники к компьютеру или ноутбуку на Windows 10?
Изменение настроек принтеров, Bluetooth, мыши и других устройств в Windows 10: как настроить их правильно
Windows 10 предлагает множество настроек устройств, которые позволяют вам полностью настроить работу вашего компьютера и связанных с ним устройств. Одним из таких устройств является принтер. Настройки печати предоставляют возможность изменить параметры печати, настроить автоматическую очередь и многое другое.
Чтобы изменить настройки принтера в Windows 10, щелкните правой кнопкой мыши по иконке принтера на панели задач и выберите «Настройки печати». В открывшемся окне вы можете изменить основные параметры печати, такие как цветной или черно-белый режим, управление очередью печати и настройки профилей печати.
Также вы можете добавлять и удалять принтеры из системы. Чтобы добавить новый принтер, откройте «Настройки печати», перейдите на вкладку «Принтеры и сканеры» и нажмите «Добавить принтер или сканер». Windows 10 быстро находит все доступные принтеры в вашей сети Ethernet и позволяет вам выбрать нужное устройство.
Если у вас есть несколько принтеров, вы можете выбрать один из них в качестве основного. Чтобы сделать это, откройте «Настройки печати», перейдите на вкладку «Принтеры и сканеры» и щелкните по нужному принтеру правой кнопкой мыши. Затем выберите «Сделать основным устройством печати». Теперь ваше устройство по умолчанию будет использоваться для всех заданий печати.
Настройки устройств Windows 10: принтеры, Bluetooth, мыши
Настройки устройств в Windows 10 позволяют управлять различными параметрами и функциями вашего оборудования. В этой статье мы рассмотрим, как настроить принтеры, Bluetooth и мыши в системе.
Настройка принтеров
Для настройки принтеров в Windows 10 откройте меню «Параметры» и выберите раздел «Устройства», который находится в основном окне. Затем перейдите в раздел «Принтеры и сканеры». Здесь вы увидите список всех принтеров, которые установлены на вашем компьютере.
Чтобы настроить принтер по умолчанию, просто щелкните его в списке принтеров и выберите опцию «Сделать устройством печати по умолчанию». Также вы можете добавить новый принтер, щелкнув кнопку «Добавить принтер или сканер».
В настройках принтера вы можете изменить параметры печати, такие как разрешение печати, тип бумаги и другие параметры. Также вы можете настроить очередь печати и приостановить или возобновить печать.
Настройка Bluetooth
Для настройки Bluetooth в Windows 10 откройте меню «Параметры» и выберите раздел «Устройства». Затем перейдите в раздел «Bluetooth и другие устройства». Здесь вы увидите список доступных Bluetooth-устройств.
Чтобы подключить Bluetooth-устройство, разрешите его обнаружение в настройках Bluetooth на вашем устройстве. Затем на компьютере щелкните кнопку «Добавить Bluetooth или другое устройство» и выберите нужный тип устройства.
В настройках Bluetooth вы также можете управлять подключенными устройствами, включая переключение Bluetooth, установку устройства по умолчанию и удаление ненужных устройств.
Настройка мыши
Для настройки мыши в Windows 10 откройте меню «Параметры» и выберите раздел «Устройства». Затем перейдите в раздел «Мышь». Здесь вы увидите список доступных мышей.
Чтобы настроить мышь, выберите нужную модель в списке и настройте ее параметры в соответствующем интерфейсе. Вы можете изменить скорость курсора, настроить кнопки мыши и другие функции.
Также вы можете установить особые параметры для разных приложений и процессов. Это позволяет настраивать поведение мыши в зависимости от активного окна или программы.
Изменение настроек принтеров в Windows 10
Windows 10 предлагает широкие возможности для настройки принтеров. Если у вас есть принтер, подключенный к вашему компьютеру, вы можете настроить его работу с помощью различных функций и параметров.
Изменение настройки принтера
Для изменения настройки принтера в Windows 10, откройте Панель управления и найдите раздел «Принтеры и устройства». После открытия этого раздела вы увидите список принтеров, подключенных к вашей системе.
Выберите принтер, настройки которого вы хотите изменить, и щелкните правой кнопкой мыши по его значку. В открывшемся контекстном меню выберите «Свойства принтера». Откроется окно с настройками выбранного принтера.
Изменение настроек принтера
В окне настроек принтера вы можете исправить цветной режим печати, изменить настройки очереди печати, добавить новые устройства, настроить способ подключения принтера и многое другое.
При изменении настроек принтера вы можете также проверить его работоспособность, сделав тестовую печать.
Исправление неполадок с принтерами
Если у вас возникли проблемы с печатью, Windows 10 предлагает несколько способов устранить неполадки с принтерами. Один из них — использование командной строки. Для этого откройте командную строку (например, через меню «Пуск») и введите команду «wmic printer list», чтобы увидеть список всех принтеров в системе.
Вы можете использовать командные строки для различных операций с принтером, таких как его приостановка, возобновление печати или удаление принтера из системы.
Важно помнить, что изменение настроек принтера может потребовать некоторых дополнительных действий, особенно если вы хотите настроить автоматическую печать или создать очередь печати. Для этого убедитесь, что вы изучили особенности вашего принтера и его оборудования.
Теперь, когда вы знаете, как изменить настройки принтера в Windows 10, вы можете улучшить его работу и настроить печать согласно вашим потребностям.
Настройка Bluetooth-устройств в Windows 10
Windows 10 предоставляет удобный интерфейс для настройки и управления различными устройствами, включая Bluetooth-принтеры. В этой инструкции я расскажу вам, как изменить настройки Bluetooth-принтера, выбрать его в качестве устройства по умолчанию и управлять печатью.
Чтобы открыть интерфейс настроек Bluetooth-устройств, щелкните на панели задач по значку Windows и выберите «Настройки». Затем выберите «Устройства» и перейдите в раздел «Bluetooth и другие устройства».
В этом разделе вы увидите множество параметров, связанных с Bluetooth-устройствами. Чтобы добавить новое устройство, нажмите кнопку «Добавить Bluetooth или другое устройство». Выберите «Bluetooth» и следуйте инструкции для подключения принтера.
После успешного подключения принтера к компьютеру можно управлять его настройками. Чтобы открыть параметры принтера, щелкните правой кнопкой мыши на его значок в окне «Устройства и принтеры» и выберите «Свойства принтера».
В окне настроек принтера вы можете установить его в качестве устройства по умолчанию, выбирая вкладку «Общие» и щелкнув кнопку «По умолчанию». Это позволит использовать принтер для печати файлов из других программ без дополнительных настроек.
Чтобы управлять заданиями печати и очередью печати, щелкните вкладку «Печать», где вы можете увидеть текущие задания печати и удалить их по вашему усмотрению. Эту функцию также можно использовать для устранения проблем, связанных с печатью.
Если у вас есть несколько Bluetooth-принтеров, вы можете быстро переключаться между ними, щелкая по значку Bluetooth на панели задач и выбирая нужный принтер из списка доступных устройств.
Если у вас есть принтер, подключенный к компьютеру через ethernet или другой интерфейс, также есть возможность управлять его настройками в окне «Устройства и принтеры». Просто щелкните правой кнопкой мыши на значке принтера и выберите «Управление печатью» -> «Настройки принтера». Затем выберите соответствующий принтер и измените его параметры, если необходимо.
Кроме того, можно использовать командную строку Windows и функции WMI для управления принтерами. Например, команда «wmic printer list brief» покажет список установленных принтеров, и вы сможете удалить или изменить параметры принтеров, используя соответствующие команды WMI.
В Windows 10 есть множество функций и инструментов для настройки и управления Bluetooth-устройствами, включая принтеры. Следуйте инструкциям и экспериментируйте с параметрами, чтобы достичь оптимальной работы вашего оборудования.
Настройка параметров мыши в Windows 10
Windows 10 позволяет настраивать параметры работы мыши, чтобы управлять устройством быстро и удобно. В этой инструкции вы увидите, как изменить настройки мыши в вашей системе.
1. Откройте настройки Windows 10, нажав на кнопку «Пуск» в левом нижнем углу экрана и выбрав пункт «Настройки».
2. В открывшемся окне настройки перейдите к разделу «Устройства».
3. На вкладке «Мышь» вы увидите различные опции, позволяющие настроить параметры работы устройства.
В разделе «Общие» можно изменить установленную скорость движения курсора, а также определить пункт «Ускорение курсора», который позволяет изменить скорость перемещения курсора в зависимости от скорости движения мыши.
В разделе «Кнопки» можно изменить задание левой и правой кнопки мыши, а также настроить функцию быстрого щелчка, которая позволяет автоматически открывать файлы и папки при одинарном щелчке. Также вы можете поменять местами функции левой и правой кнопок мыши.
В разделе «Переключение» можно настроить переключение между окнами при помощи кнопок мыши. Вы можете выбрать способ переключения окон (например, при помощи колесика мыши или нажатием средней кнопки), а также изменить количество окон, которые можно проскроллить с помощью колесика мыши.
В разделе «Колесо» можно настроить скорость прокрутки колесика мыши и количество строк, которые прокручиваются за одно оборота колесика.
В разделе «Дополнительные параметры» можно настроить дополнительные функции мыши, такие как скорость двойного клика, настройки жестов и другие параметры.
После внесения необходимых изменений щелкните по кнопке «Применить», чтобы сохранить новые настройки. Если у вас подключено несколько мышей, вы можете создать разные профили настроек для каждой из них.
Настройка звука и аудиоустройств Windows 10
Windows 10 предлагает множество возможностей по настройке звука и аудиоустройств, чтобы вы могли легко управлять своим звуковым опытом. В этой статье мы рассмотрим основные функции и инструкции для настройки звуковых устройств в вашей операционной системе Windows 10.
Установка и управление аудиоустройствами
Когда вы подключаете новое аудиоустройство, такое как наушники или динамики, Windows 10 автоматически обнаруживает его и предлагает установить драйверы и настроить его.
Для управления аудиоустройствами и изменения их настроек вы можете воспользоваться следующими шагами:
- Щелкните правой кнопкой мыши на значке громкости в системном трее справа внизу на вашем экране. Вы увидите контекстное меню с опциями управления звуком.
- Нажмите кнопку «Звуковые настройки», чтобы открыть панель управления звуком.
- На вкладке «Воспроизведение» вы увидите список доступных аудиоустройств. Выберите нужное устройство и нажмите кнопку «По умолчанию», чтобы установить его в качестве основного звукового устройства.
- На вкладке «Запись» вы увидите список доступных микрофонов и других аудиоустройств для записи звука. Выберите нужное устройство и нажмите кнопку «По умолчанию», чтобы установить его в качестве основного устройства записи.
Настройка звуковых эффектов и общих параметров
Windows 10 предлагает возможность настроить звуковые эффекты и общие параметры, чтобы адаптировать звуковой опыт к вашим предпочтениям:
- На панели управления звуком переключитесь на вкладку «Воспроизведение» или «Запись».
- Выберите устройство, для которого вы хотите изменить настройки, и нажмите кнопку «Свойства».
- На вкладке «Уровни» вы можете изменить уровень громкости звука для конкретного устройства.
- На вкладке «Эффекты» вы можете включить или отключить различные звуковые эффекты, такие как реверберация или усиление низких частот.
Настройка звуковых схем и профилей звука
Windows 10 предлагает возможность настроить звуковые схемы и профили звука, чтобы изменить звуковые эффекты и поведение звука в различных ситуациях:
- На панели управления звуком переключитесь на вкладку «Воспроизведение» или «Запись».
- Нажмите кнопку «Звуковые схемы» или «Профили звука», чтобы открыть окно настроек.
- Выберите желаемую звуковую схему или профиль звука из списка. Вы можете создать свою собственную схему или профиль, нажав на кнопку «Создать».
- После выбора схемы или профиля нажмите кнопку «Применить», чтобы сохранить изменения.
Управление звуком в командной строке
Windows 10 предлагает возможность управлять звуком с помощью командной строки. Это может быть полезно, если вам потребуется автоматизировать задания или изменить настройки звука из командной строки. Чтобы управлять звуком в командной строке:
- Откройте командную строку, щелкнув правой кнопкой мыши на кнопке «Пуск» и выбрав «Командная строка» в контекстном меню.
- Используйте следующие команды для управления звуком:
sndvol— открыть панель управления громкостью.nircmd.exe mutesysvolume 1— выключить звук.nircmd.exe mutesysvolume 0— включить звук.
Настройка других аудиоустройств
Windows 10 также позволяет настраивать другие аудиоустройства, такие как принтеры и дополнительные профили звука:
- Откройте панель управления и перейдите в раздел «Устройства и принтеры».
- Найдите нужное устройство и щелкните правой кнопкой мыши на его значке. В контекстном меню выберите «Свойства».
- На вкладке «Общий» вы можете изменить местоположение устройства, добавить или удалить устройство.
- На вкладке «Управление печатью» вы можете настроить задания печати и управлять файлами печати.
- На вкладке «Управление чернилами» вы можете управлять запасами чернил и настраивать автоматическое обновление.
С помощью этих инструкций вы сможете настроить звук и аудиоустройства в операционной системе Windows 10, чтобы получить максимальное удовольствие от прослушивания музыки, просмотра фильмов или работы с мультимедийными приложениями.
Изменение настроек звука в Windows 10
Настройка звука в операционной системе Windows 10 очень проста. Вы можете изменить настройки звука для различных устройств, таких как динамики, наушники или микрофон.
Если вы хотите изменить настройки звука в системе, щелкните правой кнопкой по значку динамика на панели задач и выберите пункт «Звук».
В открывшемся окне «Устройства звука» вы увидите список всех доступных устройств. Вы можете изменить настройки звука для основного устройства, выбрав его и щелкнув на кнопку «Свойства», находящуюся ниже списка.
В открывшемся окне «Свойства устройства» вы найдете все доступные параметры настройки звука. Вы можете изменить уровень громкости, установить устройство по умолчанию, выбрать цветной схемы и многое другое.
Если вам нужно настроить параметры звука для определенной программы или игры, вы можете сделать это, щелкнув на вкладку «Звуки» и выбрав нужные параметры.
Если у вас есть принтер, подключенный к компьютеру по Ethernet или USB, вы также можете изменить настройки звука для этого устройства. Для этого откройте «Панель управления», найдите раздел «Принтеры» и выберите ваш принтер. Щелкните правой кнопкой мыши по принтеру и выберите пункт «Свойства». В открывшемся окне вы увидите вкладку «Особенности», на которой можно напрямую изменить настройки звука.
Если вы хотите настроить автоматическое изменение звука при подключении или отключении устройства, установите флажок напротив пункта «Автоматическое на смену звука, когда устройство подключено». Вы также можете выбрать звук, который будет воспроизводиться при подключении и отключении устройства.
Чтобы добавить или удалить звуковые схемы, откройте «Панель управления» и найдите раздел «Звук». Выберите вкладку «Воспроизведение» и нажмите на кнопку «Звуковые схемы». В открывшемся окне вы можете выбрать существующую схему и удалить ее или создать новую схему.
Если у вас возникли проблемы с звуком, вы также можете проверить настройки звука с помощью командной строки. Откройте командную строку и выполните команду «wmic sounddev get Caption, DeviceID, Status» для отображения списка установленных звуковых устройств и их статусов.
Основные настройки звука в Windows 10 включают параметры громкости, цветной схемы, автоматическое изменение звука и настройку звука для различных устройств. Вы можете легко изменять и настраивать эти параметры в настройках системы или в панели управления для получения наилучшего звучания на вашем компьютере.
Настройка аудиоустройств в Windows 10
Для открытия настроек аудиоустройств в Windows 10, щелкните правой кнопкой мыши по значку звука на панели задач и выберите «Звуковые настройки».
На открывшейся вкладке «Управление звуком» вы увидите список всех устройств воспроизведения и записи, подключенных к вашему компьютеру. Вы можете настроить параметры этих устройств, а также изменить устройство по умолчанию.
Чтобы настроить параметры устройства, щелкните на нем правой кнопкой мыши и выберите «Свойства». Здесь вы можете изменить звуковые эффекты, настроить функцию автоматического отключения звука и другие особенности.
Если у вас есть принтер, подключенный к компьютеру, вы можете также настроить параметры печати. Чтобы это сделать, перейдите в раздел «Устройства и принтеры» в Панели управления Windows 10.
Здесь, в разделе «Принтеры и сканеры», вы увидите список всех установленных принтеров. Вы можете добавить новый принтер, удалить старый или изменить настройки того, который уже установлен.
Чтобы настроить принтер, щелкните по его значку правой кнопкой мыши и выберите «Свойства принтера». Здесь вы можете настроить параметры печати, такие как цветной или черно-белый режим, приостановить или возобновить печать и управлять очередью печати.
Кроме того, вы можете настроить параметры мыши в Windows 10. Для этого перейдите в раздел «Устройства» в настройках Windows 10.
Здесь вы найдете различные настройки, связанные с мышью. Вы можете изменить чувствительность указателя, сменить кнопки мыши или настроить скорость прокрутки.
В общем, Windows 10 предоставляет множество возможностей для настройки различных устройств. Независимо от того, какие устройства у вас имеются и для каких целей вы используете компьютер, вы всегда можете настроить их под ваши потребности.
Видео:
Как подключить Bluetooth наушники к компьютеру или ноутбуку на Windows 10?
Как подключить Bluetooth наушники к компьютеру или ноутбуку на Windows 10? by Дневник Сисадмина 281,646 views 3 years ago 14 minutes, 5 seconds