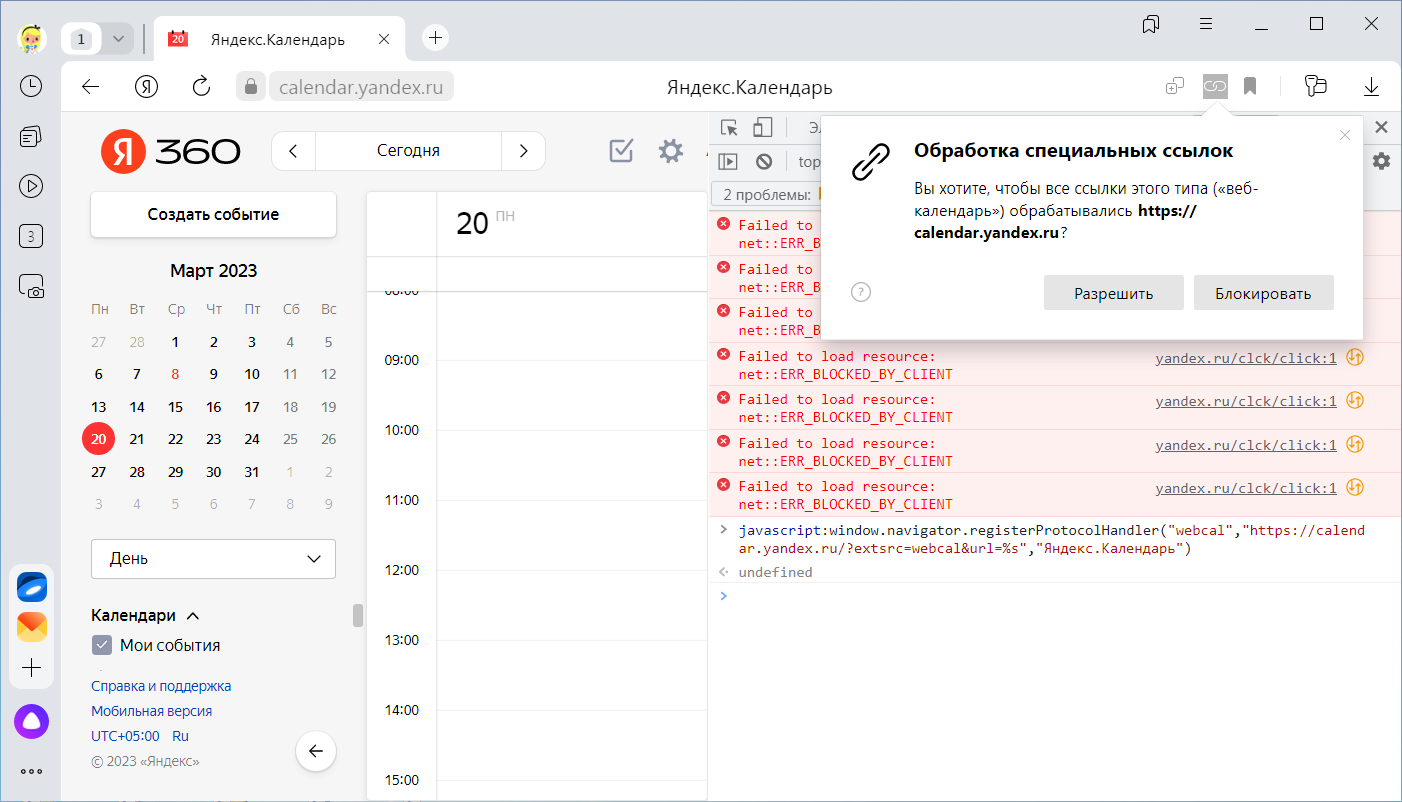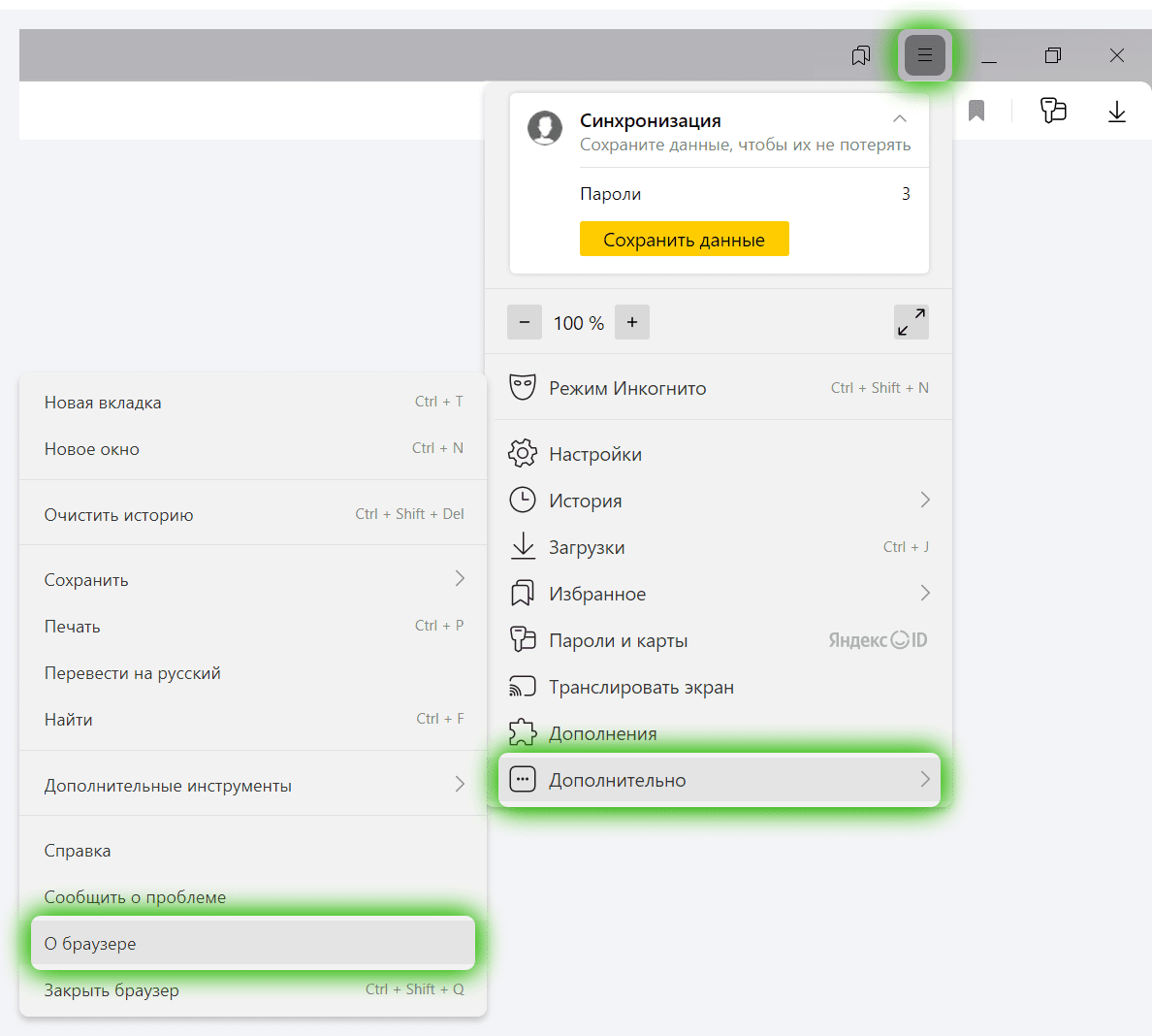- Как настроить почту Yandex на компьютере с операционной системой macOS
- Решение проблем с Почтой macOS
- Настройка почты в Mac OS с помощью Mail
- Настройка почтового клиента Mail для работы с почтой Яндекс
- Добавление учетной записи
- Настройка вручную
- Возможные проблемы и их решения
- Как настроить Яндекс почту на Mac OS
- Шаг 1: Установка почтового клиента
- Шаг 2: Добавление почтового ящика
- Шаг 3: Настройка параметров сервера
- Шаг 4: Дополнительные настройки
- Настройка по протоколу IMAP
- Шаг 1: Установка почтового клиента
- Шаг 2: Создание новой учетной записи
- Шаг 3: Настройка входящей почты
- Шаг 4: Настройка исходящей почты
- Как установить яндекс почту на mac
- Шаг 1: Создание почтового ящика
- Шаг 2: Настройка яндекс почты на Mac OS
- Шаг 3: Проверка настройки и использование яндекс почты на Mac
- Шаг 4: Работа с яндекс почтой на Mac OS
- Видео:
- Как ИДЕАЛЬНО настроить новый MacBook? + Скрытая настройка MacOS
Как настроить почту Yandex на компьютере с операционной системой macOS
Кому приходится много работать с электронной почтой, тому необходимо иметь надежный и удобный почтовый клиент на своем устройстве. Если вы являетесь пользователем Mac и владельцем макбука, у вас есть отличное решение – настройка почты Yandex на macOS.
Указали на своем макбуке почтовую программу Mail? Начнем. Сначала откройте меню «Параметры системы» на вашем макбуке и перейдите в раздел «Интернет-аккаунты». Значок, который представлен в виде атласного файла, – это место, где укажите необходимость настройки вашего почтового ящика.
В поле «Логин» введите свой логин, который вы используете для авторизации в Яндекс.Почте, а в поле «Пароль» – сам пароль. Когда все поля заполнены, нажмите на кнопку «Подключить». При этом происходит авторизация в системе Yandex и инсталляция ящика почты Yandex на вашей операционной системе Mac.
Решение проблем с Почтой macOS
При настройке почтового ящика Yandex на macOS может возникнуть необходимость в решении возникших проблем. В этом разделе мы рассмотрим несколько распространенных проблем и способы их решения.
Проблема 1: Не удается добавить почту в программу.
Если программа почты macOS не распознает ваш почтовый ящик Yandex, проверьте, правильно ли вы ввели данные при добавлении ящика. Убедитесь, что вы правильно указали адрес электронной почты и пароль. Проверьте также настройки протокола сервера, которые вы указали при настройке.
Проблема 2: Не удается отправить или получить письма.
Если у вас возникают проблемы с отправкой или получением писем, сначала проверьте подключение к интернету. Убедитесь, что вы подключены к сети и имеете доступ к Интернету. Если подключение в порядке, проверьте настройки вашего почтового сервера. Убедитесь, что вы указали правильные настройки протокола сервера.
Проблема 3: Некорректное отображение писем.
Если при просмотре писем в программе macOS Mail вы заметили некорректное отображение, сначала проверьте, правильно ли настроена программа для работы с вашим почтовым ящиком Yandex. Проверьте настройки программы Mail и убедитесь, что используете самую последнюю версию программы и macOS.
Если ваша проблема не решена, вы можете обратиться в службу поддержки почты Yandex или попробовать поискать решение на компьютерных форумах и ресурсах. Не забывайте проверять достоверность источников информации и выбирать только проверенные и авторитетные источники.
Настройка почты в Mac OS с помощью Mail
Для настройки почты в Mac OS с помощью программы Mail, вы должны знать параметры соединения с почтовым сервером, а также иметь аккаунт в Яндексе. Почта Yandex поддерживает протоколы POP3 и IMAP, поэтому вы можете выбрать наиболее удобный для себя протокол.
1. Откройте приложение Mail на Mac.
2. В меню «Почта» выберите «Настройки аккаунта».
3. Нажмите на кнопку «+» в левом нижнем углу окна, чтобы добавить новый почтовый аккаунт.
4. В появившемся окне выберите «Другой почтовый аккаунт» и нажмите на кнопку «Продолжить».
5. Введите ваше имя, полный адрес электронной почты и пароль в соответствующие поля.
6. Нажмите на кнопку «Продолжить».
7. В следующем окне выберите протокол, с которым вы хотите настроить почту (POP или IMAP).
8. Убедитесь, что в поле «Описание» указано информативное название для этого аккаунта.
9. В поле «Сервер входящей почты» введите адрес сервера (для Яндекса это imap.yandex.ru для IMAP или pop.yandex.ru для POP).
10. В поле «Имя пользователя» введите ваше имя пользователя, которое вы используете для входа в Яндекс.
11. В поле «Пароль» введите ваш пароль от почты Яндекса.
12. Нажмите на кнопку «Продолжить».
13. В следующем окне введите адрес сервера имен Яндекса (для IMAP это smtp.yandex.ru, для POP – smtp.yandex.ru).
14. Убедитесь, что опция «Использовать только этот сервер» включена.
15. Нажмите на кнопку «Продолжить».
16. Выполните необходимые действия для завершения настройки (нажатие кнопки «Готово», подтверждение информации и т. д.).
После успешной настройки почты в Mac OS с помощью программы Mail вы сможете получать и отправлять письма через свой ящик на Яндексе. Если у вас возникнут проблемы с настройкой, убедитесь, что вы правильно ввели все параметры соединения и ваши учетные данные.
Настройка почтового клиента Mail для работы с почтой Яндекс
Для работы с почтой Яндекс на macOS вы можете использовать почтовый клиент Mail. Настройка почтового клиента Mail осуществляется через настройки вашей учетной записи Яндекс почты.
Добавление учетной записи
Чтобы добавить учетную запись Яндекс почты в почтовый клиент Mail, перейдите в настройки приложения Mail. В верхней панели выберите пункт «Mail» и затем «Настройки».
В открывшемся окне настроек выберите вкладку «Аккаунты» и нажмите на кнопку «+», чтобы добавить новую учетную запись.
Выберите тип учетной записи «Яндекс» и введите вашу учетную запись Яндекс почты, а также пароль. Нажмите «Принять», чтобы завершить добавление учетной записи.
Настройка вручную
Если ваша учетная запись Яндекс почты не была автоматически настроена, то можно настроить ее вручную. Для этого выберите тип учетной записи «Яндекс» и нажмите на кнопку «Настроить вручную».
Введите данные сервера: в поле «Входящий почтовый сервер» введите «imap.yandex.ru», в поле «Исходящий почтовый сервер» введите «smtp.yandex.ru».
Затем введите адрес вашего ящика яндекс почты и пароль. Выберите порт 993 для протокола IMAP и порт 465 для протокола SMTP.
Проверьте, чтобы поле «Директория почтового ящика» было пустым. Если в поле есть значение, удалите его.
Нажмите кнопку «Продолжить», и Mail проверит введенные настройки и подключится к почтовому серверу Яндекс.
Возможные проблемы и их решения
Если возникли проблемы с настройкой почтового клиента Mail для работы с почтой Яндекс, воспользуйтесь следующими рекомендациями:
- Убедитесь, что вы правильно ввели адрес ящика и пароль.
- Проверьте настройки сервера Яндекс почты и удостоверьтесь, что они соответствуют указанным в настройках почтового клиента.
- Проверьте, что у вас есть доступ к интернету и серверы Яндекса не заблокированы вашим провайдером.
- Если вы используете двухфакторную аутентификацию, убедитесь, что вы правильно ввели специальный пароль для приложений.
Если проблема не устранена, обратитесь в службу поддержки Яндекс или выберите другой почтовый клиент для работы с почтой Яндекс.
Как настроить Яндекс почту на Mac OS
Настройка почты Yandex на Mac OS может потребоваться при необходимости использовать почтовый клиент для удобной работы с почтой. В этой статье мы рассмотрим шаги по настройке Яндекс почты на Mac OS.
Шаг 1: Установка почтового клиента
В качестве почтового клиента можно использовать стандартное приложение «Mail», которое поставляется с Mac OS. Если у вас его нет, то установите его с помощью App Store.
Шаг 2: Добавление почтового ящика
Откройте приложение «Mail» и нажмите на значок плюса (+) в нижнем левом углу окна. В появившемся меню выберите пункт «Добавить аккаунт почты».
После этого введите ваш логин и пароль от почты на Яндексе. Если у вас еще нет почты на Яндексе, сделайте это, пройдя регистрацию на портальном домене Яндекса.
Шаг 3: Настройка параметров сервера
В следующем окне выберите тип почтового ящика: IMAP или POP. Рекомендуется выбрать IMAP для более удобной работы с почтой.
Проверьте настройки сервера: в поле «Адрес сервера» должно быть указано imap.yandex.ru, а в поле «Порт» — 993. Также установите галочку «Использовать SSL».
Если у вас возникли проблемы с настройкой почты Яндекс на Mac OS, обратитесь к дополнительным источникам или обратитесь в службу поддержки Яндекса.
Шаг 4: Дополнительные настройки
При необходимости можно настроить дополнительные параметры, такие как удаление почты с сервера после определенного числа дней или автоматическое добавление подписи к письмам. Эти настройки можно изменить в разделе «Почтовые аккаунты» в настройках «Mail».
Также можно добавить другие почтовые ящики, если вы используете несколько аккаунтов, или привязать свою почту к пользовательскому домену, если у вас есть такая возможность администрирования.
После завершения настройки, можно приступить к работе с почтой на Mac OS. Возможно, некоторые письма, которые были удалены на сервере, могут быть восстановлены в папке «Удаленные сообщения». Обратите внимание, что почта может быть отмечена как подозрительная, если она содержит ссылки на подозрительные источники или если ее отправитель неизвестен вам.
Настройка по протоколу IMAP
Если вы хотите настроить почту Yandex на своем компьютере с операционной системой macOS, следуйте следующим инструкциям:
Шаг 1: Установка почтового клиента
Возможно, у вас уже установлен почтовый клиент на вашем компьютере. Если это так, вы можете перейти к следующему шагу. Если нет, вам необходимо установить почтовый клиент, поддерживающий протокол IMAP.
Шаг 2: Создание новой учетной записи
- Откройте почтовый клиент и найдите раздел «Настройки» или «Параметры».
- В этом разделе найдите и нажмите на кнопку «Добавить учетную запись» или аналогичную.
- В открывшемся окне введите ваше имя, адрес электронной почты Yandex и пароль.
- Нажмите кнопку «Далее» или «Продолжить».
Шаг 3: Настройка входящей почты
- В поле «Почтовый сервер входящей почты» укажите адрес imap.yandex.ru.
- Выберите порт 993 для протокола IMAP.
- Включите опцию «Использовать SSL» или «Использовать защищенное соединение».
Шаг 4: Настройка исходящей почты
- В поле «Почтовый сервер исходящей почты» укажите адрес smtp.yandex.ru.
- Выберите порт 465 для протокола SMTP.
- Включите опцию «Использовать SSL» или «Использовать защищенное соединение».
- Указывайте ваше имя пользователя и пароль.
Обратите внимание, что в некоторых случаях может возникать ошибка «Не удалось подключиться к серверу». Если это происходит, проверьте условия подключения к интернету и убедитесь, что нет блокировки со стороны провайдера. Также, обратите внимание на правильность указания адресов серверов и портов.
После завершения настройки, ваша почта Yandex должна отображаться в почтовом клиенте на macOS. Вы можете создать новую папку для почты или использовать созданный по умолчанию ящик.
| Протокол | Сервер | Порт | Использовать SSL |
|---|---|---|---|
| IMAP | imap.yandex.ru | 993 | Да |
| SMTP | smtp.yandex.ru | 465 | Да |
Как установить яндекс почту на mac
Если вы хотите настроить яндекс почту на MacOS, следуйте этим простым шагам:
Шаг 1: Создание почтового ящика
Первоначально создайте свою почту на Яндексе, если у вас еще нет учетной записи. Для этого вам потребуется открыть официальный сайт Яндекса и пройти процесс регистрации. После чего вам будет предоставлен доступ к вашему новому почтовому ящику.
Шаг 2: Настройка яндекс почты на Mac OS
Теперь переходим к самой настройке яндекспочты на вашем MacOS устройстве.
Найдите «Почту» в меню вашего Mac и откройте ее. В верхней панели выберите «Почта» и далее «Настроить аккаунт…». В появившемся окне выберите «другой почтовый аккаунт» и нажмите «Продолжить».
В следующем окне заполните необходимые поля для настройки почты:
- Имя: введите ваше имя или как хотите, чтобы его видели ваши получатели
- Адрес электронной почты: введите вашу почту на Яндексе в формате yourname@yandex.ru
- Пароль: введите пароль от вашего почтового ящика
После заполнения всех полей нажмите кнопку «Подключиться». Mac OS автоматически определит настройки сервера, и вам необходимо будет только принять предложенные условия.
Шаг 3: Проверка настройки и использование яндекс почты на Mac
После завершения настройки ваша яндекс почта будет готова к использованию на Mac OS. Вы можете проверить, правильно ли все настроено, отправив тестовое письмо на ваш адрес электронной почты.
Откройте «Почту» на вашем Mac и в левой панели выберите свой ящик. Должны появиться все сообщения из папки «Входящие».
Шаг 4: Работа с яндекс почтой на Mac OS
Теперь вы можете использовать яндекс почту на вашем Mac OS. Вы можете просматривать, редактировать, перемещать и удалять сообщения, а также создавать новые письма и отправлять их из своего почтового ящика.
В случае, если у вас возникнут проблемы с яндекс почтой на Mac OS, вы можете убрать учетные данные и повторно ввести их, чтобы снова настроить почтовый ящик.
Важно помнить, что необходимо быть осторожными при получении почты с подозрительным содержимым. В случае подозрений лучше удалить такие письма без открытия, чтобы не подвергнуть свою систему риску.
Видео:
Как ИДЕАЛЬНО настроить новый MacBook? + Скрытая настройка MacOS
Как ИДЕАЛЬНО настроить новый MacBook? + Скрытая настройка MacOS by Яблочный Маньяк 260,147 views 1 year ago 13 minutes, 10 seconds