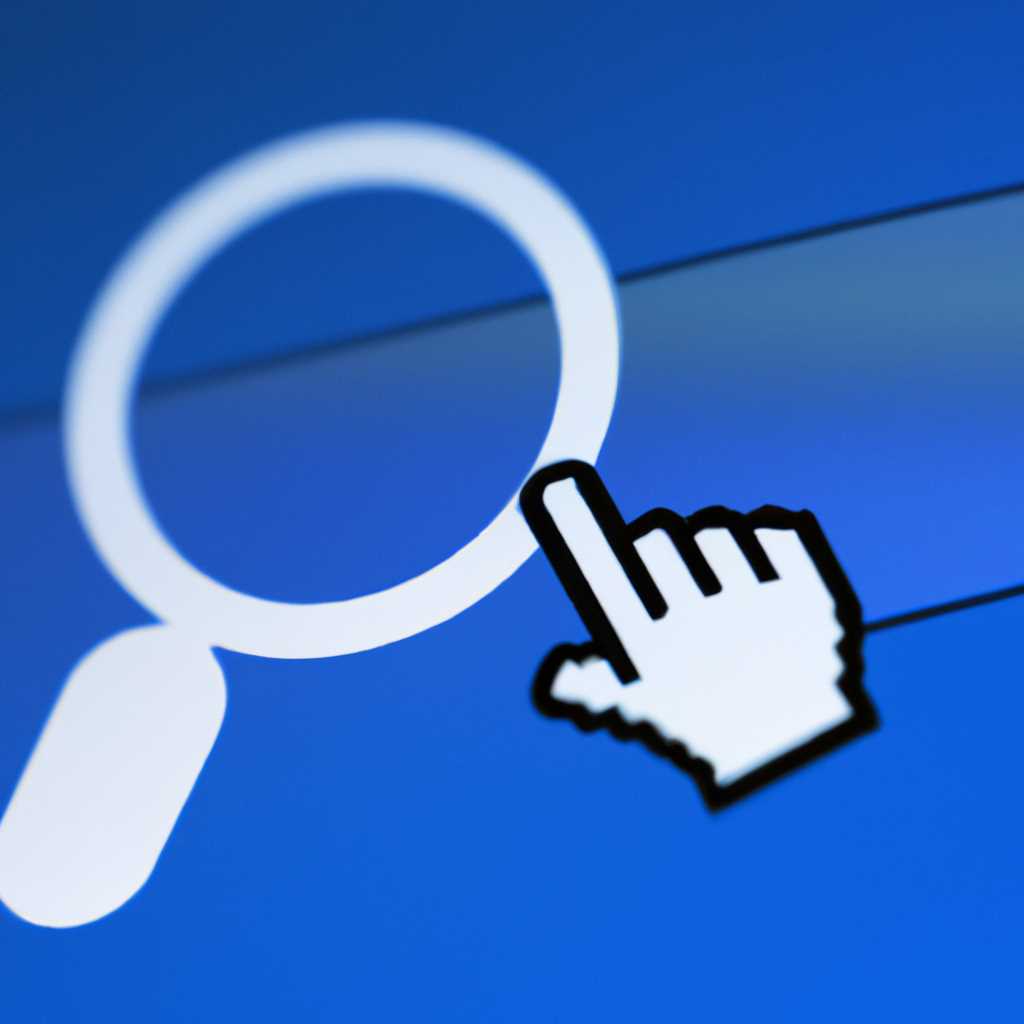Навигационное представление поиска: советы и рекомендации
Привет! Если вы когда-либо сталкивались с проблемами звука на вашем компьютере или ноутбуке, то вы знаете, как важно иметь хорошие и актуальные драйвера. Драйвера – это программное обеспечение, которое обеспечивает взаимодействие между аппаратным обеспечением компьютера и операционной системой.
Когда драйвера работают хорошо, вы даже не замечаете их. Но когда у вас возникают проблемы, такие как отсутствие звука или жесткий диск, необходимость обновить драйверы становится очень важной.
Если ваш ноутбук установлен с фирменной операционной системой, такой как Sony VAIO, вы можете найти все установленные драйвера в разделе «Установленные программы». Найдите раздел «Установленные программы» и просмотрите список программ, которые были установлены на вашем ноутбуке. В этом списке вы можете найти драйверы, связанные с звуком, жестким диском и другими компонентами вашего компьютера.
Если у вас возникли проблемы с драйверами, вы можете попробовать выполнить обновление драйверов. Чтобы это сделать, перейдите на официальный сайт производителя вашего компьютера или ноутбука и найдите раздел «Поддержка» или «Драйверы и загрузки». В этом разделе вы можете искать последние версии драйверов для вашей модели компьютера.
Если вы не можете получить доступ к Интернету с вашего ноутбука, то вы можете попытаться обновить драйверы с помощью диска восстановления. Положите диск в ваш ноутбук, откройте меню «Пуск» и найдите раздел «Восстановление». Щелкните на нем, и выберите опцию «Восстановление с диска». Следуйте инструкциям на экране, чтобы обновить драйверы с помощью диска восстановления.
Если обновление драйверов не помогло, то возможно, причиной проблемы является неправильно установленные драйверы. В этом случае вы можете попытаться переустановить драйверы. Чтобы это сделать, перейдите в раздел «Установленные программы» и найдите драйвер, который вы хотите переустановить. Щелкните правой кнопкой мыши на нем и выберите опцию «Удалить». После удаления драйвера, перезагрузите компьютер и установите драйвер заново с помощью диска или загрузив его с сайта производителя.
Возможно, вы попытались установить драйверы с других источников, таких как неофициальные сайты или из сомнительных источников. В этом случае, драйверы могут содержать вирусы или быть несовместимыми с вашим компьютером. Если у вас возникла ошибка при установке драйверов, рекомендуется извлечь их и повторить процесс с официального сайта производителя.
Надеюсь, эти советы помогут вам обновить или восстановить драйвера на вашем компьютере. Если у вас возникнут любые проблемы или вопросы, не стесняйтесь обратиться за помощью к специалистам в области информационных технологий. Удачи!
Как исправить восстановление драйверов из windowsold
При восстановлении ОС Windows из папки windows.old после обновления или переустановки операционной системы, возникают проблемы с драйверами. В этом разделе мы расскажем, как исправить эти проблемы и восстановить работу вашего компьютера.
1. Проверка автоконфигурации
Когда вы устанавливаете новую копию Windows после обновления или переустановки, все установленные драйверы сохраняются в папке windows.old. Однако при восстановлении эти драйверы не всегда автоматически восстанавливаются и могут возникнуть проблемы с оборудованием. Для исправления этой проблемы, убедитесь, что автоконфигурация включена после восстановления Windows.
2. Использование инструмента обновления драйверов
Если ваш компьютер установлен настольное приложение Hello, то вы можете использовать специализированный инструмент для обновления драйверов. Этот инструмент поможет вам увидеть все драйверы, установленные на вашем компьютере, и предложит возможность обновить их до последней версии. Для этого откройте приложение Hello и нажмите на кнопку «Обновление драйверов».
3. Ручное восстановление драйверов
Если автоконфигурация не сработала или вам потребовалось восстановить драйверы после обновления, вы можете вручную установить нужные драйверы. Перейдите в раздел «Управление устройствами» (Device Manager) и найдите устройства, для которых требуется установка драйверов. Нажмите правой кнопкой мыши на устройстве и выберите пункт «Установить обновление драйвера». Далее следуйте инструкциям мастера установки драйверов.
При выполнении данных действий вы сможете исправить проблемы с восстановлением драйверов из папки windows.old и восстановить работу вашего компьютера.
Навигация
Есть различные способы навигации на компьютере. Один из самых распространенных способов навигации — использование мыши. Мышь позволяет пользователям кликать на различные элементы интерфейса, чтобы перейти на другие страницы, выполнить действия и т. д. Кроме того, пользователи могут использовать клавиатуру для навигации, нажимая на стрелки или другие клавиши, чтобы перемещаться по страницам и выполнять действия.
На настольном компьютере или ноутбуке пользователи могут также использовать жесты на сенсорной панели, если она имеется. Например, если у вас есть сенсорная панель на ноутбуке, вы можете проводить пальцем по ней для прокрутки страницы или использовать различные движения для выполнения действий, таких как масштабирование или переключение между вкладками.
Навигационное представление поиска также может быть интегрировано в приложения или программы, чтобы помочь пользователям перемещаться по различным разделам и выполнять действия. Например, в веб-браузере Firefox вы можете использовать панель навигации, чтобы вводить URL-адреса и переходить на другие веб-страницы.
Кроме того, некоторые приложения или программы могут предлагать автоматическую навигацию или автоконфигурацию. Например, когда вы обновляете драйверы на компьютере или восстанавливаете файлы после восстановления системы, может потребоваться использовать специальные инструменты для обновления драйверов или восстановления файлов. В таких случаях приложение или программа проведет вас через процесс восстановления или обновления и предоставит информацию о любых ошибках или проблемах, которые могут возникнуть в процессе.
В современном навигационном представлении поиска также могут быть использованы различные инструменты для показа информации. Например, если вы ищете информацию о программе или обеспечении, вы можете использовать инструмент «Поиск файлов и папок» в операционной системе Windows, чтобы найти все связанные файлы и папки. Также можно найти информацию в Интернете, используя поисковые движки, такие как Google или Яндекс.
В целом, навигация является важным аспектом взаимодействия пользователя с интерфейсом и поиском информации. Хорошо спроектированное навигационное представление поиска помогает пользователям быстро и легко находить нужную информацию и выполнять нужные действия.
Видео:
046. Разные типы структур, средства навигации, дальнейший поиск информации на странице
046. Разные типы структур, средства навигации, дальнейший поиск информации на странице by Школа Вебмастеров 4,928 views 8 years ago 13 minutes, 34 seconds