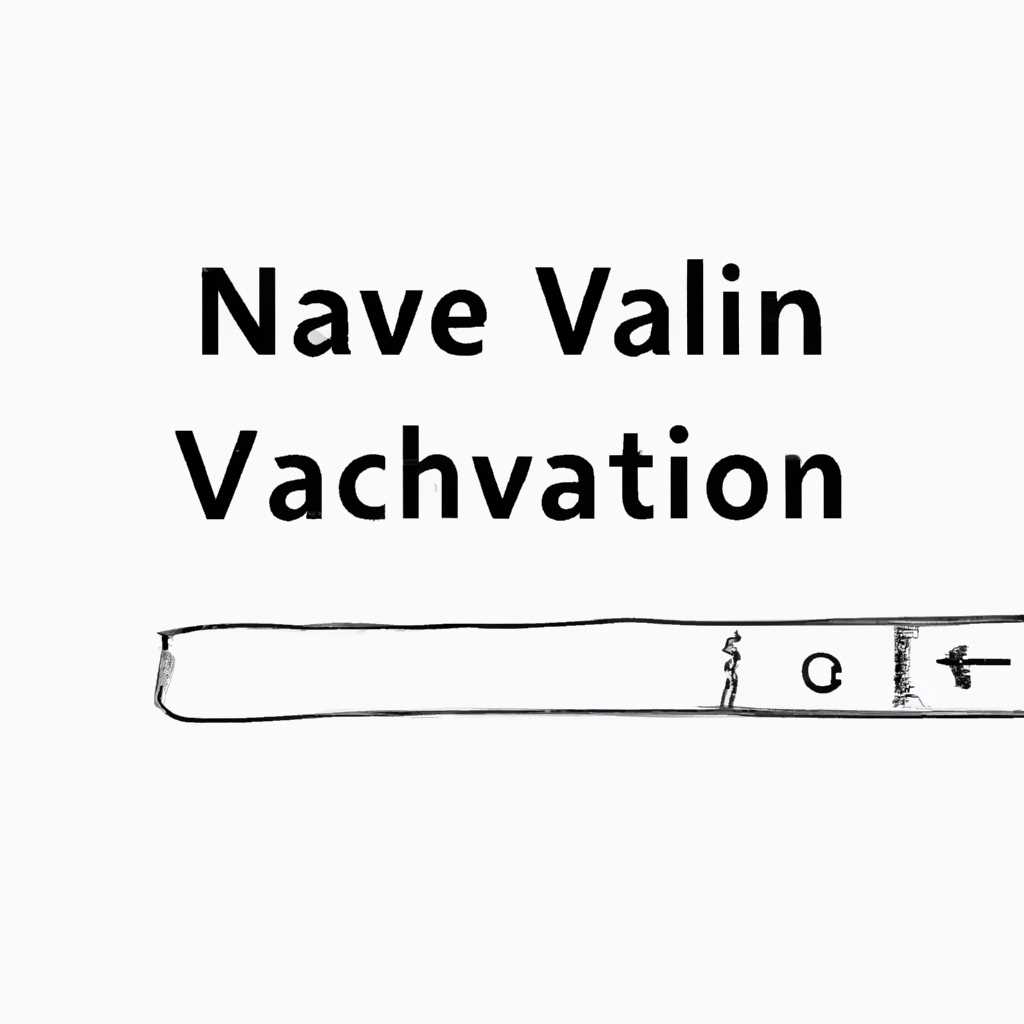- Навигационное представление поиска: как улучшить пользовательский опыт
- Навигационное представление поиска
- Как изменить открытое действие крышки ноутбука в Windows 10
- Шаг 1: Открытие настройки «Система»
- Шаг 2: Показать скрытую настройку
- Шаг 3: Изменение открытия крышки
- Показать скрытую опцию открытия крышки в Windows 10
- Навигация
- Как изменить действие при открытии крышки ноутбука в Windows 10
- Способ 1: Панель управления
- Способ 2: Командная строка PowerShell
- Настройка действий ноутбука при закрытии крышки
- Настройка действий при закрытии крышки в Windows
- Настройка действий при открытии крышки
- Настройка действий при закрытии крышки ноутбука на Windows 10
- Как настроить действия при закрытии крышки ноутбука
- Настройка действий при открытии крышки ноутбука
- Режим поиска «Искать»
- Видео:
- Как проводить UX-тесты. Мой опыт.
Навигационное представление поиска: как улучшить пользовательский опыт
Когда вы ищете что-то в операционной системе Windows, вы, возможно, пропускаете некоторые параметры поиска и просто вводите запрос в строке поиска PowerShell. Но в Windows имеется намного больше способов настройки и управления поиском, чем просто введение ключевого слова. В большинстве случаев старые действия могут быть быстрее и эффективнее, поэтому когда вы ищете что-то в Windows, стоит обратить внимание на дополнительные возможности.
При открытии строки поиска в ноутбуке или планшете, у вас есть возможность изменить параметры поиска, нажав на кнопку с иконкой «шестеренки» рядом с полем ввода текста. Это открывает окно с командами для настройки поиска, такими как фильтры по времени, типы файлов и многое другое.
Другой способ открыть настройки поиска – это нажать на кнопку «Параметры» в меню «Пуск». Это откроет окно «Настройка поиска и панели мгновенного доступа» с различными вкладками для настройки параметров поиска.
Навигационное представление поиска
В этом материале мы рассмотрим навигационное представление поиска, которое улучшает пользовательский опыт при поиске на ноутбуке. Это особенно полезно при работе с большим количеством документов или файлов. Панель поиска позволяет быстро находить нужные файлы или команды в системе.
Когда вы открываете панель поиска на ноутбуке, внимание обращается на открытие крышки. В большинстве случаев по умолчанию отображается текущий режим поиска. Вы можете изменить параметры и настроить систему под свои нужды.
Что делает панель поиска:
- Открываете панель поиска.
- Вводите нужное в строке поиска.
- Система автоматически ищет соответствующие результаты.
- Отображаются результаты на экране.
Панель поиска также позволяет открыть нужные файлы или команды в новом окне или закрыть элементы действия только в один клик. Это очень удобно для администраторов, которые часто работают с различными документами и настройками.
Есть несколько способов открытия панели поиска на ноутбуках с операционной системой Windows:
- Открытие панели настройки при открытии крышки ноутбука.
- Использование горячих клавиш, таких как Ctrl + F или Win + F.
- Использование команды «Поиск» в меню управления.
- Открытие панели посредством командной строки PowerShell.
Когда панель поиска открыта, вы можете сразу начать искать нужную информацию. Если вам необходимо изменить настройки поиска, вы можете легко настроить текущий режим и параметры поиска.
Таким образом, навигационное представление поиска позволяет быстро и эффективно находить нужные файлы или команды на ноутбуке. Оно значительно ускоряет процесс поиска и делает его более удобным для пользователей.
Как изменить открытое действие крышки ноутбука в Windows 10
Открытие и закрытие крышки ноутбука в Windows 10 может быть настроено на выполнение определенных действий. По умолчанию, при открытии крышки ноутбука, система переводит его в режим работы или из спящего режима или из режима гибернации, в зависимости от текущего состояния. Однако, если вам нужно изменить это действие и настроить открытие крышки под свои потребности, можно внести соответствующие изменения в настройках Windows 10.
Внимание: настройка открытия и закрытия крышки будет работать только на ноутбуках, у которых есть функция открытия, закрытия и переключения режимов при смене позиции крышки.
Шаг 1: Открытие настройки «Система»
Когда ноутбук открыт, нажмите правой кнопкой мыши на кнопку «Пуск» в левом нижнем углу экрана и выберите пункт «Система» в контекстном меню.
Шаг 2: Показать скрытую настройку
В открывшейся панели настроек Системы, прокрутите страницу вниз и щелкните на пункт «Параметры питания и сон». Это откроет окно с настройками питания ноутбука.
Находясь в окне «Параметры питания и сон», внимательно изучите список доступных планов электропитания. Обратите внимание, что на некоторых старых ноутбуках может быть только один план электропитания «Сбалансированный».
Шаг 3: Изменение открытия крышки
В зависимости от текущего плана электропитания, нажмите на соответствующую кнопку «Дополнительные параметры плана». Появится окно с дополнительными параметрами выбранных планов электропитания.
В этом окне, найдите раздел «События крышки» и раскройте его по щелчку на стрелку слева. Здесь вы можете выбрать различные действия для открытия и закрытия крышки ноутбука.
Изменить открытое действие крышки ноутбука в Windows 10 можно, выбрав опцию, которую вы хотите использовать при открытии крышки (например, «Ничего не делать», «Выйти из спящего режима» или «Гибернация») и нажать на кнопку «Сохранить изменения». Теперь при открытии крышки, будут выполняться выбранные вами действия.
Обратите внимание: Если вы хотите использовать специфическую команду или параметры, такие как «powershell.exe» или «shutdown.exe», вы можете изменить открытое действие с помощью командной строки вместо предлагаемых вариантов. Изменение этих настроек может потребовать знания командных команд и правильного ввода. Поэтому будьте осторожны и ознакомьтесь с документацией операционной системы Windows 10 перед внесением изменений.
Показать скрытую опцию открытия крышки в Windows 10
Windows 10 предлагает множество настроек и параметров, которые можно автоматически настроить для улучшения пользовательского опыта. Однако, некоторые опции, такие как открытие крышки ноутбука, могут быть скрытыми и требуют дополнительных действий для их отображения и изменения.
Для настройки действия при открытии крышки ноутбука в Windows 10 вам понадобятся следующие шаги:
- Нажмите на кнопку «Пуск» в левом нижнем углу экрана.
- Введите «Панель управления» в поле поиска и выберите соответствующий результат из списка.
- В окне Панель управления найдите и выберите категорию «Аппаратное оборудование и звук».
- В разделе «Параметры питания» выберите опцию «Настройка действий при закрытии крышки».
- В открывшемся окне выберите вкладку «Подключенное к зарядке»
- Выберите значение «Показать пункт «Крышка» и настройте его таким образом, чтобы отображалась опция «Показать действие».
- Нажмите кнопку «Сохранить изменения» или «ОК», чтобы применить настройки.
Пропуская данный шаг, вы автоматически приводите ноутбук в «Спящий режим» при закрытии крышки. Однако, в большинстве случаев, пользователи хотят иметь возможность выбирать действие при открытии крышки, поэтому внимание на данный момент было уделено в этом материале.
Если вы не нашли нужную настройку в Панели управления, можно попробовать найти ее в командной строке Windows 10. Для этого:
- Нажмите комбинацию клавиш «Windows + R», чтобы открыть окно «Выполнить».
- Введите «cmd» и нажмите клавишу Enter, чтобы открыть командную строку Windows 10.
- Введите следующую команду:
powercfg.cplи нажмите клавишу Enter. - Откроется окно «Параметры питания» в Панели управления. Перейдите в раздел «Параметры схемы» и выберите нужное действие при открытии крышки.
- Сохраните изменения и закройте окно «Параметры питания».
Теперь вы знаете, как показать скрытую опцию открытия крышки ноутбука в Windows 10. Учтите, что данная настройка может быть недоступна из-за ограничений администратора или отсутствия нужных драйверов в системе. Поэтому, при изменении параметров, следуйте указанным выше шагам и обратите внимание на текущий режим работы вашего ноутбука.
Навигация
Когда вы есть в поиске нужной вам информации, навигация может значительно улучшить ваш пользовательский опыт. Здесь мы рассмотрим различные способы управления навигацией, особенно для поиска ноутбуков.
Одна из самых популярных опций навигационного представления поиска на Windows — командная строка PowerShell. Когда вы открываете командную строку PowerShell, в строке можно искать не только файлы, но и выполнить различные действия по открытию и закрытию приложений. В большинстве случаев, когда вы переводите ноутбук, закрывается крышка и система переходит в спящий режим. Однако, эту настройку можно изменить в нескольких шагах.
Еще один способ настроить навигацию поиска – это использование панели управления, которая отображается при открытии или закрытии крышки ноутбука. Если параметры показаны только при закрытой крышке, вы можете изменить это в настройках. Но если кнопка панели управления скрыта, можно использовать командную строку, чтобы показать эти параметры. В командной строке нужно выполнить команду открытия панели управления, а затем выбрать нужный элемент действий.
В материале мы автоматически предлагаем дополнительные действия по настройке навигационного представления поиска на вашем ноутбуке. Когда вы закрываете крышку или пропускаете действия при открытии, вы можете настроить команды, как вам нужно.
Таким образом, навигация играет важную роль в улучшении пользовательского опыта при поиске нужной информации. Способов управления навигацией много, и важно выбрать наиболее удобный для вас.
| 1. Операционная система Windows | Командная строка PowerShell |
| 2. Закрытие крышки ноутбука | План управления питанием |
| 3. Открытие и закрытие приложений | Панель управления |
Как изменить действие при открытии крышки ноутбука в Windows 10
При использовании ноутбуков с операционной системой Windows 10 встроена командная настройка, позволяющая изменить действие, выполняемое при открытии крышки ноутбука. По умолчанию система автоматически открывает только открытое ранее при закрытии крышки при последующем открытии. Однако, если в настоящий момент вы желаете изменить это действие, следуйте шагам ниже.
1. Нажмите «Пуск» и откройте панель навигации на текущем компьютере под управлением Windows 10.
2. В поиске кнопка «Настроить действия при закрытии крышки» отображается вышеуказанной настройкой и выполняется по умолчанию.
3. Нажмите на кнопку «Изменить действие при закрытии крышки».
4. Вы увидите окно с названием «Настройки действий при закрытии крышки».
5. В этом окне вы можете выбрать нужное вам действие.
6. Чтобы изменить действие при открытии крышки ноутбука, нажмите на команду «Когда открыта», которая отображается сразу после закрытия ноутбука.
7. В выпадающем списке выберите желаемое действие.
8. После выбора нужного действия нажмите на кнопку «Сохранить», чтобы сохранить изменения.
Теперь когда вы открываете крышку ноутбука, система будет выполнять выбранное вами действие. Этот способ изменения действий при открытии крышки ноутбука доступен в большинстве ноутбуков под управлением Windows 10 и можно настроить его по своему усмотрению.
Способ 1: Панель управления
Чтобы настроить эту опцию, откройте панель управления и введите в строке поиска «powershell». Нажмите на элемент «Windows PowerShell», чтобы открыть его. В PowerShell введите следующую команду:
powercfg -attributes SUB_BUTTONS -ATTRIB_HIDE
После выполнения этой команды кнопка плана питания будет отображаться в панели управления. Теперь вы можете открыть ее и настроить план питания по вашему усмотрению.
Важно отметить, что настройки действия при открытии и закрытии крышки могут изменяться в зависимости от модели ноутбука. Поэтому, прежде чем что-то изменять, обратитесь к руководству пользователя или сайту производителя для уточнения шагов.
Способ 2: Командная строка PowerShell
В Windows 10 есть удобный способ управления настройками навигационного представления поиска, который предусматривает использование командной строки PowerShell. Этот способ позволяет изменять отображаемые элементы и действия при открытии и закрытии навигационной панели.
Для того чтобы воспользоваться командной строкой PowerShell, сначала нужно открыть ее. Для этого нажмите на кнопку «Пуск» в левом нижнем углу экрана, а затем введите «PowerShell» в поле поиска. После этого выберите приложение «Windows PowerShell» из списка результатов поиска.
Когда командная строка PowerShell открыта, внимательно обратите внимание на то, что она открыта сразу вактивном режиме, что делает ее готовой для выполнения команд. Но прежде чем приступить к настройкам, проверьте, открыта ли вам нужная командная строка PowerShell. Если вы открыли командную строку PowerShell как обычный пользователь, когда вам нужно изменить системные настройки, то вам нужно будет открыть ее с правами администратора.
Для открытия командной строки PowerShell с правами администратора нажмите правой кнопкой мыши на значок «Пуск» в левом нижнем углу экрана, а затем выберите «Windows PowerShell (администратор)».
Когда командная строка PowerShell открыта, введите следующую команду:
- Get-MpPreference
При выполнении этой команды вы увидите список доступных настроек. Установка, изменение и проверка настроек навигационного представления поиска происходит с помощью команд let-MpPreference.
Например, чтобы открыть скрытую настройку «Показать кнопку поиска на панели задач», введите следующую команду:
- Set-MpPreference -SearchToTaskbarGlanceOffEnabled $true
После выполнения этой команды кнопка поиска на панели задач будет отображаться.
Аналогичным образом вы можете изменять и другие настройки. Если вам нужно изменить несколько настроек, вы можете вводить команды по очереди одну за другой.
Закрытие командной строки PowerShell происходит с помощью команды:
- Exit
Нужно отметить, что изменения, внесенные с помощью командной строки PowerShell, автоматически сохраняются и активируются сразу после их выполнения. Поэтому, при открытии настройки навигационного представления поиска снова, вы увидите ваши изменения.
Настройка действий ноутбука при закрытии крышки
Когда вы закрываете крышку ноутбука, настройка действий при закрытии крышки играет важную роль в вашем пользовательском опыте. По умолчанию, Windows переводит ноутбук в режим сна, но это можно изменить в настройках.
Настройка действий при закрытии крышки в Windows
1. Нажмите кнопку «Пуск» в левом нижнем углу экрана и выберите «Настройки».
2. В открывшемся окне «Настройки» выберите раздел «Система».
3. В левой панели выберите «Энергосбережение и сон».
4. В разделе «Сон» нажмите на ссылку «Дополнительные параметры питания».
5. В открывшемся окне «Настройка плана» выберите «Изменить параметры плана».
6. В новом окне «Настройка плана» выберите «Изменить расширенные настройки плана».
7. Прокрутите список параметров вниз до раздела «Закрытие крышки».
8. Для параметра «При закрытии крышки» выберите нужное действие: «Не предпринимать действий», «Выключать», «Спящий режим» или «Гибернация».
9. Чтобы сохранить настройки, нажмите кнопку «ОК» и закройте все окна.
Настройка действий при открытии крышки
1. Откройте командную строку PowerShell. Здесь есть несколько способов:
- Нажмите на клавиатуре комбинацию Win + X и выберите «Windows PowerShell (администратор)».
- Введите «powershell» в строку поиска, нажмите правой кнопкой мыши на результат и выберите «Запуск от имени администратора».
2. В командной строке PowerShell введите следующую команду:
powercfg /SETACVALUEINDEX SCHEME_CURRENT SUB_BUTTONS LIDACTION 0
3. Нажмите клавишу «Enter», чтобы выполнить команду.
4. Чтобы применить настройки, введите следующую команду:
powercfg /SETACTIVE SCHEME_CURRENT
5. Теперь, при открытии крышки ноутбука, система не будет переходить в спящий режим и останется в текущем состоянии.
В результате всех вышеуказанных изменений, вы сможете настроить действия ноутбука при закрытии и открытии крышки в соответствии с вашими предпочтениями и потребностями.
Настройка действий при закрытии крышки ноутбука на Windows 10
Когда вы закрываете крышку ноутбука, операционная система Windows 10 имеет предустановленное действие по умолчанию. Однако, в зависимости от ваших потребностей, вы можете настроить другие действия для оптимизации навигации и поиска в вашей системе.
Как настроить действия при закрытии крышки ноутбука
1. Нажмите кнопку «Панель управления» на панели задач.
2. В большинстве систем Windows 10 можно найти нужные настройки, просто набрав в поисковой строке «Параметры питания» и выбрав соответствующую опцию.
3. На панели слева выберите «Выберите действие при закрытии крышки».
4. В появившемся окне вы увидите список доступных действий при закрытии крышки ноутбука: «Ничего не делать», «Спящий режим», «Гибернация», «Выключить», «Заблокировать» и другие.
5. Измените текущее действие на то, которое вам нужно.
6. Нажмите на кнопку «Сохранить изменения».
Настройка действий при открытии крышки ноутбука
1. Выполните шаги 1-3 из указанных выше для настройки действий при закрытии крышки.
2. Выберите «Выберите действие при открытии крышки».
3. Измените действие на то, которое вам нужно.
4. Нажмите на кнопку «Сохранить изменения».
Использование различных действий при закрытии и открытии крышки ноутбука может значительно улучшить ваш пользовательский опыт навигации и поиска в Windows 10, особенно если вы используете ноутбук в режиме плана питания или при настройке планов эффективного использования энергии. Не забудьте сохранить изменения после внесения настроек, чтобы они вступили в силу.
Примечание: Действия при закрытии и открытии крышки могут отличаться в старых версиях Windows, поэтому рекомендуется проверить их настройки в соответствующей версии операционной системы Windows 10.
Если вы являетесь администратором компьютера, вы также можете использовать командную строку PowerShell для настройки действий при закрытии крышки ноутбука.
Чтобы показать настройки текущего режима энергосбережения, введите в командной строке PowerShell следующую команду:
powercfg /q
Для изменения действия при закрытии крышки ноутбука введите команду:
powercfg /setacvalueindex SCHEME_CURRENT SUB_BUTTONS lidcloseaction 0
Сразу после ввода этой команды действие при закрытии крышки будет изменено.
Управление действиями при закрытии и открытии крышки ноутбука помогает лучше управлять навигацией и поиском в Windows 10, предоставляя вам возможность настроить систему в соответствии с вашими потребностями.
Режим поиска «Искать»
Когда вы открываете ноутбук, ноутбуки могут открываться с предыдущими отображаемыми командами, открытым режимом поиска или сворачиваться в режиме закрытой крышки. Если вы находитесь в командной строке PowerShell, есть способ сразу открыть режим поиска «Искать».
- Если вы используете ноутбуки с крышкой, то при открытии крышки ноутбука откроется последний сеанс PowerShell.
- Чтобы изменить команды, отображаемые при открытии крышки, настройте параметры в командной строке PowerShell.
- Если вы находитесь в режиме открытой крышки, вы можете пропускать шаги, чтобы сразу перейти к настройкам команды «Искать».
Когда вы находитесь в режиме открытой крышки, вы можете открыть режим поиска «Искать», нажав сочетание клавиш Win + S. В поле поиска будет отображаться строка «Поиск параметров». Вы можете нажать на нее и ввести нужное вам значение, чтобы настроить параметры текущего режима поиска.
В большинстве ноутбуков с открытым режимом крышки команды поиска отображаются сначала, чтобы обеспечить быстрый доступ к настройкам.
Если вы находитесь в режиме закрытой крышки, чтобы открыть режим поиска «Искать», необходимо сначала открыть ноутбук.
- Откройте крышку ноутбука.
- Дважды нажмите на кнопку питания ноутбука.
В операционной системе Windows 10 при открытии ноутбука в режиме закрытой крышки сразу открываются настройки поиска. Вы можете настроить параметры поиска и управления.
Обратите внимание, что для выполнения некоторых действий, вам может потребоваться права администратора.
Видео:
Как проводить UX-тесты. Мой опыт.
Как проводить UX-тесты. Мой опыт. by Valeriya Desire 12,120 views 1 year ago 6 minutes, 23 seconds