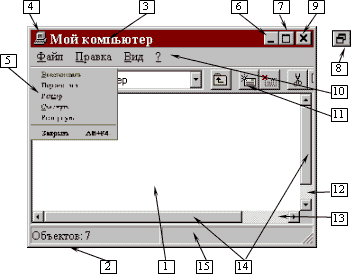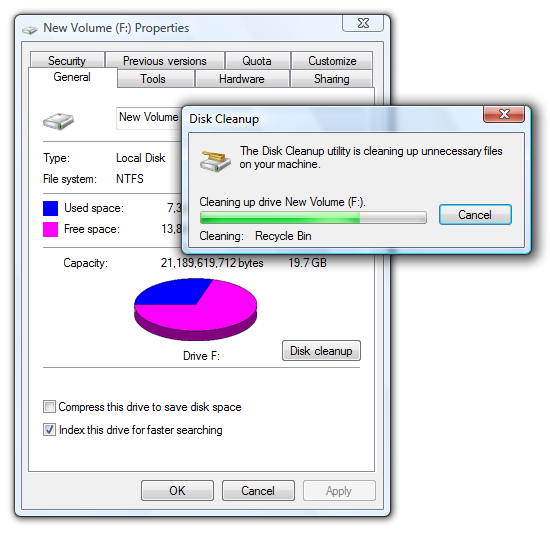- Разберитесь с устройством окон в операционной системе Windows 7 на нашем сайте.
- Как создать диалоговое окно How to create a dialog
- Назначение диалоговых окон
- Создание диалогового окна
- Пример диалогового окна
- Выбор правильного элемента управления
- Кнопки подтверждения и отмены
- Переключатели и флажки
- Всплывающие окна и подсказки
- Примеры Examples
- Как избавиться от ненужных диалоговых окон и всплывающих элементов
- Назначение диалоговых окон windows
- Диалоговые окна для работы с файлами
- Диалоговое окно с вопросом о замене файла
- Диалоговые окна с дополнительными опциями
- Диалоговые окна и всплывающие элементы
- Диалоговые окна
- Всплывающие элементы
- Диалоговое окно
- Описание диалогового окна
- Дополнительные возможности диалоговых окон
- Как создать всплывающий элемент (Flyout) в Windows 7
- Видео:
- ОС, которой до сих пор пользуются миллионы. История Windows 7
Разберитесь с устройством окон в операционной системе Windows 7 на нашем сайте.
Windows 7 — одна из самых популярных операционных систем в мире. Понимание, как устроены окна в Windows 7, может быть важным при использовании этой ОС. В этой статье мы предоставим описание основных элементов окон ОС Windows 7 и покажем, как правильно использовать различные всплывающие элементы и диалоговые окна.
Главное, о чем следует помнить, — это то, что окно может содержать несколько взаимодействующих элементов, таких как кнопки, строки для ввода текста и области, отображающие информацию. Всплывающие элементы могут появляться, когда пользователь выбирает определенный элемент или выполняет определенное действие. Например, при нажатии правой кнопкой мыши на файл в папке можно выбрать диалоговое окно, в котором предлагается сохранить файл или открыть его.
Комбинированные элементы также являются часто используемым типом элементов в окне. Например, в строке выбора файла можно ввести имя файла с клавиатуры или выбрать файл из списка, щелкнув на нем. Такие комбинированные элементы позволяют пользователям выбирать из нескольких вариантов, делая использование окна более гибким и интуитивно понятным.
Другие важные элементы окна включают диалоговые окна, которые появляются, когда пользователь выбирает определенную команду или нажимает кнопку «Помощь», и всплывающие окна, которые показывают информацию, когда пользователь наводит курсор на элемент интерфейса. Используйте эти элементы с умом, чтобы предоставить пользователям нужную информацию и подтверждение их намерения.
Как создать диалоговое окно How to create a dialog
Для создания диалогового окна в Windows 7 следует использовать функцию CreateDialog(), которая принимает различные параметры для настройки внешнего вида и поведения окна. Варианты элементов управления, которые могут быть добавлены в диалоговое окно, включают в себя текстовые поля ввода, кнопки, списки выбора и многое другое.
Назначение диалоговых окон
Диалоговые окна в Windows 7 выполняют разные задачи в зависимости от контекста их использования. Например, окна открытия файлов предоставляют возможность пользователю выбрать файл для открытия, сохранения или других действий. Элементы управления, такие как текстовые поля ввода и кнопки, помогают пользователю взаимодействовать с диалоговым окном.
При создании диалогового окна, следует учитывать наиболее часто используемые режимы взаимодействия и по возможности избегать лишних элементов управления. Кроме того, важно подключить справку для каждого диалогового окна, чтобы пользователь мог получить необходимую информацию о его использовании.
Создание диалогового окна
Для создания диалогового окна в Windows 7 можно использовать следующий код:
| HWND hwndDlg = CreateDialog(hInstance, MAKEINTRESOURCE(IDD_DIALOG), hwndOwner, DlgProc); |
В этом примере функция CreateDialog() создает новое диалоговое окно с помощью идентификатора ресурса IDD_DIALOG. Параметр hwndOwner определяет окно-владелец для нового диалогового окна. Функция DlgProc представляет обработчик сообщений для диалогового окна.
После создания диалогового окна, его можно открыть с помощью функции ShowWindow() и закрыть с помощью функции DestroyWindow(). В диалоговом окне можно реализовать интерактивность с помощью обработки сообщений, которые приходят в обработчик DlgProc.
В случае, если требуется сохранить значения элементов управления в диалоговом окне, необходимо получить значения каждого элемента и сохранить их в соответствующие переменные. Например, для получения текста из текстового поля ввода можно использовать функцию GetDlgItemText().
Пример диалогового окна
В следующем примере показано, как создать диалоговое окно с текстовым полем ввода и кнопками:
| HWND hwndDlg = CreateDialog(hInstance, MAKEINTRESOURCE(IDD_DIALOG), hwndOwner, DlgProc); |
| if (hwndDlg != NULL) |
| { |
| ShowWindow(hwndDlg, SW_SHOW); |
| MSG msg; |
| while (GetMessage(&msg, NULL, 0, 0)) |
| { |
| TranslateMessage(&msg); |
| DispatchMessage(&msg); |
| } |
| DestroyWindow(hwndDlg); |
| } |
В этом примере диалоговое окно открывается с помощью функции ShowWindow(). Затем происходит обработка сообщений с помощью цикла и функций GetMessage(), TranslateMessage() и DispatchMessage(). После завершения работы с диалоговым окном, его можно закрыть с помощью функции DestroyWindow().
Таким образом, в Windows 7 создание диалоговых окон позволяет взаимодействовать с пользователем и выполнять различные задачи, такие как выбор файлов, настройка параметров и другие. Правильное создание и использование диалоговых окон является важным аспектом разработки пользовательского интерфейса.
Выбор правильного элемента управления
Окна операционной системы Windows 7 содержат множество элементов управления, и выбор правильного элемента может быть сложной задачей. В этом разделе мы рассмотрим несколько наиболее часто используемых элементов управления и дадим рекомендации о том, какой из них следует использовать в различных ситуациях.
Кнопки подтверждения и отмены
Одними из самых часто используемых элементов управления в окнах Windows 7 являются кнопки подтверждения и отмены. Они находятся в нижней части окна-списка или диалогового окна и позволяют пользователю подтвердить или отменить текущую операцию.
Кнопка подтверждения обычно содержит текст «OK» или «Применить», а кнопка отмены — «Отмена». Для сохранения изменений в документе следует нажать кнопку «OK», а для отмены операции — «Отмена».
Переключатели и флажки
Переключатели и флажки — это элементы управления, позволяющие пользователю выбрать один или несколько вариантов из группы. Они находятся в окне или диалоговом окне, предоставляя пользователю возможность выбора наиболее подходящего варианта.
Переключатели используются для выбора одного варианта из группы, в то время как флажки позволяют выбирать несколько вариантов. Например, пользователь может выбрать несколько файлов или папок для сохранения или удаления.
Всплывающие окна и подсказки
Всплывающие окна и подсказки предоставляют пользователю дополнительную информацию о каждом элементе управления. Они могут содержать справку о том, как использовать элемент управления, или предоставить пользователю информацию о возможных операциях.
Для примера, при создании нового документа пользователю может быть предложено сохранить его на рабочей папке. Всплывающее окно может предоставить информацию о возможных операциях — сохранить, создать новую папку или проигнорировать запрос.
Чтобы избавиться от ненужных окон и сохранить время при работе в Windows 7, важно выбирать правильные элементы управления. Выделите информацию, которую пользователь должен знать или выбрать для выполнения операции, и предоставьте соответствующие элементы управления.
Закрыть окно можно, нажав на крестик в правом верхнем углу. Переключаться между окнами можно, выбрав нужное окно в панели задач.
Для предоставления дополнительной информации пользователю используйте всплывающие окна или всплывающие подсказки. Такой подход поможет пользователям лучше понять, как выполнять операции в окне.
Примеры Examples
В операционной системе Windows 7 существует множество различных типов окон, которые можно использовать для быстрого и удобного управления информацией и задачами. В этом разделе мы рассмотрим несколько примеров наиболее часто используемых окон Windows 7.
Диалоговые окна — это одна из наиболее часто встречающихся форм работы с пользователями в Windows 7. Они предназначены для задания вопросов пользователю, получения подтверждения или предоставления информации. Некоторые из диалоговых окон включают дополнительные элементы управления, такие как текстовые строки, кнопки и списки.
Окно активизации предназначено для сохранения документа или файла в новом формате. При сохранении файла пользователю может потребоваться указать новое имя файла или выбрать место для сохранения. Окно активизации может также предоставить дополнительную информацию о формате файла и его расширениях.
Окно с сохранением по умолчанию предоставляет пользователю возможность сохранить текущую работу без появления диалогового окна. При нажатии кнопки «Сохранить» файл будет сохранен в предопределенном месте с указанным именем и форматом.
Окно с подтверждением — это специальное диалоговое окно, которое появляется после выполнения определенного действия. Оно запрашивает подтверждение пользователя для продолжения выполнения действия или для отмены.
Окно помощи — это специальное окно, которое предоставляет пользователю дополнительную информацию и инструкции по использованию программы или функции. Окно помощи может быть вызвано нажатием кнопки «Помощь» или выбором соответствующего пункта меню.
Всплывающие окна — это небольшие диалоговые окна, которые появляются над другими окнами и содержат дополнительную информацию или функции. Всплывающие окна могут содержать текст, кнопки или элементы управления для выполнения специальных операций.
Диалоговые окна с вкладками — это окна, которые содержат несколько вкладок, позволяющих пользователю переключаться между различными режимами работы программы или функции. Каждая вкладка представляет собой отдельное окно со своим назначением и элементами управления.
Окна с flyouts — это специальные окна, которые могут появиться, когда пользователь щелкает на определенном элементе интерфейса. Они могут содержать дополнительные функции или информацию, связанную с выбранным элементом.
Окна замены — это окна, которые появляются при необходимости заменить один файл другим. При замене файла пользователь может выбрать, что делать с существующим файлом, например, сохранить две версии файла или заменить его полностью.
Это лишь некоторые примеры окон, которые можно встретить в операционной системе Windows 7. Каждое окно имеет свое назначение и предназначено для выполнения определенных задач. Разнообразие окон в Windows 7 позволяет пользователям управлять информацией и выполнять задачи более эффективно и удобно.
Как избавиться от ненужных диалоговых окон и всплывающих элементов
В операционной системе Windows 7 существует несколько способов избавления от нежелательных диалоговых окон и всплывающих элементов.
Первый способ заключается в использовании комбинированного режима ввода при создании диалоговых окон. Часто пользователи не знают о такой возможности, поэтому они продолжают пользоваться системой по умолчанию. Чтобы избавиться от этих неудобств, необходимо создать диалоговые окна с использованием комбинированного режима ввода.
Второй способ — использование форматов XAML (eXtensible Application Markup Language) для создания пользовательского интерфейса. Файлы в формате XAML позволяют легко и быстро создавать и изменять диалоговые окна. Также стоит обратить внимание на группы в элементах XAML-свойств. Эти группы изображаются как строки окне-списке слева. Чтобы избавиться от ненужных диалоговых окон и всплывающих элементов, следует использовать группы справа, которые выполняют более сложные взаимодействия.
Третий способ — использование диалогового окна поиска вместо открытия папки или файла напрямую. Диалоговое окно поиска помогает пользователю найти нужный документ или файл, исходя из его имени или ключевого слова. Этот способ позволяет избежать лишних диалоговых окон, которые могут мешать работе.
Четвертый способ — проигнорировать диалоговое окно выбора пакета создания. При выборе пакета создания в диалоговом окне появляется поле для ввода имени создаваемого документа. Этот шаг можно пропустить, поскольку можно использовать имя текущего документа.
Учитывая вышеперечисленные способы, вы можете с легкостью избавиться от ненужных диалоговых окон и всплывающих элементов в Windows 7, что позволит вам более эффективно работать с операционной системой и повысит вашу продуктивность.
Назначение диалоговых окон windows
Диалоговые окна в операционной системе Windows 7 предоставляют удобные средства взаимодействия пользователя с системой. Они выполняют различные функции, позволяя пользователю создавать, открывать и сохранять файлы, выбирать параметры, настраивать приложения и многое другое.
Диалоговые окна могут содержать элементы управления, такие как кнопки, текстовые поля, переключатели и комбинированные списки. Эти элементы позволяют пользователю вводить данные или выбирать опции.
Диалоговые окна для работы с файлами
Одним из самых распространённых типов диалоговых окон являются окна для работы с файлами. В них пользователь может открыть, сохранить или создать файлы. Например, при выборе опции «Открыть» в программах, появляется диалоговое окно, в котором можно выбрать нужный файл. При сохранении файла пользователю предлагается указать имя и расположение файла.
Диалоговое окно для открытия или сохранения файла, как правило, содержит столбец с именами файлов и папок. Пользователь может выбирать нужный файл или папку, нажав на соответствующую строку или элемент.
Диалоговое окно с вопросом о замене файла
Иногда при сохранении файла существует вероятность, что файл с таким именем уже существует. В таком случае появляется диалоговое окно с вопросом о замене файла. Пользователю предлагается выбрать один из вариантов: заменить существующий файл, создать новый файл с другим именем или проигнорировать этот вопрос.
Диалоговые окна с дополнительными опциями
Некоторые диалоговые окна содержат дополнительные опции, которые позволяют пользователю настроить параметры работы приложения или выполняемой операции. Например, диалоговое окно «Параметры печати» позволяет выбрать опции печати, такие как ориентацию страницы, тип бумаги и масштаб.
Другие диалоговые окна могут использоваться для выбора цветовой схемы, шаблона, формата документа и т. д. Они предоставляют пользователю возможность настроить приложение под свои потребности.
Некоторые диалоговые окна могут иметь модальный режим, то есть они блокируют остальные окна, пока пользователь не завершит работу с ними. Это может быть полезно, когда необходимо привлечь внимание пользователя и не допустить случайных ошибок.
Всплывающие окна – это особый тип диалоговых окон, которые появляются поверх других окон с текстовым или комбинированным полем. Они используются, например, для быстрого выполнения задачи, без необходимости открывать полное окно приложения.
В целом, диалоговые окна являются важной частью пользовательского интерфейса ОС Windows 7. С их помощью пользователь может легко взаимодействовать с приложениями и системой, настраивая их под свои нужды.
Диалоговые окна и всплывающие элементы
В операционной системе Windows 7 диалоговые окна и всплывающие элементы (dialogs and flyouts) играют важную роль в выполнении различных задач.
Диалоговые окна
Диалоговые окна предоставляют пользователю дополнительные возможности для выполнения определенных операций. Они могут быть использованы для сохранения файла, создания группы документов или задания параметров системы.
Окно-список предоставляет возможность выбора нескольких строк. Выделите строку, нажав на ее текст и затем используйте клавишу Ctrl или Shift для выделения следующего или предыдущего текста.
Всплывающие элементы
Всплывающие элементы используются для предоставления информации о текущем состоянии или дополнительных опциях. Они могут содержать кнопки для подтверждения, отмены или создания новых элементов.
Для создания диалогового окна или всплывающего элемента можно использовать XAML или методы системы. Наиболее распространенными способами создания диалоговых окон являются окна с подтверждением, окна со списками и окна с текстом.
| Диалоговый тип | Описание |
|---|---|
| Окно с подтверждением | Появляется в момент активизации системы и запрашивает подтверждение действия или ответ на вопрос. |
| Окно со списком | Предоставляет возможность выбрать одно или несколько элементов из списка. |
| Окно с текстом | Используется для отображения информации или инструкций пользователю. Может содержать кнопки и текстовые поля для ввода. |
Чтобы избежать ненужных диалоговых окон, следует предусмотреть возможность отмены или сохранения изменений. Также стоит предусмотреть вариант сохранения документов по умолчанию, чтобы пользователь не забыл сохранить внесенные изменения.
Диалоговое окно
В операционной системе Windows 7 диалоговые окна играют важную роль в работе с файлами, папками и другими элементами системы. Используя диалоговые окна, вы можете создавать, открывать, сохранять и управлять различными типами файлов.
Диалоговое окно — это специальный тип окна, предоставляющий пользователю возможность ввода информации, выбора опций и выполнения различных операций. Это инструмент, который помогает упростить и оптимизировать процесс работы.
Окно диалога обычно состоит из нескольких элементов управления, расположенных на панели инструментов. Часто, на самой верхней части диалогового окна находятся закладки или вкладки, позволяющие переключаться между различными группами параметров или разделов.
Описание диалогового окна
Внешний вид и содержание диалогового окна могут быть различными в зависимости от его назначения. Ниже приведены примеры элементов, которые можно встретить в диалоговых окнах операционной системы Windows 7:
- Строка ввода текста — используйте этот элемент, чтобы ввести текст или путь к файлу или папке.
- Переключатели или флажки — элементы управления, позволяющие выбрать одно или несколько значений из предопределенного набора.
- Списки или выпадающие списки — позволяют выбрать одно значение из списка.
- Кнопки — с их помощью можно выполнить определенные операции, например, открыть файл или сохранить изменения.
- Деревья и списки файлов и папок — позволяют выбирать нужные элементы из иерархической структуры файловой системы.
Дополнительные возможности диалоговых окон
Диалоговые окна в Windows 7 также могут предлагать дополнительные функции, которые облегчают работу с файлами и папками:
- Флайауты или всплывающие окна — это небольшие окна, которые всплывают над основным диалоговым окном и содержат дополнительные параметры или команды.
- Шаблон сохраняемого документа — с помощью этой функции можно создать шаблон для сохранения документов с определенным набором параметров.
- Переключение между вкладками — позволяет выбирать разные группы параметров для редактирования или просмотра.
- Панели инструментов и кнопки выполнения действий — эти элементы предлагают быстрый доступ к часто используемым командам.
В целом, диалоговые окна в Windows 7 предоставляют множество полезных и удобных возможностей для работы с файлами и папками. Используйте этих советов, чтобы упростить и оптимизировать свою работу с операционной системой Windows 7.
Как создать всплывающий элемент (Flyout) в Windows 7
В ОС Windows 7 существует возможность создания всплывающих элементов (flyouts), которые могут быть полезны для отображения дополнительной информации или доступа к диалоговым окнам. В этой статье мы рассмотрим, как создать такой элемент и как использовать его в своих приложениях.
Всплывающий элемент (flyout) представляет собой окно, которое появляется поверх текущего окна или элемента при нажатии на кнопку или символ. Он используется для отображения дополнительной информации или предоставления пользователю возможности выполнить определенные действия. Flyouts могут быть добавлены к различным элементам интерфейса, таким как кнопки, элементы списка или ячейки таблицы.
Для создания всплывающего элемента (flyout) в Windows 7 можно использовать API Windows API Code Pack, который предоставляет удобный способ программного управления окнами и диалоговыми окнами. Для начала нам необходимо установить данный пакет на нашу систему и добавить ссылки на его библиотеки в проект.
После подключения Windows API Code Pack мы можем создать всплывающий элемент (flyout) с помощью следующего кода:
| Режимы | Описание |
|---|---|
| FlyoutShowMode.Auto | Элемент открывается автоматически, когда пользователь наводит курсор на него. |
| FlyoutShowMode.Button | Элемент отображается по нажатию на кнопку или символ. |
| FlyoutShowMode.Click | Элемент открывается по нажатию мыши. |
| FlyoutShowMode.Hover | Элемент открывается при наведении курсора мыши на него. |
Теперь, чтобы добавить элементы к всплывающему элементу (flyout), мы можем использовать диалоговые окна (dialogs), которые предоставляют пользователю функциональность для ввода текста, выбора опций и выполнения других действий. Dialogs можно задавать с помощью метода Add с соответствующими параметрами.
После добавления всех необходимых элементов к всплывающему элементу (flyout), чтобы отобразить его, мы используем метод Show() с указанием режима отображения. Кроме того, можно использовать метод IsOpen() для проверки статуса элемента.
По умолчанию всплывающий элемент (flyout) находится справа от связанного элемента, но его положение можно изменить с помощью свойства Placement. Можно установить значения Left, Right, Top, Bottom для задания положения элемента относительно связанного элемента.
Для того чтобы избавиться от всплывающего элемента (flyout) и сохранить введенные данные или выбранные опции, следует использовать кнопку «Сохранить» или аналогичную функцию. А для закрытия элемента пользователь может нажать клавишу «Escape» или кликнуть в любом месте за пределами всплывающего элемента.
Пример использования всплывающего элемента (flyout) может быть следующим:
| Назначение | Параметры |
|---|---|
| Окно-список | Список элементов, из которых можно выбрать один или несколько. |
| Шаблон документа | Позволяет выбрать шаблон документа из предложенного списка. |
| Столбец с символами | Показывает столбец с символами, по которым можно сортировать данные. |
| Группы элементов | Элементы можно разделить на группы для лучшей организации. |
Использование всплывающих элементов (flyouts) может сделать взаимодействие с приложением более пользовательским и предоставить пользователям дополнительные ценные возможности.
Чтобы избежать перегруженности интерфейса, следует по возможности обеспечить высокий уровень интуитивности и минимизировать количество всплывающих элементов. Также стоит проверять пользовательский опыт, выполнять тестирование и получать обратную связь от пользователей для дальнейшей оптимизации использования всплывающих элементов (flyouts) в вашем приложении.
Видео:
ОС, которой до сих пор пользуются миллионы. История Windows 7
ОС, которой до сих пор пользуются миллионы. История Windows 7 by Daniel Myslivets 368,726 views 1 year ago 22 minutes