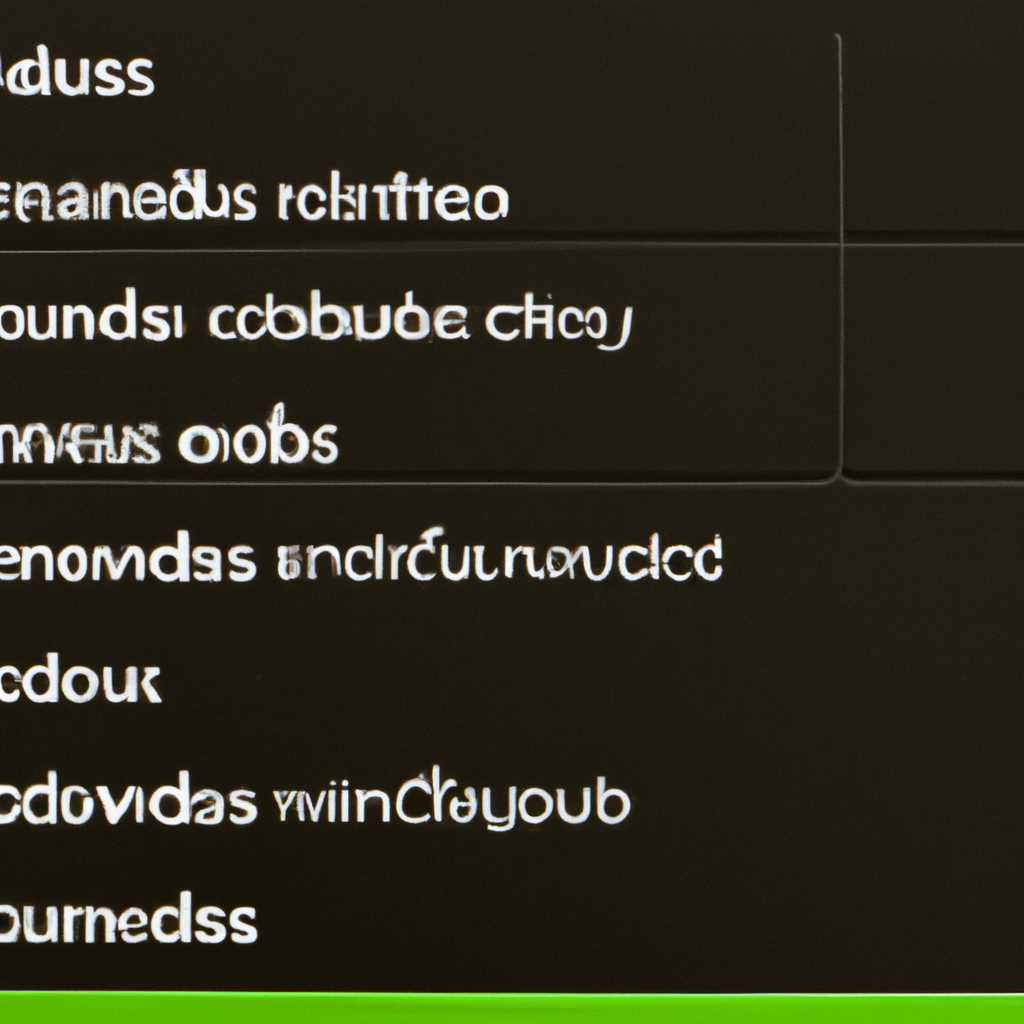- Назначение команд главного меню Windows: полезные функции и сокращения
- Строка меню окна
- Способы вызова строки меню
- Система меню Windows
- Контекстное меню
- Структура контекстного меню
- Способы вызова контекстного меню
- Примеры использования контекстного меню
- Обозначения принятые в меню
- Способы вызова контекстного меню
- Способы вызова системного меню
- 1. Пункт «Пуск»
- 2. Клавиша со стороны клавиатуры
- 3. Контекстное меню мыши
- 4. Строка поиска
- 5. Клавиши на клавиатуре
- 6. Главное меню программы
- Текстовые редакторы и процессоры
- Размер и расположение окна текстового редактора
- Открытие и закрытие файлов в текстовых редакторах
- Управление текстом в текстовых редакторах
- Принятые обозначения и системные команды
- Назначение и виды текстовых редакторов
- Управление меню
- Контекстное и системное меню
- Назначение команд главного меню
- Способы управления меню
- Редакторы и процессоры текстовых редакторов
- Структура и назначение контекстного меню
- Понятие меню: виды меню в операционной системе Windows и работа с меню
- Видео:
- 8. Настройка меню Пуск и Интерфейса Windows 10. Начальный курс "Легкий старт"
Назначение команд главного меню Windows: полезные функции и сокращения
Главное меню Windows — это системное меню, которое позволяет управлять различными функциями операционной системы. Оно отображается на главном экране и содержит множество команд, с помощью которых вы можете выполнять различные действия.
Одной из наиболее полезных функций главного меню Windows является строка поиска. Она обозначена символом поиска и позволяет быстро находить нужные файлы и папки. Просто введите ключевые слова в строку поиска, и система найдет все соответствующие результаты.
Другими важными командами главного меню Windows являются контекстное меню и файловый менеджер. Контекстное меню открывается при щелчке правой кнопкой мыши на файле или папке и предоставляет различные способы управления файлами, такие как копирование, вставка, удаление и многое другое.
Файловый менеджер, также известный как проводник, позволяет просматривать и управлять содержимым компьютера. Вы можете открывать папки, переименовывать файлы, перемещать объекты, создавать новые папки и многое другое. В общем, главное меню Windows предоставляет широкие возможности для работы с файлами и папками на вашем компьютере.
Строка меню окна
Строка меню окна имеет горизонтальную структуру и состоит из различных команд. В верхней части находится системное меню, которое вызывается по нажатию на кнопку «Пуск» или при щелчке правой кнопкой мыши на главное окно. Системное меню содержит команды для управления системой, открытия папок и файлов, поиска и других основных функций.
В верхней части строки меню находятся также полезные функции, такие как закрытие окна, изменение размера окна и переход к последним открытым файлам. Справа расположена стрелка, которая позволяет открыть меню с дополнительными командами и функциями.
Строка меню окна также содержит вертикальную строку с обозначениями пунктов меню и команд. Эта вертикальная строка обычно называется панелью меню и является частью структуры окна. Она позволяет выбирать нужные команды с помощью мыши или с помощью сочетаний клавиш.
Команды в строке меню окна могут быть представлены текстом, иконками или контекстными обозначениями. Контекстное обозначение команды может быть изменено в зависимости от текущего состояния окна или системы. Например, команда «Сохранить» может выглядеть как «Сохранить» или «Сохранить открытый документ» в зависимости от того, относится ли команда к текстовым редакторам или другим приложениям.
Используя строку меню окна, вы можете управлять окном, открывать и закрывать файлы, выполнять поиск и многое другое. Она предлагает различные способы взаимодействия с системой и является неотъемлемой частью операционной системы Windows.
Способы вызова строки меню
Вызов строки меню можно осуществить разными способами:
- Использование команды «Пуск» в главном меню или сочетанием клавиш Windows + X на клавиатуре. Просмотр команд осуществляется с помощью стрелок и клавиши Enter для выбора пункта меню.
- Кликнуть правой кнопкой мыши на пустом месте экрана или на панели задачи и выбрать пункт «Показать строку меню» в контекстном меню.
- Нажать клавишу Alt на клавиатуре, что вызовет открытие строки меню в любом открытом окне на рабочем столе.
- Использование контекстного меню в текстовых редакторах и файловых менеджерах. Команда вызова строки меню обычно называется «Меню» или «Меню редактора».
В зависимости от окружения и используемого редактора, эти способы могут быть доступны или недоступны. Если строка меню не отображается, можно воспользоваться поиском в главном меню или контекстной командой «Показать строку меню».
Система меню Windows
Главное меню Windows содержит несколько вкладок, каждая из которых предназначена для выполнения определенных функций. Принятые обозначения на вкладках позволяют быстро найти нужную команду. Например, на вкладке «Файл» находится команда «Открыть», обозначаемая значком папки с открытым листом. Такие обозначения позволяют пользователю быстро ориентироваться в меню.
Главное меню Windows имеет несколько разделов, каждый из которых содержит определенные команды. Например, раздел «Последние документы» содержит список последних открытых файлов, а раздел «Завершение работы» позволяет закрыть операционную систему или перезагрузить компьютер.
Для вызова контекстного меню Windows можно использовать разные способы. Наиболее распространенным является щелчок правой кнопкой мыши на элементе, к которому нужно вызвать контекстное меню. Контекстное меню содержит команды, связанные с выбранным элементом. Например, для файла это может быть команда «Открыть», «Удалить» и т.д.
Команды главного меню Windows можно вызывать также с помощью клавиатуры. Для этого нужно использовать комбинации клавиш. Например, сочетание клавиш «Win + R» открывает окно «Выполнить», в котором можно вводить команды для выполнения различных операций.
В Windows также существуют горячие клавиши, которые позволяют выполнить определенные команды с помощью клавиатуры. Например, сочетание клавиш «Ctrl + C» копирует выделенный текст или объект, а сочетание клавиш «Ctrl + V» вставляет скопированный объект в выбранное место.
Еще одним способом управления командами главного меню является строка поиска, которая располагается рядом с кнопкой «Пуск». С помощью строки поиска можно быстро найти нужную команду, введя ее название или описание.
Система меню Windows имеет важное значение для работы с операционной системой. Она позволяет быстро и удобно выполнять различные операции, а также настраивать работу компьютера с помощью различных команд.
Контекстное меню
Структура контекстного меню
Структура контекстного меню может отличаться в различных операционных системах и программных редакторах, но обычно оно содержит следующие элементы:
- Команды — основные команды, недоступные в основном меню, но доступные в контекстном меню. Примеры команд: копировать, вырезать, вставить, удалить и т. д.
- Разделители — вертикальные или горизонтальные линии, разделяющие команды и создающие визуальный порядок в меню.
- Подменю — дополнительные меню, которые появляются при наведении курсора на определенные команды. Подменю позволяют группировать команды по отдельным категориям.
- Настройки — команды, позволяющие настроить поведение и внешний вид контекстного меню.
Способы вызова контекстного меню
Существуют различные способы вызова контекстного меню в разных системах и программах:
- Щелчок правой кнопкой мыши — наиболее распространенный способ вызова контекстного меню. При этом открывается меню с доступными командами для управления выбранным объектом.
- Клавиша «Меню» — некоторые клавиатуры имеют клавишу «Меню», по нажатию которой открывается контекстное меню в фокусе.
- Сочетание клавиш — некоторые программы и операционные системы предоставляют специальные сочетания клавиш для вызова контекстного меню.
Примеры использования контекстного меню
Контекстное меню может быть полезным инструментом для управления файлами и папками, редактирования текстовых документов, управления окнами и многого другого. Ниже приведены некоторые примеры использования контекстного меню в Windows:
- Контекстное меню файлового проводника — позволяет выполнять операции с файлами и папками, такие как копирование, перемещение, удаление и т. д.
- Контекстное меню текстового редактора — предоставляет команды для редактирования текста, такие как копирование, вырезание, вставка, форматирование и т. д.
- Контекстное меню рабочего стола — дает доступ к командам управления окнами, настройкам экрана и другим системным функциям.
- Контекстное меню интернет-браузера — позволяет выполнять операции над ссылками, такие как открытие в новой вкладке, сохранение, копирование URL и т. д.
- Контекстное меню текстового поля — предоставляет команды для редактирования текста, такие как копирование, вставка, поиск и т. д.
Обозначения принятые в меню
Меню главного окна Windows предоставляет множество полезных функций и сокращений, которые позволяют управлять компьютером, открывать файлы, работать с текстом и многое другое. В этом разделе мы рассмотрим основные обозначения и способы назначения команд в системном меню Windows.
Главное окно меню Windows имеет следующую структуру:
- Главное меню Windows (27 строк по вертикали) — располагается в верхней части экрана и содержит основные команды и функции системы.
- Контекстное меню (доступна при щелчке правой кнопкой мыши) — содержит команды, специфичные для определенных объектов или окон, и позволяет выполнять различные действия в зависимости от контекста.
Для назначения команд главного меню Windows можно использовать несколько способов:
- Клавиша Alt в сочетании с горизонтальными клавишами — вызывает главное меню Windows и позволяет выбрать команду с помощью стрелок на клавиатуре.
- Щелчок левой кнопкой мыши на пункте меню — открывает подменю, где можно выбрать одну из доступных команд.
- Вызов контекстного меню при помощи правой кнопки мыши на объекте или окне, где доступны специфичные команды для работы с данными элементами.
Системное меню Windows, которое находится в верхней левой части окна, содержит команды для управления окнами, такие как «Свернуть», «Развернуть», «Закрыть» и другие. Команды контекстного меню могут быть разные в зависимости от объекта или окна, на котором было вызвано меню.
Все команды в главном меню и контекстном меню Windows обозначаются текстовыми строками, которые описывают основные действия, выполняемые этими командами. Некоторые команды могут иметь также иконки для наглядности.
Способы вызова контекстного меню
Существует несколько способов вызова контекстного меню:
- Мышью: для вызова контекстного меню щелкните правой кнопкой мыши на объекте или в пустом месте окна.
- Клавишей меню: нажмите клавишу меню (обычно она имеет изображение окон, расположенное рядом с правой клавишей Ctrl), а затем клавишу со стрелкой вниз, чтобы выбрать команду из списка.
- Клавишей контекстного меню: нажмите клавишу контекстного меню, находящуюся рядом с клавишей Ctrl. Эта клавиша обычно имеет изображение меню.
- Клавишей Shift + F10: нажмите клавишу Shift и клавишу F10, чтобы вызвать контекстное меню для выделенного объекта.
Следует отметить, что есть и другие способы вызова контекстного меню, зависящие от конкретной системы, окружения или программного обеспечения.
Способы вызова системного меню
Системное меню Windows предоставляет доступ к различным функциям операционной системы. Для вызова системного меню существует несколько способов, каждый из которых удобен в определенных ситуациях.
1. Пункт «Пуск»
Основным способом вызова системного меню является использование главного меню Windows, которое находится в нижнем левом углу экрана. Для открытия системного меню нужно нажать на кнопку «Пуск», которая изображена логотипом Windows.
2. Клавиша со стороны клавиатуры
Для вызова системного меню можно использовать комбинацию клавиш. Наиболее принятые команды для вызова системного меню в Windows – это сочетание клавиш Ctrl+Esc или Win. Однако разные версии операционной системы могут иметь некоторые отличия в назначении этих команд.
3. Контекстное меню мыши
В Windows можно вызвать системное меню с помощью контекстного меню мыши. Для этого нужно щелкнуть правой кнопкой мыши на свободном месте на рабочем столе или в окне программы.
4. Строка поиска
Другим способом вызова системного меню является использование строки поиска в операционной системе. Для этого нужно щелкнуть на иконку «Пуск» в нижнем левом углу экрана и ввести в строку поиска нужную команду или настройку.
5. Клавиши на клавиатуре
В Windows есть ряд команд, которые можно выполнить непосредственно с клавиатуры. Например, комбинация клавиш Alt+F4 используется для закрытия активного окна. Также с помощью клавиш Win+D можно свернуть все открытые окна и показать рабочий стол.
6. Главное меню программы
Некоторые программные редакторы и другие приложения имеют собственное главное меню, в котором содержатся различные команды для управления программой и системой. Чтобы вызвать главное меню программы, нужно щелкнуть на названии программы в левом верхнем углу окна.
| Обозначение | Назначение |
|---|---|
| Win | Клавиша Windows. Открывает главное меню Windows |
| Alt+F4 | Закрыть активное окно |
| Ctrl+Esc | Вызов системного меню |
| Win+D | Показать рабочий стол |
| Правая кнопка мыши | Вызывает контекстное меню |
Текстовые редакторы и процессоры
В главном меню Windows есть пункт «Пуск», который предоставляет доступ к различным функциям операционной системы. Однако, в этом разделе мы рассмотрим основные команды, относящиеся к текстовым редакторам и процессорам.
Размер и расположение окна текстового редактора
Для управления размером и расположением окна редактора следует использовать кнопку «Развернуть» в верхней правой части окна. Нажатие этой кнопки изменяет размер окна таким образом, чтобы оно заняло весь экран. Повторное нажатие кнопки «Развернуть» вернет окно в исходное состояние.
Если вы хотите изменить размер окна вручную, вы можете воспользоваться горизонтальными полосами прокрутки на нижней части окна. Перетаскивание этих полос позволяет изменять размер окна в горизонтальном направлении.
Открытие и закрытие файлов в текстовых редакторах
Для открытия файла в текстовом редакторе можно воспользоваться пунктом «Открыть» в главном меню. После выбора этого пункта будет открыто окно, где вы сможете выбрать нужный файл для открытия.
Чтобы закрыть окно редактора и завершить работу с файлом, вы можете воспользоваться командой «Закрыть» в меню «Файл». Также можно воспользоваться кнопкой «Закрыть» в правом верхнем углу окна.
Управление текстом в текстовых редакторах
В текстовых редакторах существует несколько способов управления текстом. Один из них — использование клавиш со стрелками для перемещения курсора и выделения текста. Например, клавиша «Стрелка вниз» позволяет перемещаться по тексту вниз, а комбинация клавиш «Shift + Стрелка вверх» выделяет текст вверх.
Другой способ управления текстом включает работу с мышью. Например, вы можете использовать кнопку мыши для перемещения курсора и выделения текста. Одиночный щелчок мыши устанавливает курсор, а двойной щелчок выделяет слово или строку текста.
Принятые обозначения и системные команды
В текстовых редакторах и процессорах существуют принятые системные обозначения для команд и способы их вызова. Например, команда «Открыть» обычно обозначается пунктом меню «Файл» или клавишей сочетания «Ctrl + О». А команда «Сохранить» — пунктом меню «Файл» или клавишей сочетания «Ctrl + С».
Также, следует упомянуть, что в главном меню Windows есть пункт «Система», который предоставляет доступ к системным командам. В этом разделе можно найти команды, связанные с управлением компьютером и окружением.
Назначение и виды текстовых редакторов
Основное назначение текстовых редакторов — ввод и редактирование текста. Они позволяют набирать текст, его форматировать, выделять и копировать фрагменты, а также выполнять различные операции над ними, такие как поиск и замена, сортировка, проверка орфографии и т. д.
Виды текстовых редакторов могут различаться в зависимости от операционной системы и программного окружения. В операционной системе Windows наиболее распространенным и доступным текстовым редактором является «Блокнот». Он обладает базовыми функциями редактирования текста, но не имеет возможности форматирования или работы с более сложными типами файлов.
Если вам нужны дополнительные функции или более продвинутые возможности редактирования текста, вы можете воспользоваться другими текстовыми редакторами, такими как «Microsoft Word», «Notepad++», «Sublime Text» и другими. Эти редакторы обладают богатым набором возможностей и поддерживают работу с различными типами файлов.
Структура текстового редактора обычно состоит из основного окна с текстом и набора кнопок или панелей инструментов для выполнения команд. Окно редактора может быть вертикальным или горизонтальным, в зависимости от настроек пользователя. В основном окне располагается строка меню, в которой содержатся основные команды редактора.
Текстовый редактор может быть вызван из системного окна приложений, командной строки или значка, расположенного на рабочем столе или панели задач. Также существует такое понятие, как «контекстное меню», которое открывается при нажатии правой кнопкой мыши на файл или текст. В контекстном меню редактора содержатся команды, специфичные для контекста, в котором вызывается меню. Например, если вы щелкнете правой кнопкой мыши на текстовом файле, в контекстном меню редактора будет доступна команда «Открыть с помощью», которая позволяет выбрать конкретный текстовый редактор для открытия файла.
Команды текстовых редакторов могут быть вызваны различными способами. Например, с помощью сочетания клавиш, указания команды в строке меню или щелчка по соответствующей кнопке на панели инструментов. Однако некоторые команды могут быть недоступны, если они не приняты программным окружением или системой.
Возможности текстовых редакторов могут отличаться от системы к системе и от редактора к редактору. Они могут быть разработаны для определенных целей, таких как программирование, веб-разработка или научные исследования. Каждый редактор имеет свои особенности и специфические функции, поэтому выбор того или иного редактора зависит от требований пользователя и типа работы, которую он выполняет.
Управление меню
Главное меню Windows предлагает различные команды и функции, которые позволяют управлять операционной системой и выполнять различные задачи. Меню может быть вызвано с помощью различных способов, включая нажатие кнопки «Пуск» или нажатие клавиши Windows на клавиатуре.
Контекстное и системное меню
Контекстное меню, также известное как меню правого клика, появляется при нажатии правой кнопкой мыши на файлы, папки или текст в программах. Это меню содержит команды и функции, связанные с выбранным элементом.
Системное меню предоставляет доступ к дополнительным возможностям окна программы. Оно находится в верхней левой части окна и обычно содержит команды для изменения размера окна, минимизации, максимизации и закрытия.
Назначение команд главного меню
Главное меню содержит различные команды и функции, которые позволяют выполнить различные задачи. Команды представлены в виде горизонтальных строк, при наведении на которые появляются подкоманды в виде вертикальных меню.
Способы управления меню
Существуют различные способы управления меню. Некоторые из них включают использование клавиш со стрелками для перемещения по меню и нажатие клавиши «Enter» для выбора команды. Другой способ — использование мыши для выбора команд, нажатием на них левой кнопкой мыши.
| Сочетание клавиш | Назначение |
|---|---|
| Windows + X | Открыть контекстное меню Пуск |
| Windows + E | Открыть проводник файлов |
| Windows + R | Открыть окно » Выполнить» |
| Windows + D | Переключиться между рабочим столом и окном |
В самом верху главного меню находится строка поиска, в которую можно вводить команды или названия программных элементов для быстрого поиска и запуска. В строке поиска даже можно использовать некоторые специальные обозначения, называемые текстовыми псевдонимами или «сокращениями». Например, вместо того чтобы вводить полное название программы «Microsoft Word», вы можете просто ввести «Word» и нажать Enter, чтобы запустить программу.
Все принятые в Windows команды имеют свое место в главном меню, где они разделены на различные категории. Каждая команда сопровождается сочетанием клавиш, в том числе их имена, а также инструкции о том, как они должны использоваться.
Команда «Пуск» является основным главным меню Windows и предоставляет доступ ко всем установленным программам, папкам и настройкам системы. Вызывается она обычно путем щелчка левой кнопкой мыши на кнопке «Пуск» в левом нижнем углу экрана или нажатием клавиши Windows на клавиатуре.
Строка команд, также известная как строка адреса, предоставляет возможность вводить команды и адреса в окне Проводника Windows. Она находится в верхней части окна Проводника и позволяет быстро переходить к определенным расположениям на компьютере.
Редакторы и процессоры текстовых редакторов
Существуют различные текстовые редакторы, которыми можно редактировать текстовые файлы. Некоторые из наиболее популярных текстовых редакторов включают блокнот, Microsoft Word, Sublime Text и Visual Studio Code.
Редакторы текста, также известные как процессоры текстовых редакторов, предлагают множество функций и инструментов для редактирования текста, форматирования, поиска и замены текста, а также других задач.
Структура и назначение контекстного меню
Контекстное меню — это интерактивное меню, которое появляется при щелчке правой кнопкой мыши на объекте или внутри окна программы. Оно обычно содержит различные команды, связанные с выбранным объектом или окном.
| Виды контекстного меню | Последние |
|---|---|
| Контекстное меню файлов и папок | 24 |
| Контекстное меню текстовых редакторов | 26 |
Контекстное меню имеет иерархическую структуру, которая позволяет использовать подменю для группировки связанных команд. Например, в контекстном меню файла можно найти команды для копирования, вырезания, вставки, удаления файла и другие команды, связанные с файлами.
Контекстное меню можно вызвать с помощью различных способов, включая нажатие правой кнопкой мыши на объекте или окне, нажатие клавиши меню на клавиатуре или использование горячих клавиш.
Понятие меню: виды меню в операционной системе Windows и работа с меню
В операционной системе Windows главное меню, называемое также контекстным или системным меню, представляет собой системное управление, которыми можете пользоваться для работы с окружением Windows. Главное меню включает горизонтальные и вертикальные строки команд, относящихся к основным функциям системы.
Назначение главного меню Windows заключается в обеспечении пользователя возможностью вызывать команды и функции системы с помощью мыши или клавиатуры. Главное меню может быть вызвано в разных программах и редакторах текстовых файлов.
Для вызова главного меню обычно используется правая кнопка мыши или комбинация клавиш, такая как клавиша Alt в сочетании с соответствующей буквой или цифрой. Например, при нажатии клавиши Alt и буквы «Ф» вызывается главное меню файла. Если главное меню недоступно в программе, то, вероятно, в нее не были добавлены соответствующие команды.
Виды меню в операционной системе Windows могут быть различными. Например, вертикальные строки команд, позволяющие управлять системой и отображаться в левой части экрана, называются меню пуска, а горизонтальные строки команд, расположенные в верхней части программного окна или в окне папки, обозначаются как строка меню. Также существует контекстное меню, вызывается при нажатии правой кнопкой мыши на элементе интерфейса системы или в программе, и позволяет получить доступ к специфическим командам.
Работа с меню в операционной системе Windows может осуществляться посредством разных способов. Например, вы можете использовать стрелку клавиатуры для перемещения между пунктами меню, а затем нажать клавишу Enter для выбора нужной команды. Также можно использовать мышь для перемещения курсора над нужным пунктом меню и щелкнуть левой кнопкой мыши для выбора команды.
Команды главного меню могут варьироваться в разных версиях операционной системы Windows. В последние годы Microsoft предложила интерфейсное обновление версии ОС Windows, имевшее ряд значимых изменений в основных командах и пунктах меню.
Видео:
8. Настройка меню Пуск и Интерфейса Windows 10. Начальный курс "Легкий старт"
8. Настройка меню Пуск и Интерфейса Windows 10. Начальный курс "Легкий старт" by Natalie 256 views 3 years ago 10 minutes, 33 seconds