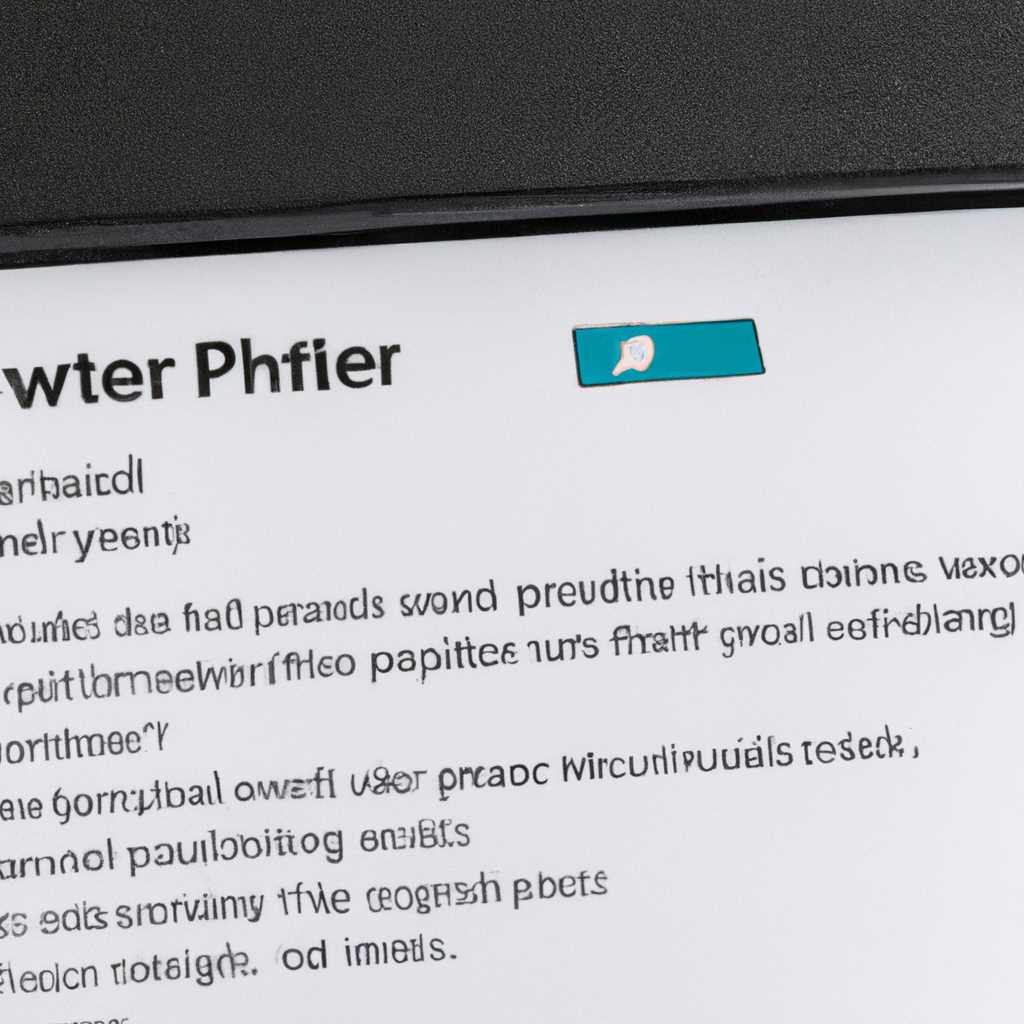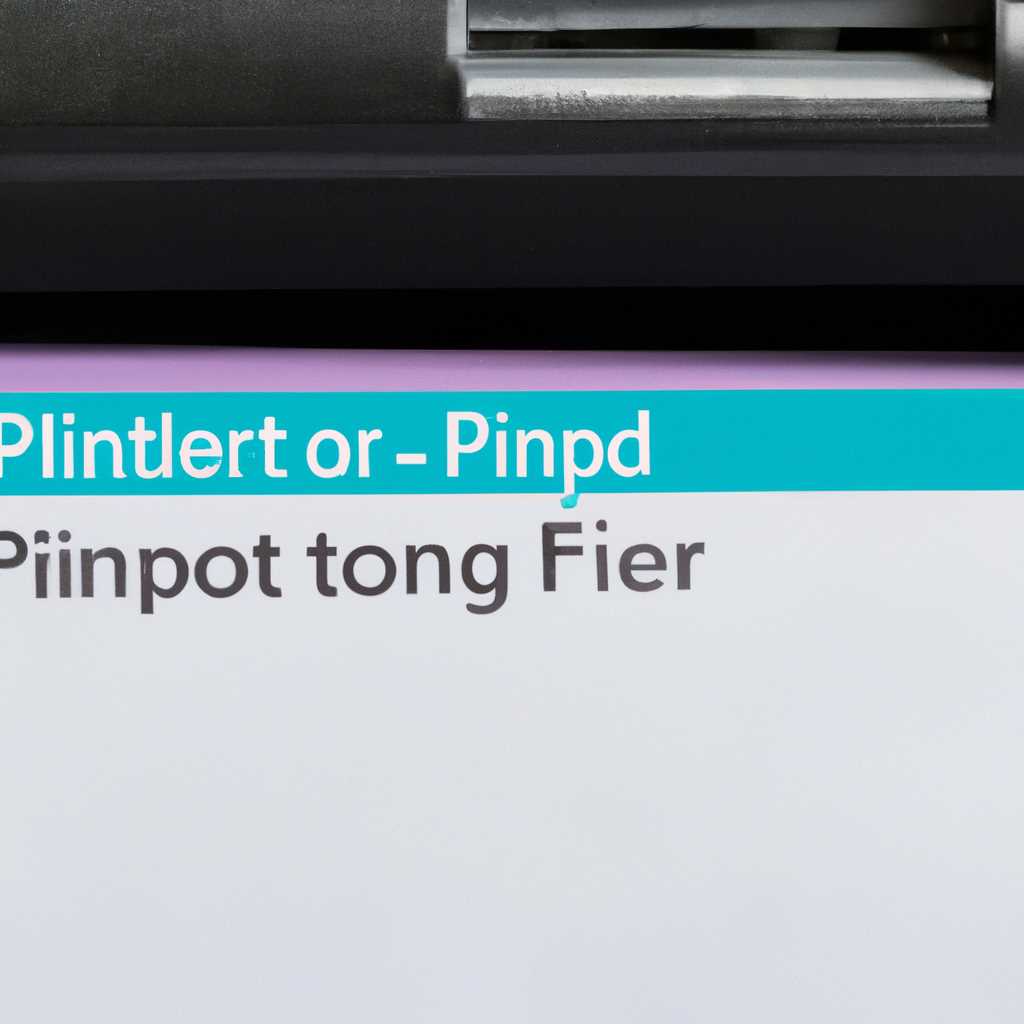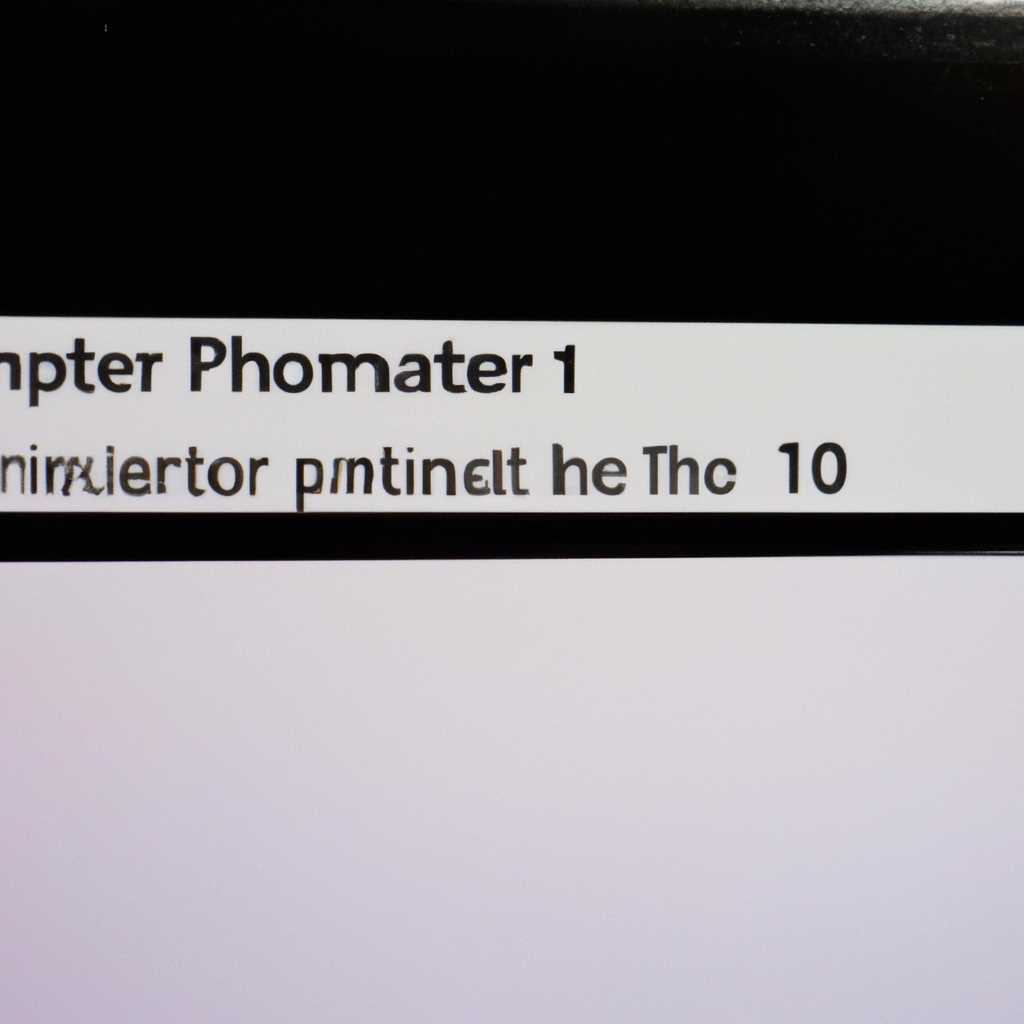- Как назначить принтер по умолчанию в Windows 10: пошаговое руководство
- Инструкция как сделать принтер по умолчанию в Виндовс 10 и других
- Разрешить Windows управлять принтером по умолчанию
- Использование панели управления
- Использование командной строки
- Видео:
- Печать с мобильного телефона на USB принтер. Подключение USB принтера к мобильному телефону
Как назначить принтер по умолчанию в Windows 10: пошаговое руководство
Для управления принтером в операционной системе Windows 10 существует несколько способов. Один из них – через панель управления, а другой – с помощью командной строки. В этой инструкции мы рассмотрим алгоритм действий для назначения принтера по умолчанию в Windows 10.
Во-первых, откройте панель управления. Для этого нажмите комбинацию клавиш Win + X, затем выберите «Панель управления» в контекстном меню. Или же выполните команду «Панель управления» в строке поиска Пуск.
После открытия панели управления воспользуйтесь поиском, который расположен в правом верхнем углу. Введите в него слово «принтер». Вы увидите результаты поиска, среди которых будет и пункт «Управление принтером». Выберите его.
Открывшееся окно «Управление принтерами» показывает вам все устройства, подключенные к компьютеру. Основным принтером будет помечено тот, который установлен по умолчанию. Если нужно назначить другой принтер, нажмите на него правой кнопкой мыши и выберите пункт «Установить как основной». После этого основным будет выбранный вами принтер.
Если вы предпочитаете использовать командную строку, то есть один способ сделать это без применения панели управления. Откройте командную строку в Windows 10, нажав комбинацию клавиш Win + X и выбрав «Командная строка (администратор)» в контекстном меню.
Когда командная строка будет открыта, введите команду «wmic printer list brief» (без кавычек) и нажмите Enter. Вы увидите список всех установленных принтеров. Найдите нужный принтер и запомните его полное название, например, «HP OfficeJet Pro 8710».
После этого введите команду «wmic printer where name=’Принтер’ call setdefaultprinter» (замените «Принтер» на полное название вашего принтера) и нажмите Enter. После выполнения этой команды указанный принтер станет основным. Убедитесь, что команда выполнилась успешно, проверив, что название вашего принтера появилось возле слова «Default.»
Теперь вы знаете несколько способов управлять принтером в Windows 10. Сделайте один из них первую по умолчанию, следуя нашей инструкции. Приятной работы с вашим принтером!
Инструкция как сделать принтер по умолчанию в Виндовс 10 и других
Управление принтерами в операционной системе Windows 10 может быть несколько запутанным процессом. Однако с помощью нескольких простых шагов вы сможете легко назначить принтер по умолчанию и управлять им.
- Нажмите кнопку «Пуск» в левом нижнем углу экрана.
- В появившемся меню выберите «Панель управления».
- На панели управления найдите и откройте раздел «Оборудование и звук».
- В разделе «Устройства и принтеры» найдите принтер, который вы хотите назначить как основной.
- Щелкните правой кнопкой мыши на принтере и выберите «Сделать основным принтером».
- После выполнения этих действий принтер будет назначен как основной, и все печатные задания будут отправляться на него по умолчанию.
Также вы можете использовать командную строку для управления принтерами в Windows 10. Для установки принтера по умолчанию с помощью командной строки выполните следующие шаги:
- Откройте командную строку.
- Введите команду «setdefaultprinter printername», где «printername» — это имя принтера, который вы хотите установить по умолчанию.
После выполнения этих инструкций принтер, указанный в команде, будет установлен как основной принтер в операционной системе Windows 10. Вы также можете использовать этот алгоритм для управления принтерами в других версиях Windows, таких как Windows 7.
Разрешить Windows управлять принтером по умолчанию
Windows 10 предлагает несколько способов управления принтерами, в том числе и возможность назначить один из них по умолчанию. Если вы хотите, чтобы Windows сама выбирала принтер по умолчанию, вам потребуется выполнить несколько действий.
Использование панели управления
1. Нажмите на кнопку «Пуск» в левом нижнем углу экрана.
2. Выберите параметры, указанные значком шестеренки.
3. В окне параметров выберите «Устройства».
4. В левой панели выберите «Принтеры и сканеры».
5. Справа вы увидите список подключенных принтеров. Найдите нужный принтер и щелкните по его названию правой кнопкой мыши.
6. Во всплывающем меню выберите «Установить как принтер по умолчанию».
Использование командной строки
1. Нажмите на кнопку «Пуск» в левом нижнем углу экрана.
2. В строке поиска введите «командная строка».
3. Найдите программу «Командная строка» и нажмите на нее правой кнопкой мыши.
4. Во всплывающем меню выберите «Выполнить от имени администратора».
5. В командной строке введите следующую команду: wmic printer set default printername, где printername — это название используемого вами принтера.
6. Нажмите клавишу «Enter» для выполнения инструкции.
Теперь Windows 10 будет управлять выбранным принтером по умолчанию автоматически. Вы всегда можете изменить это поведение в настройках панели управления или повторно выполнить команду в командной строке, чтобы выбрать другой принтер.
Видео:
Печать с мобильного телефона на USB принтер. Подключение USB принтера к мобильному телефону
Печать с мобильного телефона на USB принтер. Подключение USB принтера к мобильному телефону door Записки ламера 861.890 weergaven 6 jaar geleden 6 minuten en 49 seconden