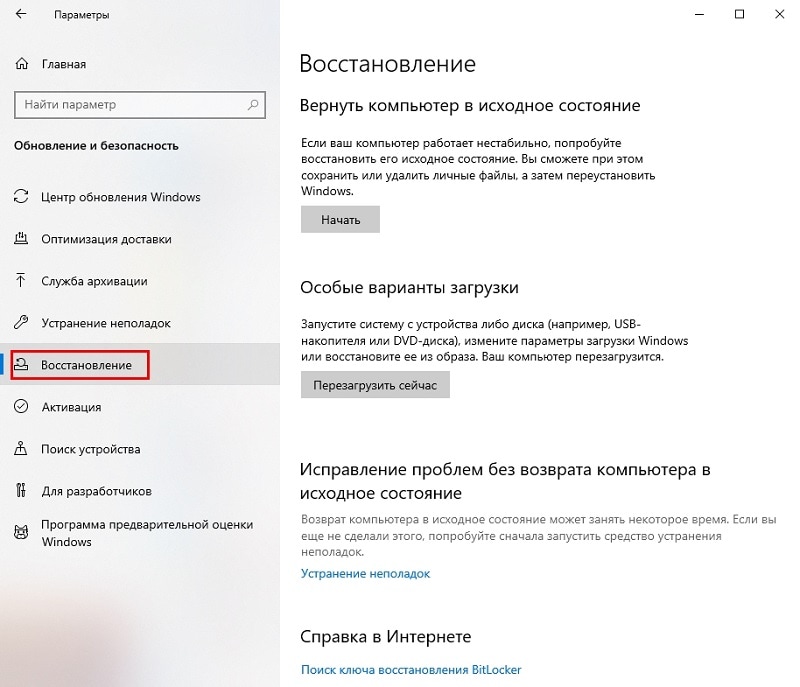- Как решить проблему неполной Установки Windows: идеи и рекомендации
- Проблема с носителем
- Ошибка оперативной памяти
- Пример исправления ошибки оперативной памяти на компьютерах Lenovo
- Итоги
- Почему не устанавливается Виндовс 7 на компьютер?
- Техническая причина
- Пример:
- Ошибка диска
- Как исправить ошибку диска?
- Пример исправления ошибки диска на ноутбуке Lenovo
- Подводим итоги
- Неправильный тип диска
- Видео:
- Установка Windows 10 с флешки на компьютер или ноутбук (новое)
Как решить проблему неполной Установки Windows: идеи и рекомендации
Установка операционной системы Windows является важным этапом владельца компьютера или ноутбука. Однако иногда возникают проблемы, которые мешают полной и успешной установке Windows. Одной из главных причин таких проблем является неправильное использование установочного образа операционной системы.
Если в процессе установки Windows вы столкнулись с ошибками или проблемами, то причина может крыться в неправильном выборе образа. Возможно, вы скачали поврежденный или несовместимый образ, что приводит к некорректной работы установки. Поэтому перед установкой Windows рекомендуется проверить целостность скачанного образа.
Если вы уже убедились в правильности образа, но проблема всё еще не устранена, то причина может быть в неправильных настройках BIOS. В BIOS вы можете контролировать различные настройки, включая порядок загрузки устройств, таких как жесткий диск или оптический привод. Убедитесь, что правильно установлен порядок загрузки с установочного диска или USB-флешки.
Если проблема всё еще не решена, возможно у вас проблемы с жестким диском или разделами на нем. Проверьте разметку диска и убедитесь, что разделы созданы правильно. Также стоит проверить физическое подключение жесткого диска к материнской плате. Если обнаружите проблемы, проведите необходимое обслуживание или замените жесткий диск.
В случае, если во время установки Windows вы получаете сообщение об ошибке, рекомендуется произвести сканирование оперативной памяти. Некорректные оперативные модули могут привести к ошибкам и неполной установке операционной системы. Используйте специальные программы для сканирования оперативной памяти и исправить ошибки, если они обнаружены.
В зависимости от конфигурации вашего компьютера или ноутбука, проблема неполной установки Windows может быть связана с неподходящей видеокартой или недостаточной производительностью системы. Проверьте требования операционной системы Windows и сравните их с характеристиками вашего устройства. Если необходимо, обновите или замените видеокарту, чтобы устранить эту проблему.
Важно отметить, что процесс установки Windows может включать несколько шагов и требовать разного рода действий. Не пренебрегайте инструкциями и выполняйте все действия последовательно. Если вы соблюдаете все рекомендации и правильно выполняете установку Windows, но проблема все еще не решена, обратитесь к производителю вашего устройства для получения поддержки и дополнительных рекомендаций.
Проблема с носителем
Если во время установки Windows произошла ошибка и установка не завершилась до конца, то в первую очередь стоит проверить правильность использования носителя. Возможно, программа установки не смогла правильно прочитать данные с него из-за повреждений или неправильной разметки.
В случае использования оптического носителя (например, DVD-диска), необходимо проверить его на наличие царапин, пыли или грязи. Для этого можно использовать мягкую салфетку и специальную жидкость для чистки оптических дисков. Если у вас нет возможности проверить носитель на другом компьютере, можно попробовать скачать образ Windows с официального сайта Microsoft и записать его на новый носитель.
Если у вас флешка или внешний жесткий диск используется в качестве носителя, то возможно проблема кроется в низком качестве носителя или несовместимостью с вашей системой. В таком случае, попробуйте использовать другую флешку или жесткий диск, чтобы провести установку Windows.
При установке Windows может возникнуть ошибка из-за неправильного раздела на жестком диске или неполадок в работе самого жесткого диска. Чтобы проверить состояние жесткого диска, можно воспользоваться встроенной утилитой проверки и восстановления системных файлов (SFC) или программами для сканирования ошибок на жестком диске.
Также следует проверить состояние памяти компьютера, так как неполадки памяти могут привести к ошибкам при установке Windows. Для этого можно воспользоваться программой для сканирования и диагностики оперативной памяти, например, Memtest86+.
Если все вышеперечисленные проверки не дали результатов, можно попробовать использовать команду bootini в режиме восстановления для проверки системных файлов и исправления ошибок. Для этого нужно запустить компьютер с установочного носителя и выбрать опцию «Восстановление системы». В командной строке необходимо ввести команду bootrec /fixboot и нажать Enter.
| Возможная причина | Решение |
|---|---|
| Неправильное использование или низкое качество носителя | Проверить носитель на царапины, пыль и грязь. Попробовать использовать другой носитель или загрузить образ Windows с официального сайта Microsoft. |
| Неправильная разметка жесткого диска или неполадки в работе жесткого диска | Проверить состояние жесткого диска с помощью встроенной утилиты или программ для сканирования ошибок на жестком диске. |
| Неполадки в работе памяти компьютера | Проверить состояние памяти с помощью программ для сканирования и диагностики оперативной памяти. |
| Ошибки в системных файлах | Попробовать использовать команду bootini в режиме восстановления для исправления системных файлов. |
Важно отметить, что результаты проведенных проверок могут быть разными в каждом конкретном случае. Если вы не уверены в своих навыках или не испытываете доверия к решению проблемы самостоятельно, рекомендуется обратиться за помощью к специалисту.
Ошибка оперативной памяти
Для исправления этой проблемы важно следовать определенным шагам. Первым шагом является проверка установочного диска или образа Windows на ошибки. Это можно сделать с помощью программы Check Disk, которая будет проверять целостность и качество диска или образа.
Если ошибок не найдено, следующим шагом будет проверка оперативной памяти с помощью утилиты, предоставляемой производителем вашего компьютера или с использованием сторонней программы, такой как Memtest86.
Если при проверке оперативной памяти будут найдены ошибки, вам потребуется заменить неправильные модули памяти на новые.
Если ошибок в оперативной памяти не найдено, проблема может быть связана с другими аспектами процесса установки Windows. Одной из возможных причин может быть неправильная конфигурация файлов загрузки.
Для исправления этой проблемы вы можете воспользоваться утилитой Boot.ini для изменения конфигурации загрузки операционной системы или создать новый файл загрузки.
Крайне важно убедиться, что все необходимые драйверы установлены и активированы после выполнения шагов по решению проблемы неполной установки Windows.
Пример исправления ошибки оперативной памяти на компьютерах Lenovo
- Загрузите установочный диск Windows или образ на внешний носитель (флешку или внешний винчестер).
- Запустите установку Windows с помощью установочного носителя.
- В появившемся окне выберите язык, время и валюту, а затем нажмите «Далее».
- В следующем окне нажмите «Установка с нуля» и выберите необходимую версию Windows.
- В выпадающем меню выберите раздел первого винчестера, на котором была установлена предыдущая версия Windows.
- Нажмите кнопку «Далее» и следуйте инструкциям по установке.
- Когда процесс установки завершится, перейдите в раздел «Настройки внешнего вида и производительности» и установите оптимальные параметры.
- После этого перейдите на страницу «Конфигурация системы» и убедитесь, что все необходимые драйверы активированы.
- Если все настройки выполнены правильно, вы должны получить уведомление о завершении установки Windows.
Если после выполнения этих шагов проблема не решена, рекомендуется обратиться к специалистам или официальной службе поддержки Lenovo для получения дополнительной помощи.
Итоги
Ошибка оперативной памяти может быть причиной неполной установки Windows. Чтобы исправить эту проблему, важно последовательно выполнить все указанные выше шаги и убедиться, что все необходимые настройки и драйверы активированы. В случае возникновения проблемы после установки Windows на компьютерах Lenovo, рекомендуется обратиться к официальной службе поддержки производителя.
| Причина проблемы: | Ошибка оперативной памяти |
| Шаги по решению проблемы: | Проверка установочного диска или образа Windows на ошибки, проверка оперативной памяти, изменение конфигурации загрузки операционной системы, активация и установка драйверов. |
| Пример: | Исправление ошибки оперативной памяти на компьютерах Lenovo. |
| Итоги: | Ошибка оперативной памяти может быть причиной неполной установки Windows. Важно последовательно выполнить все указанные шаги и обратиться за помощью к официальной службе поддержки производителя, если проблема не решена. |
Почему не устанавливается Виндовс 7 на компьютер?
Проблема с установкой операционной системы Windows 7 может возникать по разным причинам. Рассмотрим основные из них:
- Неправильный дистрибутив операционной системы. Если вы загрузили неправильный образ операционной системы, то при установке могут возникнуть ошибки. Чтобы избежать этой проблемы, убедитесь, что вы используете правильный дистрибутив операционной системы Windows 7.
- Ошибка при записи образа на установочный носитель. При записи образа на USB-флешку или DVD-диск могут возникнуть ошибки. Убедитесь, что процесс записи образа осуществляется без ошибок.
- Проблемы с жестким диском. Неисправности или неправильное разделение диска могут привести к ошибкам при установке операционной системы. Проверьте работоспособность жесткого диска и правильность разделения на нужные разделы.
- Техническая неисправность оборудования. Если у вас возникли проблемы с установкой Windows 7 на компьютере, то может быть причина в неисправности какого-либо компонента вашего компьютера. Обратитесь к специалисту, чтобы определить причину ошибки.
Если вы столкнулись с проблемой установки Windows 7 на компьютер, рекомендуется провести сканирование системного диска с помощью антивирусного программного обеспечения, чтобы убедиться, что система не заражена вирусами или вредоносным ПО.
Техническая причина
Одной из возможных технических причин неполной установки Windows может быть проблема с жёстким диском.
Первым шагом для проверки жёсткого диска необходимо перейти на вкладку «Сканирование» в меню BIOS.
В случае ошибок, связанных с жёстким диском, установочный процесс Windows может не сможет продолжиться.
Дополнительное сообщение об ошибках и найденных проблемах может быть отправлено пользователю.
При установке Windows на новый жёсткий диск без разметки, возможны неправильные записи в конфигурации системного раздела.
В случае неправильных записей, установка Windows может быть зависима от производителя жёсткого диска и его настроек.
Например, для более надежной и производительной установки Windows на ноутбуке Lenovo, владельцу необходимо перейти в BIOS и изменить значение режима UEFI на Legacy. Данная информация есть в уведомлении при установочном процессе.
Пример:
Вы можете установить Windows 7 с дистрибутивом, который является носителем UEFI или войти в меню BIOS и изменить конфигурацию системного раздела.
Если вы подключаете монитор через HDMI, убедитесь, что качество изображения подходит для HDMI и настройте соответствующие параметры в BIOS.
Техническая причина неполной установки Windows может быть разной, и в зависимости от программы и оборудования могут возникать различные проблемы.
Данные по установке Windows могут быть ошибочными и могут потребоваться дополнительные команды или настройки, чтобы убедиться в правильности установки.
Возможно, новый дистрибутив Windows будет содержать более подробную информацию о возможных проблемах и способах их решения.
Прежде чем приступать к установке Windows, важно убедиться, что все необходимые компоненты и настройки вашего компьютера соответствуют требованиям операционной системы. Это может помочь избежать проблем при установке и обеспечить стабильную работу операционной системы.
Ошибка диска
Особенно часто эта ошибка возникает на ноутбуках, так как они имеют компактный тип жесткого диска. В подобных случаях рекомендуется проверить подключение диска и убедиться в его правильной работе. Также стоит проверить настройки BIOS, которые отвечают за загрузку операционной системы с определенного диска.
Как исправить ошибку диска?
Первым шагом в решении проблемы является переключение компьютера на установочный носитель операционной системы Windows. Для этого необходимо запустить ноутбук/компьютер и перейти в меню выбора загрузки, который обычно активируется нажатием определенной клавиши (например, F11 или F12). В списке найденных загрузочных устройств выберите опцию, соответствующую установочному диску/флешке.
Пример исправления ошибки диска на ноутбуке Lenovo
Для примера рассмотрим, как исправить ошибку диска на ноутбуке Lenovo. В данном случае, причиной ошибки может быть неправильный тип загрузки в BIOS или неправильное подключение жесткого диска.
- Перезагрузите ноутбук и нажмите клавишу F2 (или Del), чтобы войти в меню BIOS.
- В меню BIOS найдите раздел «Boot» (загрузка) и перейдите в него.
- В разделе «Boot» убедитесь, что установлен правильный тип загрузки (обычно выбирается опция «UEFI» или «Legacy» в зависимости от типа диска).
- Если тип загрузки указан неправильно, измените его на правильный.
- Также стоит проверить подключение жесткого диска. Для этого перейдите в раздел «Storage» (хранение) и найдите нужный раздел с жестким диском.
- Если жесткий диск не обнаружен или его подключение неправильное, исправьте данную проблему.
- После внесения всех настроек, сохраните изменения и перезагрузите ноутбук.
Если после проведения указанных действий ошибка диска все еще возникает, то возможно причина проблемы в самом жестком диске. В этом случае рекомендуется провести техническую проверку компьютера или ноутбука, используя специализированные программы для сканирования жесткого диска и определения ошибок.
Подводим итоги
В данной статье мы рассмотрели несколько шагов, которые помогут решить проблему неполной установки операционной системы Windows. Качество и правильная работа Windows зависят от множества факторов, включая состояние вашего жесткого диска, оперативной памяти, процессора, видеокарты и других компонентов.
Одной из основных причин проблем с установкой Windows может быть неправильная работа жесткого диска или ошибки в разметке диска. В таком случае, следует проверить состояние жесткого диска с помощью специальных команд, доступных в BIOS. Если вы оперируете с ноутбуком (нетбуком), то такие команды могут быть недоступны или ограничены.
Также, в случае использования оптического носителя для установки Windows (например, диска), возможна ошибка в процессе чтения данных. В этом случае стоит проверить носитель на предмет повреждений или попробовать установить операционную систему с помощью загрузочного USB-накопителя.
Если при установке операционной системы Windows вы получаете сообщение об ошибке, то в первую очередь следует обратить внимание на конфигурацию вашего компьютера. Возможно, ваша машина не соответствует требованиям выбранной версии Windows. Также, при установке Windows следует активировать ее с помощью валидного ключа продукта, если у вас есть такой.
В крайне редких случаях, проблема неполной установки Windows может быть связана со специфическими проблемами аппаратной части компьютера. В таких ситуациях следует обратиться к производителю вашего компьютера или операционной системы для получения дополнительной помощи.
В результате выполнения описанных выше шагов вы должны были успешно установить операционную систему Windows на ваш компьютер и не сталкиваться с проблемой неполной установки. Не забудьте также установить все необходимые драйверы для обеспечения полной работоспособности вашего компьютера.
Неправильный тип диска
В некоторых случаях, при установке операционной системы на жёсткий диск или флешку, программа установки может выдать сообщение об ошибке, связанной с неправильным типом диска.
Почему возникает такая ошибка и как её решить?
Во-первых, важно проверить тип диска, который Вы подключаете к компьютеру для установки Windows. Если Вы используете флешку как установочный носитель, то она должна иметь тип FAT32 или NTFS. Если Вы используете жёсткий диск, то он должен быть также подключен и настроен правильно.
Чтобы определить тип диска, нужно выполнить следующие шаги:
- Включите компьютер и загрузитесь в режим установки Windows.
- В выпадающем списке выберите язык, время и метод ввода.
- На следующей странице щелкните «Далее».
- На странице «Установка» выберите «Пользовательские: установка Windows только» для выполнения чистой установки Windows.
- На странице выбора диска выберите диск, на который хотите установить Windows.
- Щелкните «Драйверы», чтобы добавить драйвера для устройств, если это необходимо.
- Щелкните «Далее» и выполните дальнейшие инструкции установщика Windows.
Если Вы все правильно сделали, но все равно получили ошибку о неправильном типе диска, то проблема может быть в типе раздела UEFI или MBR.
Для её решения можно провести проверку системного файла boot.ini и выполнить проверку жёсткого диска с помощью команды chkdsk.
Также в зависимости от производителя и модели Вашего компьютера или ноутбука, возможно потребуется выставить UEFI или Legacy режим в настройках BIOS.
Ошибки в процессе установки Windows могут быть достаточно разнообразными, поэтому важно находиться внимательным и следовать указанным инструкциям. Если возникают технические или специфические ошибки, то лучше обратиться за помощью к производителю компьютера или ноутбука.
Видео:
Установка Windows 10 с флешки на компьютер или ноутбук (новое)
Установка Windows 10 с флешки на компьютер или ноутбук (новое) by remontka.pro video 2,084,777 views 4 years ago 12 minutes, 8 seconds