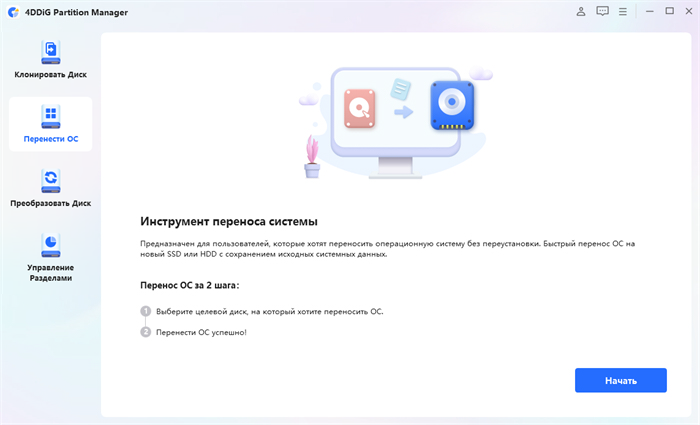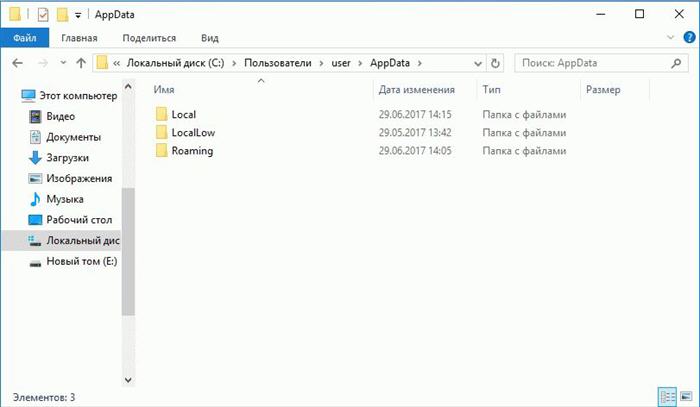- Как изменить путь хранения файлов в Windows 10 – полезные советы
- Как изменить путь хранения файлов в Windows 10
- Шаг 1: Найдите папку с установленными приложениями
- Шаг 2: Измените путь хранения файлов
- Шаг 3: Перенос уже установленных приложений
- Не удалось установить расположение для сохранения по умолчанию ошибка 0x80070005
- Шаг 1: Откройте меню параметров
- Шаг 1.1: Откройте меню Пуск
- Шаг 1.2: Откройте раздел Настройки
- Шаг 1.3: Откройте раздел Система
- Шаг 1.4: Откройте раздел Хранение
- Шаг 1.5: Измените место сохранения файлов
- Шаг 2: Найдите пункт «Система»
- Шаг 3: Выберите «Хранение»
- Шаг 4: Нажмите на «Изменить расположение для нового контента»
- Шаг 5: Выберите новую папку для сохранения файлов
- Шаг 5.1: Если не удается изменить местоположение
- Шаг 6: Нажмите на «Применить»
- Шаг 7: Перезагрузите компьютер
- Видео:
- 🔧КАК ОЧИСТИТЬ ВЕСЬ КЭШ В WINDOWS 10/ПОВЫШАЕМ ПРОИЗВОДИТЕЛЬНОСТЬ ПК, ЧИСТКА ДИСКА С ОТ МУСОРА!
Как изменить путь хранения файлов в Windows 10 – полезные советы
Когда у вас на компьютере накапливается множество файлов, фотографий и установленных приложений, вам может потребоваться изменить путь хранения, чтобы эффективнее организовать все содержимое и освободить место на системном диске. Новые версии Windows 10 позволяют легко перенести папки с файлами на другой диск или носитель хранения данных, что может быть особенно полезно, если у вас ограниченное пространство на системном диске C:.
Когда вы устанавливаете приложения из магазина Microsoft Store, они по умолчанию сохраняются в папке «C:\Program Files\WindowsApps». Ошибка 0x80070005 может возникнуть, если попытаться переименовать или переместить эту папку без административных прав. В таком случае, чтобы сохранить свои файлы на другом носителе или в другой папке, вам придется изменить путь установки для каждого приложения в отдельности.
В Windows 10, начиная с версии 2004, Microsoft добавила новую функцию, позволяющую изменить местоположение папки «WindowsApps». Хотя эта папка по умолчанию скрыта и защищена от доступа, с помощью нескольких простых шагов вы сможете изменить ее расположение на другой диск или в другую папку.
Как изменить путь хранения файлов в Windows 10
Windows 10 предоставляет возможность изменить путь хранения файлов, что может быть полезно, если у вас нет достаточно места на системном диске или если вы хотите сохранить файлы на другом диске.
Изменение пути хранения файлов позволяет новым приложениям сохранять данные на другом диске. При установке нового приложения из Магазина Windows 10 по умолчанию оно будет устанавливаться на системном диске. Однако, с помощью изменения пути хранения файлов, вы можете указать, на каком диске будут устанавливаться новые приложения и где будут храниться их файлы.
Шаг 1: Найдите папку с установленными приложениями
По умолчанию папка с установленными приложениями находится в системной папке «С:\Program Files\WindowsApps». Откройте проводник и найдите эту папку. Обратите внимание, что для доступа к этой папке может потребоваться учетная запись администратора.
Шаг 2: Измените путь хранения файлов
Выберите папку с установленными приложениями, а затем щелкните правой кнопкой мыши и выберите «Свойства» из контекстного меню. Во вкладке «Общее» вы увидите полный путь к этой папке. Запишите его или скопируйте в буфер обмена.
Затем откройте «Параметры» Windows 10 и выберите раздел «Система». В левой части окна нажмите на пункт «Хранилище» и в правой части окна найдите параметр «Изменение места сохранения новых приложений». Нажмите на него и выберите новую папку, куда хотите сохранять файлы.
Шаг 3: Перенос уже установленных приложений
Если вы хотите изменить путь хранения уже установленных приложений, вам понадобится использовать другой подход.
Создайте новую папку на диске, куда вы хотите переместить приложения. Затем снова откройте папку с установленными приложениями и найдите папку с именем приложения, которое вы хотите переместить.
Скопируйте папку с именем приложения в новую папку на выбранном диске. После перемещения папки в новое место откройте «Параметры» Windows 10 и выберите раздел «Система». В левой части окна нажмите на пункт «Хранилище» и в правой части окна найдите параметр «Изменение места сохранения новых приложений». Нажмите на него и выберите новую папку, где вы перенесли папку с установленным приложением.
Теперь все новые приложения будут сохраняться в выбранной вами папке, а установленные приложения будут использовать новый путь хранения файлов.
Не удалось установить расположение для сохранения по умолчанию ошибка 0x80070005
Если у вас возникла ошибка 0x80070005 при попытке установить местоположение сохранения файлов по умолчанию в Windows 10, вы не одиноки. Эта ошибка часто возникает, когда пытаетесь изменить путь сохранения файлов по умолчанию на другой диск или папку.
В первых двух версиях Windows 10 – 1809 и 1903 – Microsoft автоматически устанавливает путь сохранения файлов по умолчанию на диске С в папке «C:\Users\имя_пользователя\Documents». Однако, если вы хотите изменить путь сохранения на другой диск или папку, вам могут возникнуть проблемы, когда попытаетесь установить местоположение сохранения по умолчанию в другом месте.
Именно при попытке установить путь сохранения файлов на другое место, возникает ошибка 0x80070005. Почему это происходит и как можно решить эту проблему?
Для начала, найдите местонахождение папки WindowsApps на диске, на котором установлены ваши приложения. Это скрытая системная папка, поэтому вы не сможете просто найти ее в проводнике Windows. Чтобы найти папку WindowsApps, выполните следующие действия:
- Нажмите Win + R, чтобы открыть окно «Выполнить», и введите %ProgramFiles%.
- В открывшемся окне проводника найдите папку «WindowsApps».
Когда вы найдете эту папку, вы увидите, что у нее нет полного доступа, и поэтому вы не можете переместить ее в другое место.
Чтобы изменить местоположение папки WindowsApps на другой диск или папку, вам понадобится выполнить несколько дополнительных шагов. Следуйте этим инструкциям, чтобы переместить папку WindowsApps на другом диске:
- Создайте новую папку на выбранном вами диске или в другом месте, где вы хотите хранить установленные приложения. Назовите эту папку «WindowsApps».
- Нажмите правой кнопкой мыши на папку WindowsApps на диске C и выберите «Свойства».
- В окне «Свойства» перейдите на вкладку «Безопасность».
- Нажмите на кнопку «Редактировать», чтобы изменить разрешения.
- В открывшемся окне «Редактировать разрешения» нажмите на кнопку «Добавить».
- Напишите «все устройства» в поле «Введите имя объекта, выберите тип или выберите место» и нажмите на кнопку «Проверить имена».
- Нажмите ОК, чтобы закрыть всплывающее окно.
- Назначьте разрешение «Полный доступ» для «Все устройства» и нажмите ОК.
- Теперь найдите папку WindowsApps на диске C, скопируйте ее и вставьте в новую папку WindowsApps на выбранном вами диске.
- После того, как вы выполните все эти шаги, путь сохранения файлов по умолчанию будет изменен на выбранную вами папку.
Чуть выше мы рассмотрели процесс перемещения папки WindowsApps, однако возможны и другие ошибки при попытке установить новое расположение для сохранения файлов в Windows 10. Например, вы можете получить ошибку 0x80073d21, которая также указывает на то, что не удалось установить выбранное место сохранения по умолчанию.
В этом случае вам потребуется проверить наличие ошибок целостности файловой системы через командную строку и очистить кэш хранилища Windows.
Возможны и другие ошибки, которые также могут мешать вам изменить расположение сохранения файлов по умолчанию в Windows 10. Но с помощью данных инструкций вы сможете решить большинство проблем и изменить путь сохранения файлов в Windows 10 на свое усмотрение.
Шаг 1: Откройте меню параметров
Шаг 1.1: Откройте меню Пуск
Нажмите на кнопку «Пуск» в левом нижнем углу экрана или нажмите клавишу «Win» на клавиатуре. Это вызовет выпадающее меню, где расположены различные пункты системы.
Шаг 1.2: Откройте раздел Настройки
В открывшемся меню Пуск найдите и нажмите на пункт «Настройки» (значок шестеренки). Это откроет окно настроек Windows 10, где вы сможете изменять различные параметры системы.
Шаг 1.3: Откройте раздел Система
В окне настроек Windows 10 найдите и нажмите на пункт «Система». Он находится в верхней части окна и обозначен значком компьютера.
Шаг 1.4: Откройте раздел Хранение
В разделе «Система» найдите и нажмите на пункт «Хранение». В этом разделе вы сможете изменять место сохранения файлов и другие параметры связанные с хранением данных в Windows 10.
Шаг 1.5: Измените место сохранения файлов
В разделе «Хранение» найдите пункт «Место для новых приложений, документов и фотографий». Нажмите на кнопку «Изменить место сохранения». Это позволит вам выбрать новую папку для хранения файлов.
Обратите внимание, что для выполнения этого действия вам может потребоваться права администратора. Если у вас нет прав администратора, вы можете обратиться к администратору компьютера или попросить его выполнить это действие для вас.
В новом окне выберите новое место для сохранения файлов, например, другой диск или USB-носитель. Вы можете также выбрать одну из предложенных папок, таких как «Документы», «Загрузки» или «Фотографии».
Когда вы выбрали новое место, нажмите кнопку «Применить» или «Сохранить», чтобы сохранить изменения. Windows 10 переместит все установленные приложения и файлы на новое место сохранения.
Важно отметить, что если вы используете место сохранения, которое уже содержит установленные приложения, возможно, вам будет предложено установить приложения на другой диск или удалить некоторые из них. Это происходит, потому что операционная система не позволяет устанавливать приложения в скрытую папку «WindowsApps» и в некоторые другие системные папки.
Также возможно, что при перемещении файлов могут возникнуть ошибки, такие как 0x80070005 или 0x80073d21. Если у вас возникла ошибка, вы можете попробовать переместить файлы в другое место или переименовать папку, в которую вы перемещаете файлы.
Вот и все, вы успешно выполнили первый шаг по изменению пути хранения файлов в Windows 10. Теперь вы можете сохранить свои файлы в новом месте по умолчанию и наслаждаться удобной организацией данных на вашем компьютере.
Шаг 2: Найдите пункт «Система»
После того, как вы переместили папку «Загрузки» на новое место, перенос файлов и папок в Windows 10 может быть чуть сложнее. Однако, с помощью определенных параметров, вы можете автоматически переносить файлы в новое место.
- Войдите в «Систему» через «Параметры» вашего устройства.
- Затем найдите пункт «Записи пользователей».
- Корневом диске C войдите в папку «Пользователи» и найдите вашу учетную запись.
- Затем найдите папку «Загрузки» и щелкните правой кнопкой мыши на ней.
- Выберите «Свойства» и перейдите на вкладку «Путь».
- Щелкните на кнопке «Переместить» и выберите новое местоположение для сохранения файлов.
- Если вы хотите переместить другие папки, такие как «Документы», «Музыка» или «Фотографии», повторите вышеуказанные шаги для соответствующих папок.
- Обратите внимание, что некоторые приложения могут не иметь возможности переименовать или переместить их папку сохранения.
- Также следует учесть, что приложения из магазина Microsoft устанавливаются на системном диске и их папки сохранения нельзя перемещать.
Теперь вы знаете, как переместить папки сохранения файлов в Windows 10. Этот простой шаг позволяет сохранить свои файлы на другом диске или внешнем носителе. Однако, убедитесь, что вы имеете права администратора, чтобы выполнить эти операции.
Шаг 3: Выберите «Хранение»
После того, как вы зайдете в «Параметры», найдите пункт «Система». В этой категории выберите «Хранение».
Во вкладке «Хранение» вы увидите текущее местоположение сохранения файлов на вашем компьютере. По умолчанию Windows 10 сохраняет файлы на системном диске (обычно это диск C:). Однако вы можете легко изменить это расположение на другой диск или папку.
Чтобы изменить папку сохранения файлов, вам нужно нажать на кнопку «Изменить расположение сохранения для новых файлов». Приложение «Хранение» автоматически предложит вам перенести все новые файлы в новую папку.
Если вы хотите переместить уже существующие файлы, то вам надо будет выбрать пункт «Приложения» в этой же вкладке и найти ссылку «Переместить» рядом с папкой, в которой хранятся ваши файлы. После этого вы сможете выбрать новое расположение для этой папки.
Обратите внимание, что при перемещении папки могут возникнуть ошибки. Например, если при перемещении системных папок возникнет ошибка с кодом 0x80070005, вам, вероятно, нужно войти в систему под учетной записью администратора.
Также, если вы хотите сохранить файлы на внешнем носителе, таком как USB-флешка или жесткий диск, то вам надо будет установить параметр «Устройства». Перейдите к этому пункту на вкладке «Хранение» и выберите папку на вашем устройстве, где вы хотите сохранить файлы.
При переименовании или перемещении папки она будет иметь новое имя на новом месте. Вам не нужно беспокоиться о потере ваших файлов — Windows 10 автоматически обновит ссылки на файлы и приложения в новом расположении.
Теперь вы знаете, как легко и быстро изменить путь хранения файлов на Windows 10. Следуйте этому шагу, чтобы получить больше свободного места на корневом диске или сохранить файлы в удобном для вас месте.
Шаг 4: Нажмите на «Изменить расположение для нового контента»
Чтобы сохранить файлы в другой папке или на другом носителе, Windows 10 позволяет вам изменить параметр сохранения. Это может быть полезно, если у вас на корневом диске мало свободного места, или если вы хотите сохранить файлы на внешнем диске.
1. Войдите в «Настройки» Windows, нажав на иконку «Пуск» и выбрав пункт «Настройки».
2. В открывшемся меню выберите пункт «Система».
3. В левой колонке найдите и выберите пункт «Хранилище».
4. В разделе «Сохранение параметров» выберите «Изменить расположение для нового контента».
5. Вам может потребоваться ввести пароль администратора, чтобы продолжить.
6. В открывшемся окне выберите новое место для сохранения файлов и папок.
7. Нажмите на кнопку «Применить» и затем на «Да» в появившемся диалоговом окне.
После этого все новые файлы и папки будут сохраняться в выбранном вами месте, а старые файлы останутся в предыдущем расположении.
Обратите внимание, что перемещение папки для сохранения новых приложений из магазина Windows Store или перемещение папки загрузки в другое место может вызвать ошибку. Если у вас есть установленные приложения из магазина или папка загрузки находится в предыдущем расположении, надо будет выполнить дополнительные шаги.
Если у вас возникла ошибка при попытке переместить папку, возможно, у вас недостаточно прав доступа или папка скрыта. Для изменения расположения папки выше корневого диска может потребоваться использование команды «mklink» в командной строке.
Не забывайте, что изменение расположения файлов и папок может повлиять на работу установленных приложений, поэтому будьте внимательны и сохраните все необходимые данные перед изменением пути сохранения.
Шаг 5: Выберите новую папку для сохранения файлов
Когда вы устанавливаете новое приложение в Windows 10, по умолчанию оно сохраняется в системной папке, называемой «Приложения». Однако, у вас есть возможность изменить это место хранения файлов на другое место.
Чтобы изменить путь хранения файлов, найдите папку, в которой хотите сохранять новые файлы, и переименуйте ее в «Приложения». Почему именно такое имя? Потому что Windows 10 автоматически устанавливает новые приложения в папку с именем «Приложения».
Если вы хотите переместить папку «Приложения» на другой диск или устройство, то установите папку с новым именем, например, «Новое хранилище». Затем нажмите правой кнопкой мыши на папке «Приложения» и выберите пункт «Переименовать». Введите новое имя папки и нажмите клавишу «Enter».
Теперь, когда вы установите новое приложение, оно будет сохраняться в выбранную вами папку.
Шаг 5.1: Если не удается изменить местоположение
Иногда при попытке изменить местоположение папки возникает ошибка, например, код ошибки 0x80070005. В этом случае попробуйте следующее:
- Убедитесь, что у вас есть права администратора на компьютере.
- Проверьте, что папка с выбранным вами именем не является системной папкой или папкой, относящейся к другому приложению.
- Попробуйте переместить папку на другой диск или USB-устройство, выбрав другое расположение.
- Перезапустите компьютер и попробуйте снова изменить местоположение папки.
- Если все вышеперечисленное не помогло, можете обратиться к службе поддержки Microsoft для получения дополнительной помощи.
Не забывайте, что перемещение папки может повлиять на доступ к файлам и приложениям, которые ранее были установлены в этой папке. Если вы перемещаете папку «Фотографии», данные в данной папке также переместятся. Будьте внимательны и осторожны при изменении пути хранения файлов.
Шаг 6: Нажмите на «Применить»
Когда вы переименовали папку и настроили новое место для хранения файлов и приложений в Windows 10, вам нужно нажать на кнопку «Применить», чтобы сохранить изменения.
Иногда при попытке изменить расположение системной папки WindowsApps может возникнуть ошибка, например, ошибка 0x80073d21 или 0x80070005. В этом случае, чтобы удалось изменить место хранения приложений, выполните следующие шаги:
- Убедитесь, что вы вошли в учетную запись администратора.
- Зайдите в «Свойства» папки WindowsApps, нажав правой кнопкой мыши на нее и выбрав соответствующий пункт в контекстном меню.
- На вкладке «Безопасность», найдите кнопку «Редактировать» и нажмите на нее.
- Затем, найдите ссылку «Добавить» и нажмите на нее.
- В поле «Введите объекты для выбора» введите «издатель» и нажмите на кнопку «Проверить имена».
- Если в поле «Имя» появился правильный издатель, нажмите «ОК» и закройте все окна свойств.
- Попробуйте повторно изменить место хранения папки WindowsApps.
При установке приложений из Microsoft Store или других источников, новый путь к папке установки будет использоваться по умолчанию.
И помните, что если у вас уже установленные приложения, то они не будут автоматически перенесены на новое место хранения. Вам нужно будет изменить местоположение каждой папки приложения вручную.
Теперь вы знаете, как легко и быстро изменить путь хранения файлов в Windows 10. Не бойтесь экспериментировать и устанавливать новые места для своих файлов!
Шаг 7: Перезагрузите компьютер
После изменения пути хранения файлов приложений и переноса установленных программ на новый диск или другое место, следует перезагрузить компьютер. Это позволит системе обновить все изменения и настроить работу программ в новом расположении.
Для перезагрузки компьютера выполните следующие действия:
- Закройте все приложения и сохраните свои файлы.
- Нажмите на кнопку «Пуск» в левом нижнем углу экрана Windows.
- Выберите значок питания и нажмите на него.
- В появившемся меню выберите пункт «Перезагрузка».
- Дождитесь, пока компьютер самостоятельно перезагрузится.
- После перезагрузки войдите в свою учетную запись.
После перезагрузки компьютера все установленные приложения должны работать с новым путем хранения файлов. Если вам удалось успешно перенести все приложения, то теперь они будут храниться на выбранном вами диске или в новой папке на другом местоположении.
Обратите внимание, что при переносе приложений из папки «C:\Program Files» в новое место могут возникнуть ошибки, связанные с доступом администратора или записью файлов. В случае возникновения ошибки 0x80073d21 во время установки новых приложений из магазина Microsoft Store, попробуйте переименовать папку «WindowsApps» на диске системы и повторить попытку установки.
Видео:
🔧КАК ОЧИСТИТЬ ВЕСЬ КЭШ В WINDOWS 10/ПОВЫШАЕМ ПРОИЗВОДИТЕЛЬНОСТЬ ПК, ЧИСТКА ДИСКА С ОТ МУСОРА!
🔧КАК ОЧИСТИТЬ ВЕСЬ КЭШ В WINDOWS 10/ПОВЫШАЕМ ПРОИЗВОДИТЕЛЬНОСТЬ ПК, ЧИСТКА ДИСКА С ОТ МУСОРА! by Welson 3,973,791 views 2 years ago 16 minutes