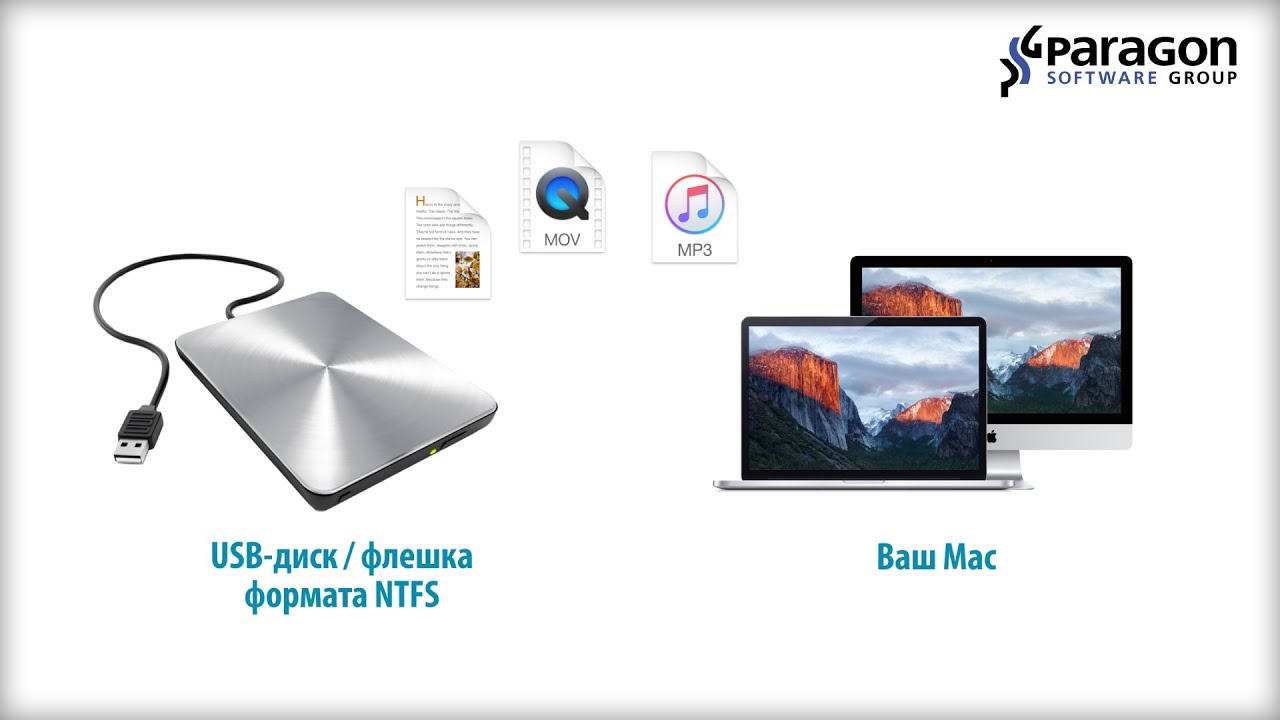- Почему файлы не копируются на флешку с Mac решение проблемы
- Необходимые проверки перед копированием
- Проверка формата флешки
- Проверка свободного места на флешке
- Проверка возможности записи на флешку
- Проверка наличия разрешений для копирования
- Проверка файловой системы флешки
- Проверка наличия вирусов на флешке
- Переформатирование флешки
- Проверка работы USB-порта Mac
- Обновление ПО Mac
- Использование другой флешки или компьютера
- 1. Использование утилиты для форматирования
- 2. Установка драйверов для NTFS
- Восстановление файлов с флешки
- Причины проблемы
- Решение проблемы
- Видео:
- Медленная скорость на новой флешке — Что делать
Почему файлы не копируются на флешку с Mac решение проблемы
Один из самых распространенных вопросов, с которым сталкиваются пользователи Mac, связан с проблемами копирования файлов на флешку. Причина таких проблем может быть разной и, что интересно, иметь отношение не только к самому компьютеру, но и к выбранному формату файловой системы на флеш-карте. Если у вас возникли трудности с копированием файлов на флешку с Mac, вам может потребоваться проще разобраться в причинах их возникновения и найти решение конкретно для вас.
Многие флешки имеют файловую систему FAT32, которая хорошо совместима с большинством устройств и операционных систем, включая Mac. Однако, FAT32 имеет некоторые ограничения, связанные с размером файлов и объемом хранения, которые могут стать причиной проблем с копированием файлов на флешку с Mac. Например, если вы пытаетесь скопировать файл размером более 4 ГБ на флешку с файловой системой FAT32, то не сможете этого сделать.
Есть несколько способов решить эту проблему. Один из них — выбрать другой формат файловой системы для флешки. Например, вы можете перетянуть файлы на флешку, отформатированную в NTFS или exFAT, что позволит сохранить файлы большего объема как с Windows, так и с Mac. Однако необходимо помнить, что NTFS и exFAT могут иметь ограничения в работе с другими устройствами, например, смартфонами, планшетами или телевизорами.
Необходимые проверки перед копированием
- Убедитесь, что ваша операционная система Mac находится в рабочем состоянии и не возникло никаких проблем с файловой системой.
- Проверьте правильность подключения и настройки вашей флешки, а также наличие свободного места на ней.
- Возможно, вам потребуется обновить драйвера для поддержки внешних накопителей, особенно если вы используете флеш-карту с USB-C.
- Используйте стандартные средства Mac для перемещения файлов – возможно, вам понадобится скачать бесплатные программы для файловой системы, такие как Paragon или Tuxera, чтобы расширить поддержку Флэш-памяти.
- Перед копированием файлов на флешку выполняйте проверку их целостности и обратно – после копирования, чтобы убедиться, что не произошло никаких ошибок записи.
- Если ничего из вышеперечисленного не помогло, попробуйте перезапустить ваш Mac и флешку.
- Если все-таки возникают проблемы с копированием файлов на флешку, возможно, вам потребуется обратиться к администратору системы или технической поддержке Apple для решения данной проблемы.
Проверка формата флешки
Если вы столкнулись с проблемой, когда файлы не копируются на флешку с Mac, возможно, причина кроется в неправильном формате устройства. Для работы с флешкой, которую вы хотите использовать с Mac, необходимо, чтобы она была отформатирована в совместимую файловую систему.
На Mac поддерживаются несколько вариантов файловых систем, таких как:
| Файловая система | Описание |
|---|---|
| HFS+ | Поддерживается Mac OS X, но не является совместимой с другими операционными системами |
| APFS | Новая файловая система, используемая в macOS High Sierra и более новых версиях |
| exFAT | Универсальная файловая система, совместимая с Mac, Windows и Linux |
| NTFS | Файловая система, используемая в Windows, но подключение только для чтения |
Чтобы проверить формат флешки, выполните следующие действия:
- Подключите флешку к Mac.
- Откройте «Дисковую утилиту», которую можно найти в папке «Утилиты» в папке «Программы».
- Выберите флешку в списке устройств слева.
- В правой части окна будет отображена информация о флешке, включая ее формат. Если формат отличается от необходимого, вам потребуется переформатировать флешку.
Для переформатирования флешки в Mac вы можете воспользоваться встроенной утилитой «Дисковая утилита» или выбрать стороннюю программу, такую как Paragon NTFS или exFAT для Mac. Paragon NTFS позволяет скачать пробную версию для ознакомления и проверки совместимости с вашей флешкой.
После установки утилиты Paragon NTFS на Mac, выполните следующие действия:
- Подключите флешку к Mac.
- Откройте утилиту Paragon NTFS.
- Выберите флешку в списке устройств.
- Нажмите на кнопку «Монтировать» для получения доступа к файлам на флешке.
Теперь вы можете свободно копировать и перемещать файлы на флешку с Mac.
Проверка свободного места на флешке
Если у вас возникают проблемы с копированием файлов на флешку с Mac, первым делом стоит проверить доступное свободное место на флешке. Возможно, проблема заключается в том, что на флешке не хватает места для копирования файлов.
Для того чтобы проверить свободное место на флешке, вы можете воспользоваться Finder, стандартным файловым менеджером macOS. Подключите флешку к компьютеру, затем откройте Finder и найдите ее в списке доступных дисков. Обычно флешка отображается под названием «USB-диск» или «USB-C».
Чтобы узнать объем свободного места на флешке, щелкните по ней правой кнопкой мыши и выберите «Показать информацию». В открывшемся окне будет указана общая емкость флешки и сколько свободного места на ней осталось.
Если на флешке действительно не хватает места, вам придется либо удалить некоторые файлы с нее, чтобы освободить место, либо использовать другое средство хранения данных.
Вариантов для перемещения файлов с флешки на Mac существует несколько. Вы можете перетянуть файлы с флешки прямо в папку на вашем компьютере. Также вы можете использовать команду «Копировать» в контекстном меню и вставить файлы в нужное место на компьютере.
Если у вас возникнут вопросы, как скопировать файлы с флешки на Mac, или как перенести файлы на флешку, через Finder, свяжитесь с нами и мы с удовольствием вам поможем.
Проверка возможности записи на флешку
Если вам не удается скопировать файлы на флешку с Mac, первым делом необходимо проверить возможность записи на этот накопитель. Как правило, флеш-памяти имеют некоторые ограничения в отношении записи данных. Некоторые флешки могут быть предназначены только для чтения, а не для записи.
Для проверки этой функции в Mac необходимо выполнить несколько простых действий:
- Вставьте флешку в порт USB на вашем Mac. Затем нажмите на значок «Finder» (обозначенный в виде папки) в нижней панели задач или в Dock (если он находится рядом с ним).
- В боковом меню Finder найдите раздел «Устройства» и найдите вашу флешку, обозначенную как «USB-диск» или по имени вашего накопителя.
- Щелкните правой кнопкой мыши на флешке и выберите вариант «Просмотр информации».
- В открывшемся окне перейдите на вкладку «Общие» и убедитесь, что раздел «Файловая система» отображает «exFAT» или «MS-DOS (FAT)». Это означает, что флешка имеет поддержку записи и должна работать с вашей системой Mac.
Если вы видите что-то другое, такое как «NTFS» или «FAT32», возможно, ваша флешка не имеет поддержки записи для Mac. В этом случае вам может понадобиться изменить файловую систему вашего накопителя, чтобы обеспечить совместимость с Mac.
Обратите внимание, что для изменения файловой системы флеш-накопителей на Mac необходимо использовать сторонние приложения или службы, так как на Mac нет стандартных инструментов для выполнения этого действия. Возможно, вам понадобится установить дополнительный драйвер или использовать платные программы для обеспечения совместимости.
Кроме того, если ваша флешка является частью системы, например, USB-C диском от Apple, возможно, вам потребуется настройка для работы с Mac. Устройства Apple, такие как USB-диски или жесткие диски Time Machine, предназначены для работы с определенной файловой системой и могут не работать нативно с флешками, настроенными для других файловых систем. Проверьте инструкции и рекомендации от производителя вашего устройства.
Возможно, вам понадобится переместить файлы на вашем Mac на другое устройство или на другую флешку с поддержкой записи. Для этого можно использовать стандартные средства Mac. Просто перетяните файлы на выбранное устройство или флешку, а затем извлеките флешку и перенесите ее на нужное вам устройство.
Таким образом, если файлы не копируются на флешку с Mac, в первую очередь необходимо проверить возможность записи на флеш-накопитель и, при необходимости, воспользоваться дополнительными инструментами или изменить файловую систему. Большинство бесплатных и платных программ и приложений помогут вам научиться основам работы с USB-накопителями на Mac и обеспечат безопасное перемещение файлов и данных.
| Действия | Описание |
| 1 | Вставьте флешку в порт USB на вашем Mac и нажмите на значок «Finder». |
| 2 | Выберите флешку в боковом меню Finder и нажмите правой кнопкой мыши на нее. |
| 3 | Выберите «Просмотр информации» и перейдите на вкладку «Общие». |
| 4 | Проверьте раздел «Файловая система» на поддержку записи (exFAT или MS-DOS (FAT)). |
Если вы не можете записывать файлы на флешку с Mac, проверьте настройки доступа и файловую систему флеш-накопителей, используемых вашим устройством, и измените их при необходимости.
Проверка наличия разрешений для копирования
Если вы столкнулись с проблемой копирования файлов на флешку с вашего Mac, первым делом необходимо проверить разрешения на копирование. В большинстве случаев проблема может быть связана с ограничениями, установленными администратором или файловой системой.
Проверьте, есть ли у вас полные права на чтение и запись данных на устройстве. Для этого следуйте дальнейшим инструкциям:
- Подключите флеш-диск или другое устройство к вашему Mac.
- Откройте Finder и найдите устройство в разделе «Диски».
- Щелкните правой кнопкой мыши по устройству и выберите «Получить информацию».
- В открывшемся окне перейдите на вкладку «Сводка».
- Убедитесь, что рядом с «Система файлов» указано «FAT32», «exFAT» или «NTFS».
- Если рядом со значением «Система файлов» указано «FAT32» или «exFAT», значит, у вас нет ограничений на копирование файлов. В случае указания «NTFS», перейдите к следующему пункту.
- Для использования файловых систем NTFS на Mac необходимо скачать и установить драйвера NTFS-3G или MacFUSE. Эти программы добавят поддержку NTFS и позволят вам копировать файлы на флешку.
- После установки драйверов перезагрузите Mac и повторите попытку копирования файлов на флешку.
Если после выполнения всех вышеуказанных действий вы по-прежнему не можете переместить файлы на флешку, попробуйте следующие варианты:
- Убедитесь, что на флеш-карте достаточно свободного места для новых данных.
- Измените настройки хранения данных на флеш-карте. Проверьте, не находится ли флеш-карта в режиме «Только для чтения». Если да, измените этот режим.
- Проверьте, работает ли ваше устройство с флеш-картой правильно. Попробуйте подключить флеш-карту к другому устройству или использовать другую флеш-карту.
- Проверьте скорости передачи данных на флеш-карту. Если скорость слишком низкая, попробуйте использовать другой порт USB на Mac или проверить состояние вашего USB-диска.
Если ни один из перечисленных выше вариантов не помогает, возможно, вам потребуется обратиться за помощью к специалисту или искать дальнейшую информацию о проблеме.
Проверка файловой системы флешки
Если вы столкнулись с проблемой, когда файлы не копируются на флешку с Mac, причиной может быть несовместимость файловой системы флешки с операционной системой macOS. Большинство флеш-накопителей по умолчанию используют файловую систему NTFS, которая не имеет полноценной поддержки в macOS. В результате, когда вы пытаетесь скопировать файлы с Mac на флешку, у вас может возникнуть доступа к флешке.
Как решение этой проблемы, вы можете использовать дополнительные программы или драйвера на Mac, чтобы обеспечить полноценную поддержку файловой системы NTFS.
Одним из вариантов является использование программы Paragon NTFS для Mac. Это коммерческое ПО, но у него есть пробная версия, которую вы можете попробовать перед покупкой. Установив Paragon NTFS для Mac на ваш Mac, вы сможете переносять файлы на флешку с файловой системой NTFS без проблем.
Другим вариантом является использование встроенной утилиты macFUSE в сочетании с программой ntfs-3g. Для этого необходимо установить macFUSE и программу ntfs-3g.
После установки вы сможете подключить флешку с файловой системой NTFS к Mac и иметь полный доступ к данным на ней. Однако, учтите, что этот вариант может потребовать некоторых дополнительных настроек и навыков работы с командной строкой.
Используя любой из этих вариантов, вы сможете проверить и скопировать файлы на флешку с Mac. Убедитесь, что у вас достаточно свободного места на флешке и что файловая система флешки поддерживается выбранным вами методом.
Проверка наличия вирусов на флешке
Если у вас возникла проблема с копированием файлов на флешку с Mac, одной из возможных причин может быть наличие вирусов на устройстве. Для того чтобы исключить эту возможность и защитить свои данные, важно проверить флешку на наличие вредоносного программного обеспечения. В этом разделе мы рассмотрим несколько способов проверить флешку на вирусы.
- Используйте антивирусное программное обеспечение. Современные операционные системы, включая macOS, поставляются с предустановленным антивирусным программным обеспечением, которое может проверять подключенные устройства на наличие вирусов. Чтобы воспользоваться этой функцией, подключите флешку к компьютеру Mac и запустите программу антивируса.
- Скачайте антивирусное ПО сторонних разработчиков. Если на вашем компьютере Mac отсутствует антивирусное программное обеспечение или вы предпочитаете использовать другое ПО, вы можете скачать и установить антивирусную программу сторонних разработчиков. Некоторые популярные антивирусные программы для Mac включают Avast, Bitdefender и Kaspersky.
- Используйте онлайн-сканеры. Онлайн-сканеры — это специальные сервисы, которые проверяют файлы или устройства на наличие вирусов через интернет. Вы можете загрузить файлы с флешки на сайт такого сканера и получить результат проверки. Некоторые популярные онлайн-сканеры включают VirusTotal и NoVirusThanks.
Проверка флешки на наличие вирусов является важной частью работы с переносимыми накопителями данных. Всегда следует быть внимательным при копировании файлов на флешку и извлечении данных с них, особенно если эта флешка используется на других компьютерах. Если же у вас всё-таки возникли проблемы с копированием файлов на флешку, не исключайте возможность наличия вирусов и проверьте устройство на наличие вредоносного ПО, прежде чем предпринимать дальнейшие действия.
Переформатирование флешки
Чтобы понять, в чём может быть проблема, вам нужно просмотреть файловую систему флеш-карты в Finder. Для этого выполните следующие действия:
- Вставьте флешку в свободный USB-порт на своем Mac.
- Откройте Finder и найдите флешку в навигационной панели слева или в окне Finder рядом с другими устройствами.
- Нажмите правой кнопкой мыши (или удерживайте клавишу Ctrl и нажмите левой кнопкой мыши) на объекте флеш-накопителя и выберите «Просмотреть информацию».
- В окне «Информация» найдите строку «Файловая система».
Если файловая система указана как «HFS+» и у вас возникают проблемы с записью файлов на флешку, то, возможно, вам потребуется изменить формат флеш-накопителя. Одним из вариантов является использование формата exFAT, который поддерживается как Mac, так и Windows.
Чтобы переформатировать флешку с HFS+ в exFAT, вам понадобится драйвер для поддержки этой файловой системы на Mac. Один из доступных вариантов — установка приложения Paragon NTFS для Mac, которое предоставляет возможность записи на жесткие диски и флеш-накопители с форматом NTFS, а также exFAT.
Если установка драйвера Paragon NTFS для Mac не помогла решить проблему, возможно, вам потребуется использовать другой способ переформатирования флеш-накопителя. В этом случае вы можете воспользоваться Disk Utility, встроенным в OS X. Следуйте этим шагам, чтобы переформатировать флешку:
- Откройте Finder и перейдите в папку «Программы».
- Откройте папку «Служебные программы» и запустите Disk Utility.
- В левой части окна Disk Utility найдите флеш-накопитель и выберите его.
- Нажмите на вкладку «Стереть» и выберите формат «MS-DOS (FAT)».
- Измените имя и объем флеш-накопителя (если нужно).
- Нажмите кнопку «Стереть» и подтвердите действие.
- После завершения процесса форматирования флеш-накопитель будет доступен для записи файлов в формате exFAT.
Обратите внимание, что переформатирование флешки приведет к удалению всех файлов с нее, поэтому перед этим действием рекомендуется создать резервные копии важных данных.
Проверка работы USB-порта Mac
Если у вас возникают проблемы с копированием файлов на флешку с Mac, первым шагом стоит проверить работу USB-порта компьютера. Вот несколько способов, как это сделать:
- Перезапустите компьютер и попробуйте снова подключить флешку к USB-порту. Иногда проблема может быть временной и перезапуск поможет решить ее.
- Проверьте правильность подключения флешки к порту. Убедитесь, что флешка полностью вставлена в USB-порт и не двигается.
- Попробуйте подключить флешку к другому USB-порту на Mac. Если есть несколько портов, возможно, один из них работает некорректно.
- Проверьте состояние и наличие других устройств, подключенных к Mac. Если есть много подключенных устройств, это может приводить к нестабильной работе USB-портов и проблемам с копированием файлов.
Если после проведения данных проверок проблема с копированием файлов на флешку с Mac остается, возможно, дело в самой флешке или в файловой системе, которой она использует. У флешек самых разных производителей могут быть разные файловые системы (например, FAT32, exFAT и другие).
Вот несколько дополнительных способов, которые можно попробовать:
- Попробуйте использовать другую флешку или другое устройство хранения данных (например, внешний жесткий диск). Если с другими устройствами также возникают проблемы, это может говорить о проблемах с USB-портами компьютера или операционной системой.
- Измените файловую систему флешки или другого устройства хранения данных. Например, вы можете отформатировать флешку в файловую систему FAT32 или exFAT с помощью программы «Диск» в системе Mac. Просто выберите флешку, нажмите на нее правой кнопкой мыши и выберите «Очистить», затем измените схему на «Мастер загрузки» и выберите нужную файловую систему.
- Установите драйвера или программное обеспечение, необходимые для работы флешки с операционной системой Mac. Некоторые флешки требуют специальных драйверов для работы с ОС Mac. Вы можете найти их на сайте производителя флешки или поисковике.
- Попробуйте использовать сторонние программы для расширения возможностей работы с файловыми системами, такие как MacFUSE. MacFUSE — это бесплатное программное обеспечение, позволяющее работать с различными файловыми системами на Mac, включая NTFS и другие. Установив MacFUSE, вы можете получить доступ к файлам на флешке с другими файловыми системами.
Если ни один из перечисленных выше способов не решает проблему с копированием файлов на флешку с Mac, возможно, дело не в самих устройствах, а в операционной системе или настройках вашего Mac. В таком случае, рекомендуется обратиться за помощью к специалисту или обратиться в службу поддержки Apple для получения дальнейших рекомендаций и решения проблемы.
Обновление ПО Mac
Если у вас возникают проблемы с копированием файлов на флешку с Mac, одной из возможных причин может быть несовместимость файловой системы вашего устройства хранения данных с MacOS. В этой статье мы рассмотрим варианты решения этой проблемы, начав с обновления программного обеспечения на вашем компьютере Mac.
1. Проверьте наличие обновлений системы. Для этого перейдите в меню «Приложения» и выберите «Обновление ПО Mac». В данном разделе вы найдете информацию о доступных бесплатных обновлениях для вашей операционной системы.
2. Установите обновления. Если вам предлагается обновить систему, необходимо следовать инструкциям на экране, чтобы установить обновления. После завершения обновления перезагрузите компьютер.
3. Проверьте настройки USB-диска. В некоторых случаях Mac может быть настроен на запрет чтения или записи на USB-диски. Чтобы проверить и изменить настройки, подключите флешку к компьютеру, откройте Finder и выберите флешку в боковой панели. Затем нажмите правой кнопкой мыши на объекте флешки и выберите «Получить информацию». Убедитесь, что во вкладке «Общие» в разделе «Права доступа» установлены права на чтение и запись.
4. Форматирование флешки. Если ваш USB-накопитель имеет файловую систему, несовместимую с MacOS, вы можете понадобиться переформатировать его в подходящий формат. Один из вариантов — использование файловой системы FAT32, которая позволяет вам использовать флешку с Mac и другими компьютерами. Однако, у этой файловой системы есть ограничения по размеру файла. Чтобы сделать это, откройте программу «Диск» (находится в папке «Утилиты»), выберите флешку в боковой панели, затем нажмите на вкладку «Стереть» и выберите форматирование в FAT32.
5. Используйте дополнительные программы. Возможно, вам понадобится использовать дополнительные программы для работы с файлами на флешке с MacOS. Например, Tuxera NTFS предлагает возможность чтения и записи данных на флешку с файловой системой NTFS. Вы можете скачать пробную версию данного программного обеспечения с официального сайта.
В конечном итоге, выбор определенного варианта решения проблемы зависит от вашей ситуации и требований. Помните, что перед форматированием флешки все данные на ней будут удалены, поэтому обязательно создайте резервные копии важных файлов перед началом работы.
Использование другой флешки или компьютера
Если вы попытались скопировать файлы на флешку с помощью Mac, но это не удалось, возможно, проблема заключается в самой флешке. Для проверки этой гипотезы попробуйте использовать другую флешку или компьютер.
Существует несколько вариантов, которые вы можете попробовать, чтобы устранить эту проблему:
- Нажмите правой кнопкой мыши на файлы, которые вы хотите скопировать, и выберите «Перетяните данные из файла» (Drag and Drop) в меню.
- Перетащите файлы, которые вы хотите скопировать, на пустое окно Флешки или в новое окно Finder.
- Попробуйте использовать другую флешку или внешний накопитель для копирования вашего файла.
Возможно, у вас есть другие вопросы, связанные с использованием флешки на вашем Mac. Ниже представлены дополнительные способы и решения:
1. Использование утилиты для форматирования
Если ваша флешка не позволяет вам скопировать файлы на нее, попробуйте воспользоваться утилитой для форматирования, чтобы изменить файловую систему флешки. Для этого:
- Подключите флешку к вашему Mac.
- Откройте Дисковую Утилиту (Disk Utility).
- Выберите флешку в списке накопителей слева.
- Щелкните по вкладке «Стереть» (Erase) вверху окна.
- Выберите новую файловую систему для флешки (например, exFAT).
- Нажмите кнопку «Стереть» (Erase), чтобы отформатировать флешку.
После этого вы сможете копировать файлы на вашу флешку.
2. Установка драйверов для NTFS
Если ваша флешка отформатирована в NTFS, Mac может иметь проблемы с записью на нее. Для решения этой проблемы можно установить дополнительные драйвера для поддержки NTFS на вашем Mac:
- Скачайте и установите драйверы ntfs-3g или Tuxera NTFS для Mac.
- Перезагрузите ваш Mac.
- Теперь вы сможете копировать файлы на вашу флешку с NTFS без проблем.
Обратите внимание, что установка драйверов может потребовать прав администратора.
Если ни один из этих способов не помог, возможно, проблема не в флешке или компьютере, а в самом файле. Попробуйте сделать пробную запись на другой носитель или скопируйте файлы на другое устройство. Если меняя флешку или компьютер, вы всё равно не сможете скопировать файлы, возможно, проблема с флешкой или файлами внутри нее.
Восстановление файлов с флешки
Причины проблемы
Проблемы с копированием файлов на флешку с Mac могут быть вызваны различными причинами. Возможно, ваша флэш-память уже заполнена и не хватает места для новых файлов. Также может возникнуть проблема из-за настроек файловой системы, которая используется на вашей флешке. Если вы используете флешку с файловой системой NTFS или exFAT, а ваш Mac использует операционную систему OS X или macOS, то могут возникнуть проблемы с доступом к файлам.
Решение проблемы
Если вы столкнулись с проблемой, при которой файлы не копируются на флешку с Mac, вам понадобится выполнить ряд действий для решения этой проблемы.
- Проверьте, есть ли достаточно свободного места на флешке для копирования файлов. Если нет, удалите лишние файлы или выберите другой накопитель с большим объемом памяти.
- Измените файловую систему флешки. Для этого можно воспользоваться утилитой Disk Utility, которая предоставляется операционной системой macOS. Подключите флешку к компьютеру, затем откройте приложение Disk Utility.
- В окне Disk Utility выберите флешку в списке устройств и нажмите на вкладку «Erase». Здесь вы можете выбрать новую файловую систему для флешки. Рекомендуется выбрать формат Mac OS Extended (Journaled), который поддерживается операционной системой Mac без дополнительных настроек. Если вам необходима совместимость с другими операционными системами, выберите формат exFAT.
- Подтвердите перемещение файлов на флешку и дождитесь завершения процесса. После этого вы сможете скопировать файлы на флешку с вашего Mac.
Если описанные выше действия не помогли решить проблему, возможно, вам придется воспользоваться специализированным программным обеспечением, таким как Paragon NTFS или NTFS-3G, которые позволяют обеспечить полный доступ к файлам с флешки, отформатированной в NTFS, на Mac. Вариантов подобного программного обеспечения достаточно, но многие из них являются платными.
Если все вышеописанные методы не работают, возможно, у вашей флешки есть физические повреждения. В таком случае рекомендуется обратиться к специалистам по восстановлению данных или воспользоваться специализированными программами для извлечения файлов с поврежденных флешек.
Надеемся, что этот небольшой гайд помог вам разобраться с проблемой копирования файлов на флешку с Mac. Если у вас остались вопросы или вам нужна дополнительная помощь, не стесняйтесь обратиться к администратору или проконсультироваться с экспертами в сети. Удачи в вашей работе с данными!
Видео:
Медленная скорость на новой флешке — Что делать
Медленная скорость на новой флешке — Что делать by Prankster 12,367 views 1 year ago 2 minutes, 15 seconds