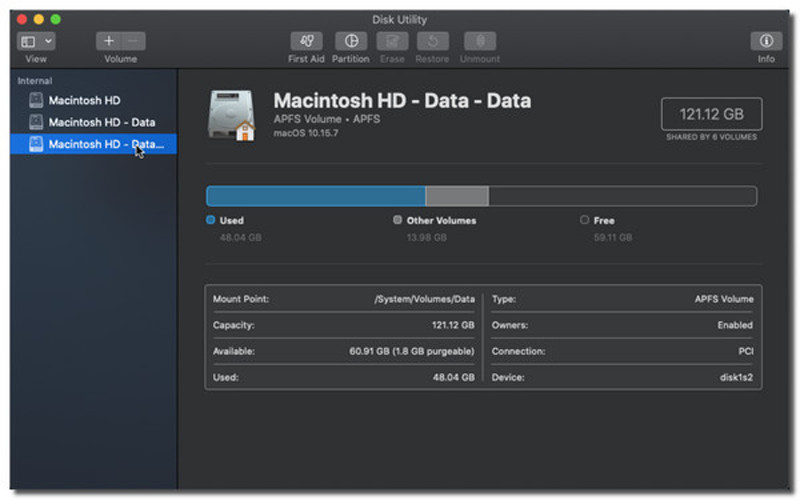- Как добавить удалить или стереть томы APFS с помощью Дисковой утилиты на Mac
- Увеличение раздела на устройстве хранения
- Шаг 1: Открыть Дисковую утилиту
- Шаг 2: Выбрать диск или массив
- Шаг 3: Создать новый раздел или увеличить существующий
- Шаг 4: Подтвердить операции
- Полное удаление диска из массива
- Удаление тома APFS
- Стирание всех дисков в массиве
- Удаление раздела
- Удаление массива
- Разбиение физического диска на разделы в приложении «Дисковая утилита» на Mac
- Создание нового раздела
- Удаление раздела
- Изменение размера раздела
- Видео:
- Доллар: ждем снижение на следующей неделе | AMarkets
Как добавить удалить или стереть томы APFS с помощью Дисковой утилиты на Mac
Дисковая утилита является важным инструментом для управления дисками и томами на компьютере Mac. Она обеспечивает возможность добавления, удаления и стирания томов APFS — новой файловой системы, используемой на Mac. Когда речь идет о разбиении дисков и создании томов для хранения данных, Дисковая утилита будет вашим надежным помощником.
Если вам необходимо удалить том APFS с вашего Mac, добавить новый том или стереть данные с определенного раздела, то Дисковая утилита позволит вам выполнить все эти действия. Для добавления или удаления тома APFS, вам необходимо выбрать соответствующую группу или контейнер на боковой панели Дисковой утилиты. Если вы хотите удалить данные с определенного раздела, выберите этот раздел на боковой панели. Есть несколько вариантов действий, которые можно выполнить с томом или разделом.
Выберите том или раздел, который вы хотите удалить, добавить или стереть с помощью Дисковой утилиты. Если вам необходимо удалить том, то сначала выполните все необходимые действия для его сохранения, включая создание резервной копии данных. Для удаления тома выберите том на боковой панели Дисковой утилиты и нажмите кнопку «–» в нижней части диалогового окна. При удалении тома, все файлы и данные, содержащиеся на нем, будут удалены без возможности их восстановления, поэтому будьте осторожны.
Осуществлять все вышеуказанные операции с томами и разделами APFS необходимо с осторожностью и вниманием. Перед выполнением операций по удалению, добавлению или стиранию томов и разделов рекомендуется прочитать подробную информацию в приложении «Launchpad» или обратиться к руководству пользователя Дисковой утилиты. Важно помнить, что данные, удаленные с тома или раздела APFS, не могут быть восстановлены, поэтому перед удалением всегда создавайте резервные копии данных.
Увеличение раздела на устройстве хранения
Для увеличения раздела на устройстве хранения с помощью Дисковой утилиты на Mac, следуйте инструкциям ниже:
Шаг 1: Открыть Дисковую утилиту
Нажмите на иконку «Дисковая утилита» на боковой панели в dock компьютера или найдите ее в папке «Утилиты» в папке «Программы».
Шаг 2: Выбрать диск или массив
Выберите диск или диск-массив из списка слева в Дисковой утилите. Если включен режим контейнеризации APFS, выберите контейнер, в который входит раздел, который вы хотите увеличить.
Шаг 3: Создать новый раздел или увеличить существующий
Нажмите кнопку «Добавить том» или «Добавить раздел» (в зависимости от версии macOS) на панели инструментов Дисковой утилиты. В появившемся всплывающем окне введите имя нового раздела и выберите размер раздела.
Шаг 4: Подтвердить операции
Подтвердите операции, нажав кнопку «Применить» или «Готово». Обратите внимание, что при создании нового раздела или увеличении существующего раздела все данные на диске или массиве будут стираться, поэтому перед этой операцией рекомендуется создать резервную копию важных файлов.
После завершения операции раздел будет увеличен, и вам будет доступно больше места для хранения данных на вашем Mac.
Полное удаление диска из массива
Полное удаление диска из массива в файловой системе Apple File System (APFS) может быть выполнено с помощью Дисковой утилиты на Mac. Эта операция удаляет все данные с выбранного диска и полностью стирает его содержимое.
Чтобы полностью удалить диск из массива, выполните следующие шаги:
- Откройте Дисковую утилиту. Она находится в папке «Приложения» > «Служебные программы» или можно воспользоваться поиском через Launchpad.
- В левой боковой панели Дисковой утилиты выберите массив, в состав которого входит диск, который вы хотите удалить.
- В верхней панели Дисковой утилиты нажмите кнопку «Разделы».
- В диалоговом окне «Разделы» найдите диск с именем «Macintosh HD», это будет диск, который вы хотите удалить. Если у вас есть несколько дисков с таким именем, обратите внимание на их идентификаторы, чтобы выбрать правильный диск для удаления.
- Сначала рекомендуется создать резервную копию важных данных с этого диска. После выполнения удаления данных их будет невозможно восстановить.
- Выберите диск с именем «Macintosh HD».
- Нажмите кнопку «-» в нижней части диалогового окна «Разделы».
- Для подтверждения удаления диска введите его имя в поле, потом нажмите кнопку «Удалить».
- После выполнения операции диск будет удален из массива и все данные на нем будут стерты.
Обратите внимание, что при удалении диска из массива все данные на нем будут безвозвратно уничтожены. Поэтому перед выполнением этой операции убедитесь, что у вас есть резервная копия всех важных файлов и данных, которые находятся на этом диске.
Если вам необходимо добавить диск вместо удаленного или объединенного диска, используйте кнопку «Добавить том» в диалоговом окне «Разделы».
Прочитайте документацию к Дисковой утилите для получения дополнительной информации об использовании этого приложения.
Удаление тома APFS
В операционной системе Mac есть возможность добавлять, удалять или стирать томы APFS с помощью Дисковой утилиты. При удалении тома следует быть осторожным, так как это может привести к потере данных. Чтобы удалить том, выполните следующие действия:
- Откройте Дисковую утилиту. Она может быть найдена в папке «Утилиты», которая располагается в папке «Приложения».
- В боковом баре Дисковой утилиты выберите том, который вы хотите удалить. Вся информация о выбранном томе будет отображена в правой части окна.
- Нажмите на кнопку «-» в верхней панели инструментов Дисковой утилиты, чтобы удалить том. Если кнопка «-» затенена и недоступна, это означает, что выбранный том не может быть удален или стерт, например, потому что он часть объединенного диска-массива (RAID-массива).
- Появится всплывающее окно с предупреждением, что удаление тома приведет к удалению всех файлов, находящихся на этом томе. Если вам необходима копия файлов, находящихся на этом томе, перед удалением выполните их резервное копирование.
- После подтверждения удаления тома выбранный том будет удален с компьютера, и его пространство для хранения данных будет возвращено на диски.
Рекомендуется выполнить удаление тома только в случае, если вы уверены, что больше не нуждаетесь в данных, находящихся на этом томе. Если вы случайно удалили том или хотите восстановить данные после удаления, обратитесь к специалисту или используйте специализированное программное обеспечение для восстановления данных.
Стирание всех дисков в массиве
Если в вашем компьютере есть диск-массив, состоящий из нескольких физических дисков, и вы хотите полностью удалить все данные с этого массива, вы можете воспользоваться функцией «Стереть все диски» в Дисковой утилите.
Прежде чем начать, убедитесь, что все важные файлы с диска-массива были скопированы или перемещены на другое устройство, так как данная операция приведет к полному удалению всех данных на массиве.
- Откройте Дисковую утилиту. Вы можете найти ее в папке «Приложения» или в Dock, а также запустить через Launchpad или поиск Spotlight.
- На боковой панели Дисковой утилиты выберите массив, который вы хотите стереть. Имя массива может содержать слово «Apple», а также информацию о его размере и состоянии.
- В меню «Действия» Дисковой утилиты выберите «Стереть все диски».
- В диалоговом окне, которое появится, введите имя массива в поле «Имя». Рекомендуется выбрать название, которое отражает назначение массива или его содержимое.
- Если в массиве находятся разделы, вы можете выбрать, стереть все разделы или оставить один из них. Для этого отметьте или снимите отметку в соответствии с вашей задачей.
- Подтвердите действие, нажав кнопку «Стереть все диски». Учтите, что этот процесс необратимый, и все данные будут безвозвратно удалены.
- После завершения операции массив будет полностью стерт, и все диски станут доступными для создания новых томов или использования в других целях.
Использование функции «Стереть все диски» позволяет безопасно стереть все данные с дискового массива и переиспользовать его пространство для других нужд. Учтите, что после выполнения данной операции восстановление удаленных данных может быть сложным или невозможным без специальных программ поддержки.
Удаление раздела
Для удаления раздела воспользуйтесь функцией «Дисковая утилита» на Mac. Примечание: перед выполнением любых действий рекомендуется создать полную копию важных данных.
1. Откройте «Дисковая утилита» на Mac. Для этого вы можете воспользоваться поиском в Launchpad или найти его в папке «Утилиты» на боковой панели Dock.
2. В окне «Дисковая утилита» найдите раздел APFS, который вы хотите удалить. Это может быть раздел, затененная круговой иконкой.
3. Выберите раздел, который нужно удалить, в боковом окне. В разделе «Информация» вы можете увидеть название и размер тома.
4. В верхней панели Дисковой утилиты нажмите кнопку «Раздел».
5. В выпадающем меню выберите «Удалить». Это запустит процесс удаления раздела.
6. Появится предупреждающее окно. Внимательно прочтите информацию и удостоверьтесь, что выбранный раздел действительно нужно удалить.
7. После подтверждения удаления раздела процесс начнется. Для удаления может потребоваться некоторое время, особенно при удалении больших разделов или разделов с большим количеством файлов.
8. По окончании удаления раздела он исчезнет из Дисковой утилиты, а его объем освободится на диске.
Примечание: Удаление раздела является полной операцией и все файлы, хранящиеся в этом разделе, также стираются. Поэтому перед удалением важно убедиться, что у вас есть копия всех важных данных.
Удаление массива
Когда вы создаете массив разделов на Mac с помощью Дисковой утилиты, все разделы объединяются в один контейнер. Если вам необходимо удалить массив, вы должны удалить контейнер, в котором он находится. Прежде чем удалить контейнер, убедитесь, что весь массив данных сохранен в другом месте, так как его стирание будет необратимым.
Чтобы удалить контейнер с массивом разделов:
- Откройте Дисковую утилиту на Mac. Она может быть найдена в папке «Приложения» → «Утилиты».
- В левой панели Дисковой утилиты выберите диск или устройство, на котором находится массив, который вы хотите удалить.
- На верхней панели нажмите на кнопку «Диски».
- Во всплывающем меню выберите «Показать все устройства», чтобы отобразить контейнеры и тома на диске.
- Щелкните правой кнопкой мыши по контейнеру с именем массива, который вы хотите удалить, и выберите «Удалить контейнер».
- Подтвердите, что вы хотите удалить контейнер и все его разделы. Прочитайте предупреждение о том, что все данные на контейнере будут стерты, и нажмите «Удалить».
После этого контейнер с массивом разделов будет удален, а пространство, занимаемое этим контейнером, будет освобождено на вашем Mac.
Важно: Будьте осторожны при выполнении операций удаления, так как они могут привести к потере данных. Если вы не уверены в том, что делаете, проконсультируйтесь с профессионалом или обратитесь в службу поддержки Mac.
Разбиение физического диска на разделы в приложении «Дисковая утилита» на Mac
Когда вы хотите добавить, удалить или изменить разделы на ваших физических дисках на Mac, вам потребуется использовать Дисковую утилиту. Это приложение предоставляет вам возможность выполнить различные операции с вашими дисками и томами APFS.
Создание нового раздела
Чтобы создать новый раздел на физическом диске с помощью Дисковой утилиты:
- Откройте Дисковую утилиту, которую можно найти в папке «Утилиты» в папке «Приложения» на вашем Macintosh.
- В боковой панели выберите физический диск, на котором вы хотите создать новый раздел.
- Нажмите на кнопку «Раздел» в верхней панели меню.
- В выпадающем меню выберите «Создать раздел».
- В открывшемся окне введите название для нового раздела и укажите его размер в поле «Размер». Учтите, что размер будет указан в мегабайтах (MB).
- Нажмите кнопку «Применить».
Удаление раздела
Если у вас есть раздел, который вы хотите удалить с физического диска, выполните следующие действия:
- Откройте Дисковую утилиту и выберите физический диск, с которого вы хотите удалить раздел в боковой панели.
- Нажмите на кнопку «Раздел» в верхней панели меню, а затем выберите «Удалить раздел».
- В открывшемся всплывающем окне выберите раздел, который вы хотите удалить.
- Нажмите кнопку «Удалить».
Изменение размера раздела
Если вы хотите изменить размер существующего раздела на физическом диске, выполните следующие действия:
- Откройте Дисковую утилиту и выберите физический диск, на котором находится раздел в боковой панели.
- Нажмите на кнопку «Раздел» в верхней панели меню, а затем выберите «Изменить размер раздела».
- В открывшемся всплывающем окне выберите раздел и введите новый размер в поле «Размер».
- Нажмите кнопку «Разделить».
При выполнении этих операций будьте внимательны, так как они могут привести к удалению или изменению важных данных на вашем устройстве хранения. Убедитесь, что у вас есть полное резервное копирование всех важных файлов перед выполнением этих операций.
Видео:
Доллар: ждем снижение на следующей неделе | AMarkets
Доллар: ждем снижение на следующей неделе | AMarkets by AMarkets — инвестиции, личные финансы, экономика 1,726 views 11 hours ago 8 minutes, 43 seconds