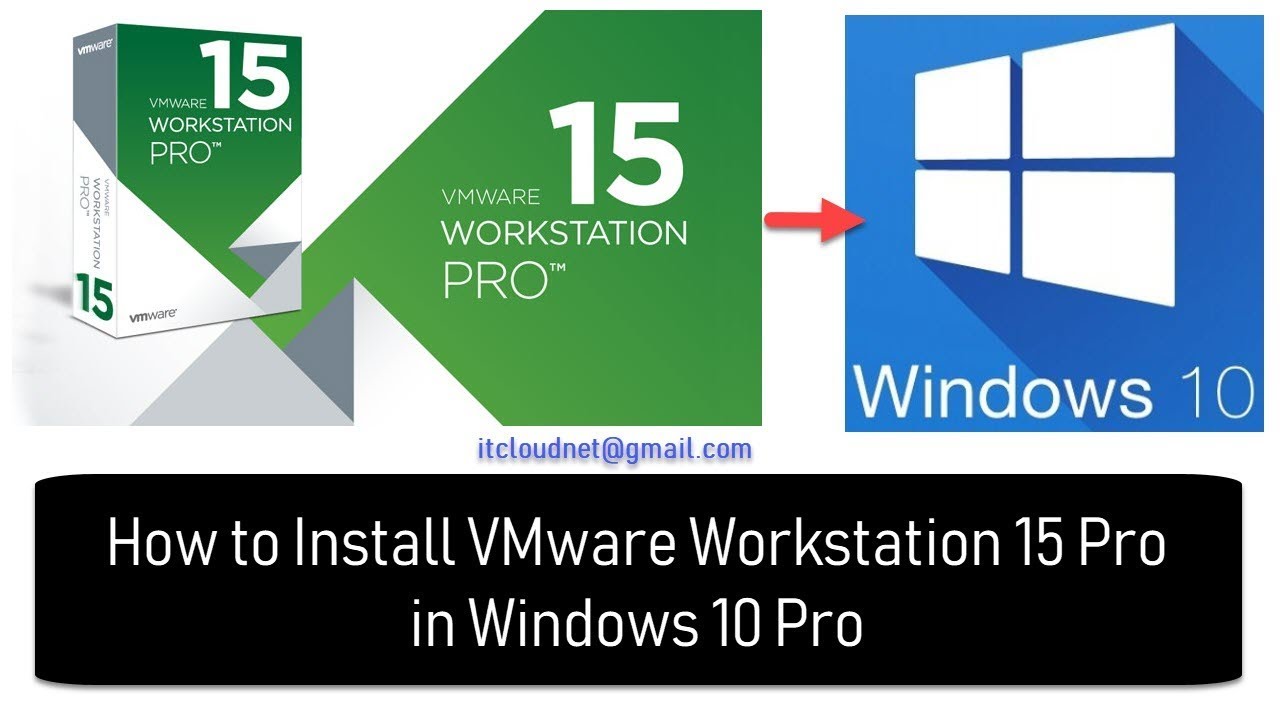- Установка Windows 10 в VMware Workstation Pro — пошаговая инструкция
- Установка Windows 10 в VMware Workstation Pro
- 1. Проверьте совместимость
- 2. Загрузите образ Windows 10
- 3. Создание виртуальной машины
- 4. Установка операционной системы
- 5. Начальная настройка Windows 10
- 6. Создание снимка состояния
- Обновление Windows 10 блокирует запуск VMware Workstation
- VMware Workstation Pro и его совместимость с ОС Windows
- Как установить VMware Workstation Pro
- Скачайте программу
- Установка программы
- Активируйте программу
- Создание виртуальной машины
- Настройка снимка состояния
- Обновление программы
- Подготовка к использованию VMware Workstation Pro
- Создание снимка состояния системы в VMware Workstation Pro
- Шаг 1: Запуск виртуальной машины
- Шаг 2: Создание снимка состояния
- Видео:
- VMware Administration — 1. Basics, install, configure & manage ESXi 6.5 hosts
Установка Windows 10 в VMware Workstation Pro — пошаговая инструкция
Если вам требуется установить операционную систему Windows 10 на вашу виртуальную машину, созданную в VMware Workstation Pro, то вам потребуются только несколько простых шагов. Обновленная и улучшенная система Windows 10 предлагает множество новых функций и возможностей, которые сделают вашу работу более эффективной и продуктивной.
Перед началом установки Windows 10 в виртуальную машину VMware Workstation Pro, сделайте снимок состояния вашей рабочей станции. Это позволит вам иметь возможность вернуться к этому снимку в случае каких-либо проблем или ошибок в процессе установки.
Что нужно сделать для установки Windows 10 в VMware Workstation Pro? Вначале, скачайте необходимую версию операционной системы Windows 10 с официального сайта Microsoft. Проверьте совместимость вашей работы системы и обновления перед установкой.
Когда у вас будет обновленная версия VMware Workstation Pro и Windows 10 загружена, активируйте меню настройки виртуальной машины и выберите «Создать виртуальную машину». Далее, выберите «Установить операционную систему позже» и укажите, что у вас будет установка Windows 10.
После создания виртуальной машины и выбора образа Windows 10 для установки, настройте настройки компьютера и проведите необходимую настройку перед запуском установки. Не забудьте выбрать директорию для установки операционной системы.
Когда вы будете в готовности, нажмите «Установить» и начнется процесс установки Windows 10 в виртуальной машине. Он может занять некоторое время, так что подождите, пока завершится процесс.
После завершения установки Windows 10, настройка будет готова к началу работы. Вы можете делать все, что угодно с вашей системой Windows 10 в виртуальной машине, и работать над вашими проектами и задачами в самом удобном для вас окружении.
Не забудьте периодически создавать снимки состояния виртуальной машины для возможности быстрого восстановления, если возникнут проблемы или ошибки в работе системы. Теперь вы готовы использовать Windows 10 в VMware Workstation Pro и наслаждаться всеми преимуществами и новыми функциями, которые предлагает эта операционная система!
Установка Windows 10 в VMware Workstation Pro
Установка операционной системы Windows 10 в программе VMware Workstation Pro может быть легкой и удобной задачей. В этом разделе мы расскажем вам пошаговую инструкцию о том, как установить Windows 10 в VMware Workstation Pro.
1. Проверьте совместимость
Перед началом работы убедитесь, что ваша версия VMware Workstation Pro совместима с операционной системой Windows 10. Если нет, загрузите и установите обновленную версию программы с официального сайта.
2. Загрузите образ Windows 10
Скачайте образ операционной системы Windows 10 с официального сайта Microsoft или используйте установочный диск, если он у вас есть.
3. Создание виртуальной машины
Запустите VMware Workstation Pro и выберите опцию «Создать новую виртуальную машину». Следуйте инструкциям мастера установки, выбирая настройки, такие как размер оперативной памяти и объем жесткого диска.
4. Установка операционной системы
Во время настройки виртуальной машины выберите виртуальный диск-образ Windows 10, скачанный ранее. Запустите виртуальную машину и следуйте указаниям установщика Windows 10 для установки операционной системы.
5. Начальная настройка Windows 10
После установки операционной системы Windows 10, выполните начальную настройку, включая установку обновлений и настройку параметров безопасности. Убедитесь, что ваша работающая виртуальная машина имеет все необходимые обновления.
6. Создание снимка состояния
Перед началом работы с Windows 10 в VMware Workstation Pro создайте снимок состояния виртуальной машины. Это позволит вам вернуться к предыдущему состоянию, если возникнут проблемы в процессе работы.
Теперь вы можете начать работать с Windows 10 в VMware Workstation Pro. Если у вас возникнут проблемы или вопросы, проверьте настройки и обновления VMware Workstation Pro, а также настройки операционной системы Windows 10. Удачи!
Обновление Windows 10 блокирует запуск VMware Workstation
Если у вас возникла проблема с запуском VMware Workstation после обновления Windows 10, вам необходимо активировать настройку совместимости для работы виртуальных машин. Обновленная версия операционной системы может блокировать запуск программы, если установка не была выполнена в начальной версии Windows 10.
Для решения данной проблемы выполните следующие действия:
- Скачайте и установите последнюю версию VMware Workstation Pro.
- Перед началом установки активируйте опцию «Создание снимка состояния» в меню «Настройки» виртуальной машины.
- Установите Windows 10 в виртуальную машину.
- После установки операционной системы скачайте и установите все необходимые обновления.
- Включите опцию «Создание снимка состояния» в меню «Настройки» снова.
- Если вы уже установили обновления Windows 10 и не можете запустить VMware Workstation, проверьте настройки совместимости.
- Для этого откройте меню «Настройки» виртуальной машины и перейдите в раздел «Обновления и защита».
- Убедитесь, что обновления установлены и система находится в рабочем состоянии.
Почему обновление Windows 10 блокирует запуск VMware Workstation? Обновленная версия операционной системы может иметь изменения в настройках, которые несовместимы с работающей версией VMware Workstation. Чтобы снять блокировку, необходимо настроить совместимость и установить все необходимые обновления.
Теперь, когда вы знаете, как решить проблему с запуском VMware Workstation после обновления Windows 10, вы сможете продолжить работу с виртуальными машинами без проблем.
VMware Workstation Pro и его совместимость с ОС Windows
- Перед установкой VMware Workstation Pro, необходимо убедиться в совместимости с операционной системой Windows.
- Начальная версия VMware Workstation Pro может не работать с обновленной ОС Windows 10, поэтому перед установкой проверьте совместимость.
- Если у вас уже есть VMware Workstation Pro, но он не работает с обновленной ОС Windows 10, скачайте и установите обновленную версию программы.
- Для создания и запуска виртуальной машины с ОС Windows 10 в VMware Workstation Pro необходимо выполнить некоторые настройки.
- Перед началом работы с VMware Workstation Pro и ОС Windows 10, убедитесь, что у вас есть обновления для обеих систем.
- Если возникают проблемы с активацией ОС Windows 10 в VMware Workstation Pro, активируйте ее, следуя инструкциям на экране.
- Чтобы оптимизировать работу виртуальной машины с ОС Windows 10, выполните настройки производительности и безопасности.
- Обновление ОС Windows 10 может блокировать работу VMware Workstation Pro, поэтому регулярно проверяйте наличие обновлений для обеих систем.
- Для сохранения состояния виртуальной машины в VMware Workstation Pro используйте функцию «Snapshot», чтобы в любой момент вернуться к предыдущему состоянию или сделать резервную копию.
- Не забудьте активировать опцию «Разрешить работу в фоновом режиме» в меню настроек VMware Workstation Pro, чтобы иметь возможность выполнять другие задачи, пока виртуальная машина работает.
- При установке ОС Windows 10 в VMware Workstation Pro, следуйте инструкциям по установке, сделав необходимые выборы и настройки.
- Если у вас возникли проблемы с настройкой или работой ОС Windows 10 в VMware Workstation Pro, обратитесь к документации или поддержке VMware для получения дополнительной помощи.
Как установить VMware Workstation Pro
Скачайте программу
Перед тем как установить VMware Workstation Pro, вам необходимо скачать программу с официального сайта разработчика. Перейдите на сайт VMware, найдите раздел с продуктом VMware Workstation Pro и скачайте установочный файл.
Установка программы
После того как скачали файл установки, запустите его. Процесс установки отправит вас через несколько этапов:
- Приветствие и лицензионное соглашение: ознакомьтесь с условиями лицензионного соглашения и согласитесь с ними.
- Выбор папки для установки: задайте папку, в которую хотите установить VMware Workstation Pro.
- Настройка краткого меню программы: выберите опции, которые хотите видеть в кратком меню программы, и нажмите «Next».
- Резюме установки: просмотрите настройки установки и нажмите кнопку «Install», чтобы начать установку.
Активируйте программу
После установки VMware Workstation Pro вы должны активировать программу. Для активации нужно ввести лицензионный ключ, который вы получили при покупке программы. Введите ключ и следуйте инструкциям активации на экране.
Создание виртуальной машины
После активации VMware Workstation Pro вы можете создать виртуальную машину. Для этого нажмите на кнопку «Create a New Virtual Machine» и следуйте мастеру создания виртуальной машины.
В мастере создания виртуальной машины вам будет предложено указать имя виртуальной машины, выбрать операционную систему (например, Windows 10), задать объем памяти и дискового пространства, а также настроить сеть и другие параметры.
Настройка снимка состояния
До начала работы с виртуальной машиной рекомендуется создать снимок состояния. Снимок состояния позволяет сохранить текущее состояние виртуальной машины, чтобы вы могли вернуться к этому состоянию в любой момент.
Чтобы создать снимок состояния, щелкните правой кнопкой мыши на виртуальной машине в главном окне VMware Workstation Pro, выберите пункт меню «Snapshot» и нажмите «Take Snapshot». Дайте снимку состояния описательное имя и нажмите «OK».
Обновление программы
VMware Workstation Pro регулярно выпускает обновления, которые могут включать исправления ошибок, улучшения производительности и новые функции. Убедитесь, что ваша версия VMware Workstation Pro всегда обновлена до последней версии.
Для обновления VMware Workstation Pro вам необходимо скачать обновленную версию с официального сайта и запустить установочный файл. При установке обновления выберите папку, в которую была установлена предыдущая версия программы.
Если у вас возникли проблемы при установке или работе VMware Workstation Pro, может быть полезным обратиться к документации и ресурсам поддержки VMware или обратиться в форум сообщества пользователей VMware.
Теперь, когда вы знаете, как установить VMware Workstation Pro, вы можете создавать виртуальные машины, работать с разными операционными системами и использовать мощные возможности этой программы для различных целей.
Подготовка к использованию VMware Workstation Pro
Перед началом использования VMware Workstation Pro на системе Windows, необходимо сделать несколько настроек и установить обновления, чтобы обеспечить совместимость и более эффективную работу.
1. Установка VMware Workstation Pro: Если у вас уже есть VMware Workstation Pro, убедитесь, что у вас есть последняя обновленная версия. Если у вас еще нет программы, скачайте установочный файл с официального сайта VMware и выполните установку.
2. Обновление операционной системы Windows: Перед установкой VMware Workstation Pro убедитесь, что ваша операционная система Windows обновлена до последней версии. Обновления системы важны для исправления возможных ошибок и повышения безопасности.
3. Создание виртуальной машины: Одним из первых шагов после установки VMware Workstation Pro является создание виртуальной машины, на которой будет установлена операционная система Windows 10. В меню программы выберите «Создать новую виртуальную машину» и следуйте указаниям мастера.
4. Настройка совместимости: Перед началом работы с виртуальной машиной настройте совместимость с вашей системой. В меню «Настройки» выберите «Оборудование» -> «Процессор» и установите количество процессоров и выделенное оперативное время для виртуальной машины.
5. Создание snapshot: Вместо того чтобы устанавливать все обновления системы каждый раз, когда вы запускаете виртуальную машину, создайте начальную обновленную snapshot. Нажмите на значок «Snapshot» в интерфейсе VMware Workstation Pro и создайте новый снимок.
Теперь ваша виртуальная машина готова к использованию в VMware Workstation Pro. Вы можете запустить Windows 10 и начать работу с операционной системой.
Создание снимка состояния системы в VMware Workstation Pro
Чтобы создать снимок состояния системы в VMware Workstation Pro, следуйте следующим шагам:
Шаг 1: Запуск виртуальной машины
Сначала запустите VMware Workstation Pro и выберите виртуальную машину, для которой вы хотите создать снимок состояния. Если у вас нет установленной виртуальной машины, можете прочитать нашу предыдущую статью о том, как установить Windows 10 в VMware Workstation Pro.
Шаг 2: Создание снимка состояния
После запуска виртуальной машины откройте меню «Снимки» в верхней части рабочего стола VMware Workstation Pro. В этом меню вы найдете опцию «Сделать снимок». Нажмите на нее, чтобы создать снимок состояния.
При создании снимка состояния VMware Workstation Pro зафиксирует текущее состояние виртуальной машины. В дальнейшем, если вам понадобится вернуться к этому состоянию, вы сможете восстановить систему до этой точки. Созданное состояние будет сохранено в виде файла с расширением .vmss.
Почему это полезно? Создание снимка состояния позволяет сделать обновление операционной системы или внесение изменений в систему без каких-либо проблем или блокировки работы системы. Если во время обновления или изменений что-то пошло не так, вы можете легко вернуть систему к предыдущему рабочему состоянию, сделав простую операцию восстановления из снимка состояния.
Рекомендуется создавать снимки состояния системы в VMware Workstation Pro перед обновлением операционной системы или внесением критических изменений в систему.
Видео:
VMware Administration — 1. Basics, install, configure & manage ESXi 6.5 hosts
VMware Administration — 1. Basics, install, configure & manage ESXi 6.5 hosts by Srinivas Maganti 113,839 views 3 years ago 1 hour, 40 minutes