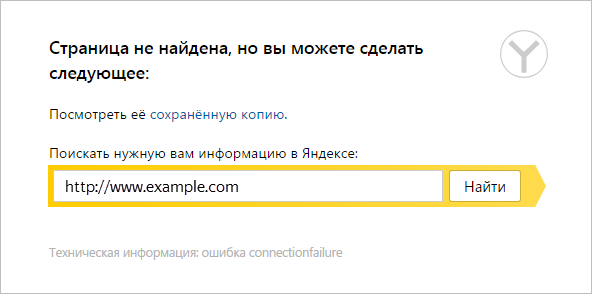- Почему не получается установить Яндекс Браузер на Windows 10 и как это исправить
- Удаление данных
- Как установить Яндекс Браузер по умолчанию в Виндовс 10
- Неправильное установленное по умолчанию приложение
- Проблемы с интернетом
- Почему не устанавливается ЯндексБраузер
- Нехватка свободного пространства
- Компьютер заражен вирусами: что делать?
- Не устанавливается яндекс браузер: пошаговая инструкция
- Причины проблем с установкой
- Пошаговая инструкция по установке
- Причины ошибки установки ЯндексБраузера
- Некачественная версия ЯндексБраузера или неправильное скачивание
- Проблемы с интернет-подключением
- Недостаточно свободного места на жестком диске
- Проблемы при удалении предыдущей версии ЯндексБраузера
- Неправильные настройки системы
- Проблемы с другими установленными программами
- Проблемы с загрузкой и установкой веб-обозревателя Яндекс – что делать
- Процесс установки веб-обозревателя Яндекс
- Ошибки при установке
- Установка Яндекс Браузера и смена настроек по умолчанию
- Назначаем Яндекс программой по умолчанию через раздел Параметров
- Шаг 1: Проверить наличие интернет-подключения
- Шаг 2: Загрузить официальную версию Яндекс Браузера
- Шаг 3: Установить Яндекс Браузер
- Шаг 4: Назначить Яндекс Браузер программой по умолчанию
- Некачественная связь с интернетом
- Почему возникают проблемы с интернет-подключением?
- Как исправить проблемы с интернет-подключением?
- Следует ли удалить данные
- Неправильное удаление
- Видео:
- Как исправить (ЗАГРУЗКА ПРЕРВАНА) Ответ ТУТ!
Почему не получается установить Яндекс Браузер на Windows 10 и как это исправить
Если вы пытаетесь установить Яндекс Браузер на Windows 10, но сталкиваетесь с ошибками или сбоями процесса установки, не отчаивайтесь. В данной статье мы подробно рассмотрим причины, по которым установка Яндекс Браузера может не проходить успешно, и как эти проблемы можно исправить.
Первой причиной, по которой установка Яндекс Браузера может не происходить, может быть наличие другого браузера на вашем компьютере. Чтобы установить Яндекс Браузер, следует выбрать его в качестве программы по умолчанию для интернету. Если у вас уже установлен какой-либо браузер, то перед установкой Яндекс Браузера следует изменить эту настройку. Зайдите в раздел «Настройки» вашей операционной системы, найдите раздел «Система» и выберите «Приложения по умолчанию». Затем найдите раздел «Веб-браузер» и выберите Яндекс Браузер.
Другой причиной, по которой не удается установить Яндекс Браузер, может быть нехватка места на жестком диске. Перед установкой проверьте свободное место на компьютере. Для этого зайдите в раздел «Мой компьютер» и отметьте диск, на котором планируете установить браузер. Внизу окна появится информация о свободном и занятом месте. Если на диске недостаточно места, попробуйте очистить его с помощью специальной утилиты или переместите некоторые файлы на другой диск.
Также стоит отметить, что некоторые программные антивирусы могут блокировать процесс установки Яндекс Браузера из-за обнаружения потенциальной угрозы или вирусов. Перед установкой рекомендуется временно отключить антивирусную защиту или добавить установщик Яндекс Браузера в список доверенных программ.
Если после выполнения вышеуказанных действий установка Яндекс Браузера все еще не происходит, можно попробовать запустить установку от имени администратора. Для этого найдите файл установки браузера, нажмите на него правой кнопкой мыши и выберите пункт «Запустить от имени администратора». Это может помочь преодолеть непредвиденные проблемы или конфликты с другими программами.
Если после всех предпринятых действий установка Яндекс Браузера все равно не пройдет успешно, рекомендуется обратиться в службу поддержки Яндекса для получения детальной инструкции по устранению проблемы. Качественная и быстрая поддержка пользователей — одно из главных преимуществ Яндекс Браузера, поэтому вы можете быть уверены, что вам помогут в решении возникших проблем.
Удаление данных
Причины, по которым установка Яндекс Браузера на Windows 10 может не получаться, могут быть разными. Одной из возможных причин может быть недостаточное свободное место на жестком диске компьютера или заражение системы вредоносными программами. В этом разделе мы рассмотрим подробно, как удалить данные, чтобы проблемы с установкой прервались и вы смогли успешно установить Яндекс Браузер.
Перед началом удаления данных необходимо сделать резервную копию важных файлов и программ, чтобы в случае сбоя в процессе удаления можно было восстановить систему.
Для начала откройте окно «Управление программами» в системе Windows 10. Для этого кликните правой кнопкой мыши на значок «Пуск» в левом нижнем углу экрана и выберите опцию «Панель управления» в контекстном меню.
В окне «Панель управления» выберите раздел «Удаление программ» или «Программы и компоненты», в зависимости от версии вашей операционной системы.
В открывшемся окне будет список установленных программ на вашем компьютере. Найдите в этом списке программу Яндекс Браузер и выделите ее. Чтобы быстро найти программу, вы можете воспользоваться поиском. Для этого в верхней части окна есть поисковая строка, в которую можно ввести слово «Яндекс» или «Браузер».
После выделения программы Яндекс Браузер нажмите кнопку «Удалить» или «Изменить/Удалить». В зависимости от версии операционной системы и программы Яндекс Браузер могут быть доступны различные опции удаления.
При выборе опции «Удалить» откроется окно подтверждения удаления программы. Нажмите кнопку «Да», чтобы начать удаление.
В некоторых случаях могут возникнуть ошибки при удалении программы. Ошибки могут быть связаны с недостатком свободного места на жестком диске или заражением системы вредоносными программами. Если при удалении Яндекс Браузера возникнут ошибки, рекомендуется использовать официальный инструмент «Яндекс.Утилиты». Этот инструмент поможет удалить программу полностью с вашего компьютера и очистить все связанные с ней файлы и настройки.
Для использования «Яндекс.Утилит» перейдите на официальный сайт Яндекса и найдите раздел «Скачать». Загрузите и установите программу «Яндекс.Утилиты» согласно предоставленной инструкции.
После установки «Яндекс.Утилит» найдите программу в списке установленных приложений на вашем компьютере и запустите ее. В главном окне программы выберите опцию «Удаление программ» и найдите в списке Яндекс Браузер. Выделите его и нажмите кнопку «Удалить».
Следуйте пошаговой инструкции «Яндекс.Утилит» для удаления программы Яндекс Браузер. Программа проведет детальное удаление всех файлов и настроек, связанных с Яндекс Браузер.
После завершения удаления Яндекс Браузера рекомендуется перезагрузить компьютер, чтобы установленные изменения вступили в силу.
Как установить Яндекс Браузер по умолчанию в Виндовс 10
Установка Яндекс Браузера как основного веб-обозревателя может быть полезной для тех, кто предпочитает эту программу или имеет проблемы с другими браузерами. Для установки Яндекс Браузера по умолчанию в операционной системе Windows 10 следуйте простым пошаговым инструкциям:
- Скачайте установщик Яндекс Браузера с официального сайта. Обязательно загрузите программу с надежного и проверенного источника, чтобы избежать вирусных файлов.
- Запустите установщик и следуйте указаниям программы. В процессе установки обратите внимание на дополнительные предложения, чтобы избежать установки нежелательных программ.
- После завершения установки откройте Яндекс Браузер.
- В левом верхнем углу найдите меню браузера, кликнув по значку с тремя горизонтальными полосками.
- В выпадающем меню выберите пункт «Настройки».
- В открывшемся окне выберите раздел «Общие» в левой панели управления.
- В разделе «Общие» найдите настройку «Интернет-подключение» и кликните по кнопке «Выбрать» рядом с ней.
- В появившемся окне выберите нужное интернет-подключение и подтвердите выбор.
- Теперь Яндекс Браузер установлен по умолчанию, и все ссылки из других приложений будут открываться в нем.
Если в процессе установки или после нее возникли проблемы, рассмотрим некоторые из возможных причин и способы их устранения.
Неправильное установленное по умолчанию приложение
Иногда предыдущие ошибки установки или неправильное использование программ могут вызвать проблемы при установке Яндекс Браузера по умолчанию. В этом случае можно попробовать выполнить следующие действия:
- Убедитесь, что все предыдущие программы или веб-обозреватели, которые вы использовали ранее, были полностью удалены с вашего компьютера.
- Проверьте, что у вас достаточно свободного места на жестком диске для установки нового браузера.
- Попробуйте выполнить очистку данных и файлов вашего компьютера, чтобы устранить любые ошибки или проблемы, которые могут возникнуть из-за накопления большого количества данных.
- Выполните проверку наличия вирусной программы, которая может приводить к сбою установки. Для этого воспользуйтесь антивирусным программным обеспечением и выполните сканирование системы.
Проблемы с интернетом
Если у вас возникла проблема с установкой Яндекс Браузера из-за проблем с интернет-соединением, несколько способов могут помочь в ее решении:
- Убедитесь, что у вас стабильное и надежное интернет-подключение.
- Попробуйте перезагрузить ваш маршрутизатор и модем.
- Убедитесь, что ваши сетевые настройки настроены правильно.
- Если у вас есть возможность, используйте другое интернет-подключение для установки браузера.
Следуя этим простым рекомендациям, вы сможете успешно установить Яндекс Браузер по умолчанию на вашем компьютере под управлением Windows 10.
Почему не устанавливается ЯндексБраузер
Если у вас возникают проблемы с установкой ЯндексБраузера на операционную систему Windows 10, то это может быть вызвано несколькими причинами. Вот некоторые из них:
- Проблемы с загрузкой программы. Если установка не начинается после нажатия кнопки «Скачать» на официальном сайте ЯндексБраузера, попробуйте следующее:
- Убедитесь, что у вас есть доступ к интернету и нет ограничений доступа в сеть.
- Проверьте наличие антивирусных программ, которые могут блокировать загрузку файлов программы.
- Выключите все интернет-расширения или программы, которые могут влиять на установку ЯндексБраузера.
- Если у вас уже установлен другой браузер, попробуйте закрыть все его окна перед установкой ЯндексБраузера.
- Проверьте наличие свободного места на жестком диске компьютера.
- Проблемы со скачиванием файлов программы. Если установка начинается, но прерывается в процессе загрузки, возможно, это вызвано следующими причинами:
- Неправильные настройки подключения к интернету. Проверьте параметры соединения с интернетом.
- Присутствие вирусной или вредоносной программы на вашем компьютере. Проведите сканирование системы и очистку от вирусов.
- Загрузка файлов программы заблокирована антивирусными программами или системными настройками компьютера. Попробуйте изменить параметры загрузки или выбрать другую директорию для сохранения файлов.
- Проблемы с установкой программы. Если загрузка проходит успешно, но установка ЯндексБраузера не завершается, вам стоит проверить следующее:
- Убедитесь, что у вас установлены последние версии необходимых компонентов системы, таких как .NET Framework и Visual C++.
- Проверьте наличие других приложений, которые могут конфликтовать с установкой ЯндексБраузера. Если такие приложения найдены, попробуйте временно их отключить или удалить.
- Убедитесь, что у вас достаточные права доступа на установку программ на вашем компьютере.
Если после выполнения всех этих шагов проблема с установкой ЯндексБраузера все еще не решена, рекомендуется обратиться к разработчику программы или попробовать установить более старую версию браузера. Также вы можете попробовать загрузить файлы программы с другого источника или обратиться к сообществу пользователей ЯндексБраузера за помощью.
Нехватка свободного пространства
Для того чтобы установка прошла успешно, следует освободить необходимое место на жестком диске компьютера. Для этого можно воспользоваться следующими рекомендациями:
- Проверьте, сколько свободного места имеет ваша система. Для этого откройте проводник и найдите системный диск (обычно это диск C:). Наведите на него указатель мыши, и в открывшемся окне справа внизу будет указано свободное и занятое место.
- Если места недостаточно, попробуйте удалить ненужные или временные файлы. Для этого откройте Панель управления, найдите раздел «Система и безопасность» и выберите «Очистка диска». В открывшемся окне выберите системный диск и нажмите «ОК». После этого будет проведена очистка временных файлов и удалены ненужные данные.
- Также можно проверить систему на наличие вирусов и вредоносных программ. Для этого ставим на компьютер утилиту для сканирования вирусов, например, Яндекс Антивирус. После установки проведите полное сканирование системы и удалите обнаруженные вирусы, если таковые имеются. Вирусная зараза может занимать место на жестком диске и вызывать сбои при установке программ.
- Если все вышеперечисленные действия не помогли освободить достаточно места на диске, следует сменить место установки программы. По умолчанию Яндекс Браузер устанавливается в папку «Программы» на системном диске. Откройте окно установки программы, найдите опцию «Выбрать папку установки» и кликните на нее. В открывшемся списке выберите новую папку на другом диске или разделе с достаточным свободным местом. После этого нажмите кнопку «Установить», чтобы начать процесс установки в новое место.
Приложения, такие как Яндекс Браузер, требуют определенного объема свободного места на диске для своей работы. Убедитесь, что у вас есть достаточное количество места на жестком диске, чтобы избежать проблем при установке программы. Также регулярно выполняйте очистку диска от ненужных файлов и обновляйте антивирусное ПО, чтобы предотвратить заражение системы в будущем.
Компьютер заражен вирусами: что делать?
1. Попробуйте перезагрузить компьютер. Иногда простой перезапуск системы может помочь при установке программного обеспечения.
2. Проверьте, есть ли на вашем компьютере антивирусное программное обеспечение. Если нет, установите надежную версию антивирусной программы, чтобы сканировать вашу систему и удалить любые вирусы или вредоносные программы.
3. Очистите временные файлы и кэш вашего веб-обозревателя. Для этого откройте панель управления, найдите вкладку «Очистка диска» и выберите удаление временных файлов. После очистки, закройте все браузерные окна и повторите попытку установки Яндекс Браузера.
4. Проверьте наличие последней версии операционной системы Windows 10. Если у вас установлена предыдущая версия, обновите ее до последней доступной версии.
5. Убедитесь, что у вас имеется стабильное интернет-подключение. Проверьте соединение с интернетом и убедитесь, что оно работает без проблем. Попробуйте изменить метод подключения к сети или воспользуйтесь другим сетевым адаптером.
6. При неудачных попытках установки Яндекс Браузера, скачайте и запустите утилиту для сканирования компьютера на наличие вредоносного софта. После сканирования компьютера, удалите все обнаруженные угрозы и повторите попытку установки Яндекс Браузера.
7. Если все предыдущие действия не привели к успешной установке Яндекс Браузера, попробуйте сменить место загрузки файла установки. Загрузите файл с официального сайта Яндекса или с другого доверенного источника.
В результате выполнения всех данных шагов, вы должны сделать все необходимое, чтобы предотвратить заражение вашего компьютера в будущем и успешно установить Яндекс Браузер.
Не устанавливается яндекс браузер: пошаговая инструкция
Установка Яндекс Браузера на ваш компьютер может иногда вызывать некоторые проблемы. Некоторые пользователи могут столкнуться с трудностями при попытке установить браузер на Windows 10. В данной статье мы рассмотрим несколько причин, почему возникают эти проблемы и предоставим пошаговую инструкцию о том, как их решить.
Причины проблем с установкой
Существует несколько причин, почему у вас возникают проблемы с установкой Яндекс Браузера на ваш компьютер. Наиболее распространенными из них являются:
- Нехватка места на жестком диске
- Поврежденный или неполный файл загрузки
- На компьютере уже установлен другой браузер или антивирусная программа блокирует установку
- Система компьютера заражена вирусами или вредоносными программами
Пошаговая инструкция по установке
Чтобы решить проблемы с установкой Яндекс Браузера на Windows 10, следуйте этой пошаговой инструкции:
- Проверьте свободное место на жестком диске компьютера. Если места не хватает, освободите его путем удаления ненужных файлов или программ.
- Скачайте последнюю версию Яндекс Браузера с официального сайта разработчика.
- Закройте все программы и приложения, которые могут быть связаны с установкой Яндекс Браузера.
- Перейдите в папку загрузок на вашем компьютере и найдите файл с установщиком Яндекс Браузера.
- Щелкните правой кнопкой мыши на файле и выберите «Запустить от имени администратора».
- Следуйте указаниям на экране, чтобы дополнительно настроить программу.
- После завершения установки, запустите Яндекс Браузер и проверьте его работу.
Если вы все еще испытываете проблемы с установкой Яндекс Браузера, рекомендуется проверить вашу систему на наличие вирусов и вредоносных программ с помощью антивирусной программы. Вы также можете обратиться в службу поддержки Яндекса для получения дальнейшей информации по устранению проблемы.
Причины ошибки установки ЯндексБраузера
Ошибки при установке ЯндексБраузера на Windows 10 могут возникать по разным причинам. В этом разделе мы рассмотрим некоторые из них и предложим способы их исправления.
Некачественная версия ЯндексБраузера или неправильное скачивание
Перед установкой ЯндексБраузера следует проверить, что вы скачали актуальную и подходящую для вашей системы версию программы. Зайдите на официальный сайт ЯндексБраузера и выберите правильную версию для вашей Windows 10.
Проблемы с интернет-подключением
При установке ЯндексБраузера может возникнуть сбой из-за нестабильного или медленного интернет-подключения. Проверьте качество вашего интернет-соединения и попробуйте установить ЯндексБраузер еще раз.
Недостаточно свободного места на жестком диске
Перед установкой ЯндексБраузера убедитесь, что на вашем жестком диске достаточно свободного места. Если места недостаточно, освободите некоторое пространство, удалив ненужные файлы или программы.
Проблемы при удалении предыдущей версии ЯндексБраузера
Если вы ранее пользовались ЯндексБраузером и у вас возникли проблемы при удалении предыдущей версии, то это может привести к сбою при установке новой версии. В этом случае следует вручную удалить все файлы и папки, связанные с ЯндексБраузером, а затем выполнить инструкцию по установке заново.
Неправильные настройки системы
Причиной сбоя установки ЯндексБраузера могут быть неправильные настройки системы. Проверьте параметры безопасности вашего компьютера и убедитесь, что у вас есть достаточные права доступа для установки программного обеспечения. Если нет, то назначаем необходимые права доступа.
Проблемы с другими установленными программами
Иногда сбои в установке ЯндексБраузера могут возникать из-за конфликта с другими установленными программами на вашем компьютере. Проверьте список установленных программ и убедитесь, что нет конфликтующего софта. При необходимости, удалите или отключите программы, которые могут препятствовать установке ЯндексБраузера.
В некоторых случаях может потребоваться переустановка операционной системы для устранения проблемы с установкой ЯндексБраузера.
Проблемы с загрузкой и установкой веб-обозревателя Яндекс – что делать
Установка Яндекс Браузера на Windows 10 может столкнуться с различными проблемами. Неправильная работа операционной системы может быть одной из причин возникновения этих проблем. Если ваш компьютер заражен вирусами или процессы других программ работают в фоновом режиме, это может привести к неудачной установке браузера.
Процесс установки веб-обозревателя Яндекс
Перед началом установки Яндекс Браузера, убедитесь, что у вас достаточно свободного места на жестком диске компьютера. Также важно проверить, что в системе нет других программ, которые могут конфликтовать с установкой Яндекс Браузера.
Подробно ознакомьтесь с инструкциями по установке браузера на официальном сайте Яндекса. Вам потребуется загрузить файл установки браузера с официального сайта Яндекса. Затем следуйте инструкциям по установке, открывая файл-установщик.
Ошибки при установке
Ошибки в процессе установки веб-обозревателя Яндекс могут возникнуть по разным причинам. В случае, если установка не производится или проходит с ошибками, вам необходимо проанализировать возможные причины и попытаться решить проблему.
| Ошибка | Как решить |
|---|---|
| Ошибка загрузки файла | Убедитесь, что у вас есть доступ к интернету во время загрузки файла. Также можно попробовать сменить источник загрузки, воспользовавшись другим браузером. |
| Ошибка при установке программ | Закройте все открытые окна и программы на компьютере, кроме установщика Яндекс Браузера. Также проверьте, что у вас достаточно свободного места на жестком диске для установки программ. |
| Программа-утилита вручную заблокировала установку | Если у вас установлена программа-утилита, которая мешает установке Яндекс Браузера, попробуйте временно отключить эту программу или изменить ее настройки. |
| Ошибка подключения к интернету | Убедитесь, что ваш компьютер имеет рабочее подключение к интернету. Если у вас есть другое устройство с доступом к интернету, попробуйте использовать его вместо проблемного компьютера. |
Установка Яндекс Браузера и смена настроек по умолчанию
Если все предыдущие шаги не помогли решить проблему, вам может потребоваться переустановить операционную систему Windows 10. Данное решение необходимо применять в случае, если проблема вызвана системными ошибками, вирусной атакой или другими серьезными проблемами с компьютером.
Для смены настроек по умолчанию после успешной установки Яндекс Браузера следуйте этим шагам:
- Откройте Яндекс Браузер.
- Нажмите на иконку меню в правом верхнем углу браузера.
- Выберите «Настройки».
- В открывшемся окне выберите «Общие» в левой панели.
- В разделе «Браузер по умолчанию» нажмите на кнопку «Сделать Яндекс браузером по умолчанию».
Больше информации о функциях и настройках браузера можно найти в документации на официальном сайте Яндекса.
Назначаем Яндекс программой по умолчанию через раздел Параметров
Если у вас возникли проблемы с установкой Яндекс Браузера на Windows 10, одним из возможных решений может быть назначение Яндекса программой по умолчанию через раздел Параметров системы.
Данный способ особенно полезен, если у вас уже установлен другой браузер, и Яндекс Браузер не может установиться или установился, но не открывается.
Шаг 1: Проверить наличие интернет-подключения
Убедитесь, что у вас есть стабильное и рабочее интернет-подключение, так как без него установка и загрузка программы может прерваться или вызвать сбой.
Шаг 2: Загрузить официальную версию Яндекс Браузера
Перейдите на официальный сайт разработчика Яндекс Браузера и скачайте последнюю версию программы.
Шаг 3: Установить Яндекс Браузер
После скачивания кликните на файл установщика и следуйте инструкциям для установки программы на вашу систему.
Шаг 4: Назначить Яндекс Браузер программой по умолчанию
- Откройте раздел Параметры в системе Windows 10.
- Выберите раздел «Приложения».
- В левой части окна выберите раздел «По умолчанию».
- Пролистайте список приложений до найдете значок Яндекс Браузера.
- Кликните на значок Яндекс Браузера, чтобы его выделить.
- Нажмите кнопку «Назначить по умолчанию».
После выполнения этих действий Яндекс Браузер станет программой по умолчанию для открытия веб-ссылок и других файлов в системе Windows 10.
Если после выполнения всех шагов у вас все еще возникают проблемы с установкой и использованием Яндекс Браузера, рекомендуется удалить браузер с системы и повторить процесс установки сначала.
Некачественная связь с интернетом
Одной из причин, по которой не получается установить Яндекс Браузер на Windows 10, может быть некачественная связь с интернетом. В этом разделе мы рассмотрим, какие ошибки могут возникать из-за проблем соединения и как их исправить.
Почему возникают проблемы с интернет-подключением?
Существует несколько причин, почему может возникнуть некачественное интернет-подключение:
- Неправильное настройка параметров сети. Проверьте правильность настройки сетевых параметров в панели управления Windows.
- Проблемы с провайдером интернет-соединения. Если у вас возникли проблемы с интернетом, попробуйте связаться с вашим провайдером.
- Слабый сигнал Wi-Fi или нестабильное подключение по Ethernet. Убедитесь, что вы находитесь в зоне покрытия Wi-Fi и проверьте кабель и порты Ethernet на наличие неисправностей.
- Вирусная атака или сбой программного обеспечения. Вирусные атаки и сбои программных обновлений могут привести к проблемам соединения. В этом случае, просканируйте свой компьютер на вирусы и обновите все установленные программы до последней версии.
Как исправить проблемы с интернет-подключением?
Если у вас возникли проблемы с интернет-подключением и вы не можете установить Яндекс Браузер на Windows 10, вот несколько рекомендаций, которые могут помочь вам решить эту проблему:
- Проверьте свои сетевые настройки. Убедитесь, что все параметры сети настроены правильно и соответствуют вашему интернет-провайдеру.
- Перезагрузите маршрутизатор и модем. Иногда простое перезапуск оборудования может помочь восстановить соединение.
- Проверьте соединение на компьютере. Подключите компьютер непосредственно к модему с помощью Ethernet-кабеля, чтобы исключить возможность проблем с Wi-Fi сетью.
- Установите антивирусное программное обеспечение и проверьте свой компьютер на вирусы. Если ваш компьютер заражен вирусом, это может привести к проблемам с интернет-подключением.
- Очистите кэш и временные файлы браузера. Временные файлы и кэш могут занимать много места на жестком диске и замедлять работу браузера. Используйте утилиту очистки диска, чтобы удалить ненужные файлы.
В этой статье мы рассмотрели причины, по которым может возникнуть некачественная связь с интернетом и как можно исправить эту проблему. Если у вас все еще возникают трудности с установкой Яндекс Браузера на Windows 10, рекомендуется обратиться к разработчику программы или попробовать установить другой браузер.
Следует ли удалить данные
При установке или переустановке Яндекс Браузера на компьютере с операционной системой Windows 10, пользователь может столкнуться с проблемой, когда установка не проходит успешно. В таком случае, перед повторной установкой следует проверить наличие и удалить предыдущие данные о браузере. Для этого необходимо:
- Откройте меню «Параметры» через значок Яндекс Браузера на рабочем столе или в папке «Программы».
- В открывшемся окне параметров выберите вкладку «Удаление» в левой части окна.
- Нажмите на опцию «Удалить данные» и подтвердите удаление.
После удаления предыдущих данных можно начать установку Яндекс Браузера заново. Для этого:
- Скачайте установочный файл Яндекс Браузера с официального сайта Yandex.
- Запустите скачанный файл и следуйте инструкциям установщика.
- При необходимости выберите опцию «Настроить параметры подключения к интернету» и введите данные вашего провайдера.
Важно помнить, что удаление данных о предыдущей установке Яндекс Браузера может быть необходимо в случае ошибок или заражения программой. Кроме того, неправильное удаление остатков браузера может вызвать проблемы с установкой и использованием веб-обозревателя в будущем. Поэтому рекомендуется полностью удалить данные о предыдущей установке перед новой установкой Яндекс Браузера.
Если возникают проблемы с установкой Яндекс Браузера на компьютер с операционной системой Windows 10, пользователю рекомендуется проверить наличие вирусов на компьютере. Для этого следует воспользоваться антивирусной программой, которой доверяет пользователь. В случае заражения компьютера вирусами, стоит произвести их сканирование и удаление перед установкой браузера.
Неправильное удаление
Одной из причин, почему не получается установить Яндекс Браузер на Windows 10, может быть неправильное удаление предыдущей версии браузера или его компонентов. Когда вы удаляете программу, необходимо выполнить все указания в инструкции или использовать специальный деинсталлятор. Если вы просто удалили папку с файлами браузера, то возможно остались нераспознанные файлы, которые мешают новой установке.
В этом случае рекомендуется воспользоваться инструкцией от Яндекса по полному удалению браузера и его компонентов. Следует обратить внимание на удаление всех файлов и папок, связанных с браузером, включая временные файлы, параметры и данные пользователя. Также рекомендуется провести сканирование компьютера на наличие вирусов или вредоносных программ, которые могут быть связаны с неправильным удалением Яндекс Браузера.
Если после полного удаления браузера в системе все же остаются проблемы с его установкой, можно попробовать загрузить альтернативную версию установщика с официального сайта Яндекса. Также стоит проверить настройки безопасности и защиты, возможно, они блокируют установку программы.
Если неправильное удаление было связано с некачественной работой инструкции или деинсталлятора из-за сбоя в системе, рекомендуется обратиться за поддержкой к специалистам. Они могут предложить пошаговую инструкцию по удалению браузера и его компонентов вручную.
Важно помнить, что удаление программы не всегда удаляет все ее файлы, поэтому даже после полного удаления браузера следует проверить, нет ли еще остатков файлов на жестком диске компьютера.
Если проблемы с установкой Яндекс Браузера на Windows 10 все же продолжаются, рекомендуется обратиться в техническую поддержку Яндекса. Они смогут помочь в решении проблемы и предоставить дополнительную информацию.
Видео:
Как исправить (ЗАГРУЗКА ПРЕРВАНА) Ответ ТУТ!
Как исправить (ЗАГРУЗКА ПРЕРВАНА) Ответ ТУТ! by KILLER GAMES 5,275 views 10 months ago 2 minutes, 12 seconds