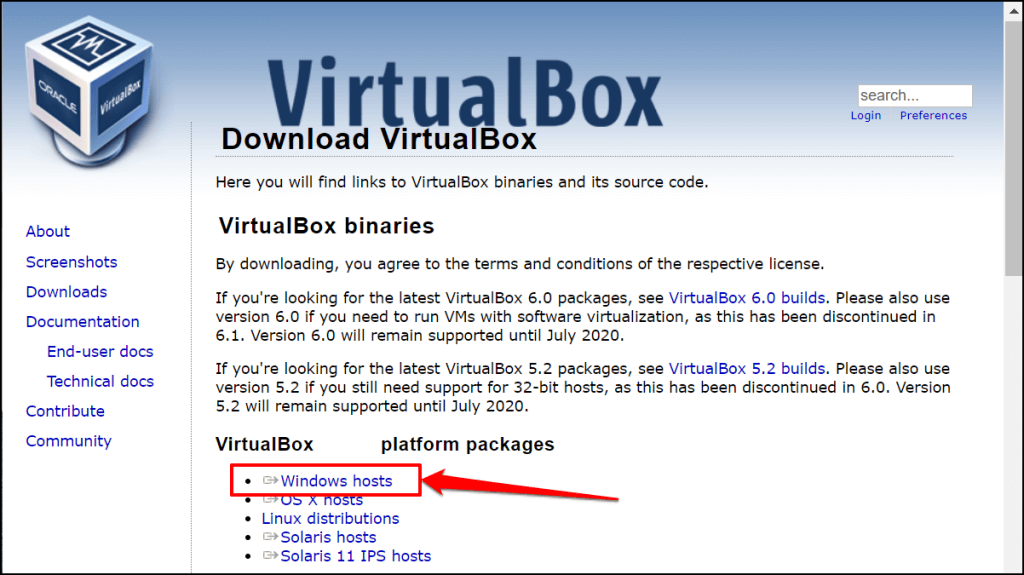- Ошибку 0x80004005 в VirtualBox как исправить проблему
- Черный экран VirtualBox на Windows 10
- Способ 1: Переименование внутренних файлов
- Способ 5: Изменение типа запуска гостевой ОС
- 1. Запустите VirtualBox с правами администратора
- 2. Измените тип запуска гостевой ОС
- Отключить Hyper-V
- Проверьте наличие Hyper-V
- Отключение Hyper-V через BIOS
- Отключить 3D-ускорение
- Причины возникновения ошибки 0x80004005 в VirtualBox
- 1. Неправильные настройки BIOS
- 2. Ошибки в файле VirtualBox.xml
- 3. Отключение 3D-ускорения
- Способ 4: Отключение Hyper-V
- 🧝♀️ VirtualBox отображает черный экран и не загружает гостевую ОС
- 1. Проверьте настройки VirtualBox
- 2. Проверьте настройки BIOS
- 3. Переименуйте файл virtualbox.xml
- 4. Отключите Hyper-V
- 5. Переустановите VirtualBox
- Видео:
- КАК ИСПРАВИТЬ ОШИБКУ ПРИ ЗАПУСКЕ ВИРТУАЛЬНОЙ МАШИНЫ VirtualBox E_FAIL (0x80004005)
Ошибку 0x80004005 в VirtualBox как исправить проблему
Одной из внутренних проблем, с которыми пользователи VirtualBox могут столкнуться, является ошибка 0x80004005, которая может возникнуть при запуске виртуальной машины. Эта ошибка может быть вызвана несколькими причинами, такими как неправильная настройка VirtualBox, обновление операционной системы или даже конфликт с другими программами, например Hyper-V.
Если вы столкнулись с ошибкой 0x80004005 при запуске виртуальной машины в VirtualBox, есть несколько способов исправить эту проблему. Во-первых, попробуйте перезагрузить компьютер и выберите «Запуск от имени администратора» в меню VirtualBox. Если это не поможет, попробуйте включить или выключить 3D-ускорение в настройках виртуальной машины. Для этого откройте настройки виртуальной машины, выберите «Отображение» и уберите или поставьте флажок напротив «3D-ускорение».
Если ошибку 0x80004005 в VirtualBox вызвало обновление операционной системы, вам может потребоваться обновить VirtualBox до последней версии. Для этого откройте менеджер VirtualBox, выберите нужную виртуальную машину, нажмите кнопку «Настройка» и перейдите на вкладку «Обновления». Здесь вы найдете возможность обновить VirtualBox до последней версии.
Если все вышеперечисленные способы не помогли, попробуйте удалить и переустановить VirtualBox. Для этого выполните следующие действия:
- Перейдите в меню «Пуск» и выберите «Панель управления».
- Перейдите в «Установка и удаление программ».
- Найдите VirtualBox в списке программ и выберите «Удалить».
- Загрузите последнюю версию VirtualBox с официального сайта и установите ее на компьютер.
После переустановки VirtualBox проверьте, работает ли ваша виртуальная машина без ошибки 0x80004005. Если проблема не была исправлена, обратитесь к документации VirtualBox или посетите форум сообщества пользователей для получения дополнительной поддержки и советов.
Черный экран VirtualBox на Windows 10
Черный экран VirtualBox может возникать по разным причинам, которые могут быть связаны с настройками виртуализации, обновлением операционной системы Windows, конфликтами с другими программами или драйверами, а также неправильной установкой VirtualBox.
Вот несколько способов, которые могут помочь вам найти выход из этой ситуации:
- Проверьте настройки BIOS и убедитесь, что виртуализацию Intel VT-x или AMD-V поддерживает и включена;
- Попробуйте отключить или удалить Hyper-V, поскольку некоторые системы не поддерживают одновременную работу с VirtualBox и Hyper-V. Для этого запустите командную строку от имени администратора и выполните следующую команду:
bcdedit /set hypervisorlaunchtype offЗатем перезагрузите компьютер; - Включите 3D-ускорение гостевой системы, открыв настройки виртуальной машины, перейдя в раздел «Отображение» и включите «3D-ускорение». После этого попробуйте запустить виртуальную машину;
- Проверьте, нет ли конфликтов с другими программами или драйверами, путем временного отключения антивирусного программного обеспечения или других важных процессов;
- Если у вас есть возможность, попробуйте запустить виртуальную машину из-под другой операционной системы, чтобы убедиться, что проблема не связана с текущей версией Windows 10;
- Проверьте файлы VirtualBox на целостность, путем выполнения переустановки или проверки существования файла VirtualBox-prev в папках программы;
- Если ничего не помогло, попробуйте выполнить обновление VirtualBox до последней версии, так как возникновение проблем может быть связано с ошибкой в более старой версии;
- При необходимости, удалите VirtualBox и все связанные с ним файлы и папки перед повторной установкой, чтобы избавиться от возможных несовместимостей или повреждений;
- Если все вышеуказанные действия не принесли результатов, свяжитесь с технической поддержкой VirtualBox для получения более подробной помощи.
Черный экран VirtualBox на Windows 10 — это проблема, с которой сталкиваются многие пользователи. Чтобы успешно запустить виртуальную машину, важно проверить все возможные причины возникновения проблемы и применить соответствующие исправления.
Способ 1: Переименование внутренних файлов
Обычно эта ошибка возникает сразу после запуска VirtualBox и может быть связана с гостевой операционной системой или настройками VirtualBox.
Чтобы исправить эту ошибку, следуйте этим шагам:
- Загрузите VirtualBox и запустите его как администратор.
- Выберите виртуальную машину, в которой возникла ошибка, и нажмите кнопку «Настройки».
- Откройте вкладку «Система» и выберите раздел «Процессор».
- Уберите флажок «Включить PAE/NX».
- Включите виртуализацию Intel, если у вас есть поддерживаемый процессор. Например, выберите вариант «Intel VT-x» или «Виртуализация Intel».
- Нажмите кнопку «ОК», чтобы сохранить изменения и закрыть окно настроек.
После выполнения этих шагов вы должны проверить, работает ли ваша виртуальная машина без ошибки 0x80004005. Если ошибка все еще возникает, вы можете попробовать другие способы исправления этой проблемы.
Способ 5: Изменение типа запуска гостевой ОС
Если вы столкнулись с ошибкой 0x80004005 в VirtualBox при запуске гостевой операционной системы, то данная проблема может быть вызвана некорректным типом запуска ОС.
Для исправления этой проблемы вам потребуется открыть конфигурацию VirtualBox и изменить несколько настроек. Вот пошаговая инструкция:
1. Запустите VirtualBox с правами администратора
Чтобы изменить настройки VirtualBox, откройте менеджер виртуальной машин, нажмите правой кнопкой мыши на нем и выберите «Запустить от имени администратора».
2. Измените тип запуска гостевой ОС
В окне VirtualBox найдите гостевую операционную систему, у которой возникает ошибка 0x80004005. Щелкните по ней правой кнопкой мыши и выберите «Конфигурация».
В открывшемся окне перейдите на вкладку «Система». В разделе «Общая» найдите выпадающий список «Тип» и выберите «64-разрядная ОС». Если у вас уже выбрана версия ОС, попробуйте изменить ее на другую, например, если вы используете 64-разрядную ОС, попробуйте выбрать 32-разрядную ОС.
После этого нажмите кнопку «Продолжить» и запустите гостевую ОС снова.
Если данный способ не помог вам решить проблему с ошибкой 0x80004005, попробуйте применить другие рекомендации.
Отключить Hyper-V
Ошибки 0x80004005 в виртуальной машине VirtualBox могут быть вызваны включенным Hyper-V, системой виртуализации, которая интегрирована в операционную систему Windows 10. Чтобы исправить эту проблему, вам необходимо отключить Hyper-V.
Проверьте наличие Hyper-V
1. Нажмите кнопку «Пуск» на вашем компьютере и введите «функции Windows» в строке поиска. Выберите «Включение или отключение компонентов Windows» из списка результатов.
2. В окне настройки компонентов Windows найдите «Hyper-V» и снимите флажок рядом с ним.
3. Нажмите кнопку «OK» и дождитесь завершения процесса отключения Hyper-V. После этого перезагрузите компьютер.
Отключение Hyper-V через BIOS
1. Перезапустите компьютер и включите его. Во время запуска нажмите клавишу, указанную на экране, чтобы открыть настройки BIOS (обычно это клавиша Del или F2).
2. В настройках BIOS найдите раздел «Virtualization» или «Virtualization Technology». Убедитесь, что включено виртуализацию.
3. Если виртуализация была выключена, включите ее и сохраните изменения в BIOS.
4. Перезагрузите компьютер и попробуйте запустить VirtualBox. Ошибка 0x80004005 больше не должна возникать.
Отключить 3D-ускорение
Одной из причин ошибки 0x80004005 в VirtualBox может быть включенное 3D-ускорение. Попробуйте отключить его, чтобы исправить проблему. Вот как это сделать:
1. Запустите виртуальную машину в VirtualBox.
2. Нажмите Правая Ctrl + Вправо (->) для входа в полноэкранный режим или Правая Ctrl + П для отключения захвата мыши и клавиатуры.
3. Откройте Менеджер внутренних обозначений (Host+Home) или выберите Папки -> Внутренние обозначения (Ctrl+I).
4. В гостевой операционной системе откройте файл VirtualBox.xml.
5. Найдите пункт <40</3d> и измените его значение с «on» на «off».
6. Сохраните файл.
7. Перезапустите виртуальную машину.
В результате данная ошибка (0x80004005) должна быть исправлена, и вы сможете продолжить выполнение операционной системы в VirtualBox без проблем.
Причины возникновения ошибки 0x80004005 в VirtualBox
1. Неправильные настройки BIOS
Первая причина возникновения ошибки 0x80004005 в VirtualBox связана с неправильными настройками BIOS. Если виртуальная машина использует 3D-ускорение, то убедитесь, что эта функция включена в настройках BIOS вашего компьютера. Для этого необходимо перезагрузить компьютер и во время загрузки нажать определенную клавишу, например, «Delete» или «F2», чтобы войти в настройки BIOS. Затем найдите соответствующую опцию и включите ее. После этого попробуйте запустить виртуальную машину снова.
2. Ошибки в файле VirtualBox.xml
Еще одной причиной возникновения ошибки 0x80004005 может быть ошибка в файле VirtualBox.xml. Этот файл содержит конфигурационные данные VirtualBox и его испорченная или поврежденная версия может вызвать проблемы при запуске программы. Для исправления этой ошибки можно удалить файл VirtualBox.xml и дать VirtualBox создать новую версию этого файла. Для этого выполните следующую последовательность действий:
- Закройте VirtualBox и все связанные с ним процессы.
- Откройте папку, где установлена программа VirtualBox. Обычно путь к папке VirtualBox выглядит примерно так: «C:\Program Files\Oracle\VirtualBox».
- Переименуйте файл VirtualBox.xml в VirtualBox.xml.old или любое другое имя.
- Запустите VirtualBox. Новая версия файла VirtualBox.xml будет создана автоматически.
3. Отключение 3D-ускорения
Если после выполнения вышеуказанных действий ошибка 0x80004005 все еще отображается, это может быть вызвано отключением 3D-ускорения в настройках VirtualBox. Попробуйте отключить 3D-ускорение и проверьте результат. Для этого выполните следующие шаги:
- Запустите VirtualBox и выберите виртуальную машину, в которой возникает ошибка.
- Нажмите правой кнопкой мыши на названии виртуальной машины и выберите «Настройки».
- Перейдите на вкладку «Отображение».
- Снимите флажок «Включить 3D-ускорение».
- Нажмите кнопку «ОК» для сохранения изменений и попробуйте запустить виртуальную машину снова.
Если вы все еще сталкиваетесь с ошибкой 0x80004005 в VirtualBox, попробуйте обновить программу до последней версии. Для этого скачайте последнюю версию VirtualBox с официального сайта и установите ее на ваш компьютер. Также рекомендуется выполнить обновления операционной системы и драйверов вашего компьютера.
Возникновение ошибки 0x80004005 в VirtualBox может быть вызвано несколькими причинами, включая неправильные настройки BIOS, ошибки в файле VirtualBox.xml, отключение 3D-ускорения и другие факторы. Попробуйте предложенные выше способы исправления ошибки и убедитесь, что ваша система обновлена до последней версии VirtualBox и операционной системы. Если проблема все еще не решена, обратитесь к службе поддержки VirtualBox или сообществу пользователей для получения дополнительной помощи.
Способ 4: Отключение Hyper-V
Если при попытке запустить виртуальную машину в VirtualBox возникла ошибка 0x80004005, то ее возникновение может быть связано с включенным Hyper-V.
Чтобы отключить Hyper-V в операционной системе Windows 10, выполните следующие шаги:
- Откройте «Панель управления» и выберите «Программы» → «Включение или отключение компонентов Windows».
- Удалите флажок рядом с «Hyper-V» и нажмите «ОК».
- Перезагрузите компьютер.
После перезагрузки проверьте VirtualBox. Если ошибка 0x80004005 продолжается отображаться, попробуйте выполнить следующие действия:
- Запустите программу «cmd» от имени администратора.
- Введите следующую команду:
bcdedit /set hypervisorlaunchtype off - Перезагрузите компьютер.
В результате этих изменений, ошибки связанные с Hyper-V должны быть исправлены, и вы сможете запустить виртуальные машины в VirtualBox.
🧝♀️ VirtualBox отображает черный экран и не загружает гостевую ОС
При использовании VirtualBox возникает проблема, когда гостевая операционная система не запускается и отображается черный экран. В этом случае следует проверить несколько факторов и выполнить определенные действия для исправления данной ошибки.
1. Проверьте настройки VirtualBox
Перед отключением гостевой операционной системы в VirtualBox, удостоверьтесь что у вас выбрана правильная версия VirtualBox. Например, если у вас есть 64-разрядная операционная система Windows 10, то вместо 32-разрядной версии VirtualBox выберите 64-разрядную версию.
2. Проверьте настройки BIOS
Настройки конфигурации BIOS могут вызывать проблемы с запуском гостевой операционной системы. Например, некоторые типы виртуализации, такие как Intel VT-x или AMD-V, могут быть отключены. Проверьте настройки BIOS и включите эти функции, если это необходимо.
3. Переименуйте файл virtualbox.xml
При ошибке 0x80004005 в VirtualBox может помочь переименование файлов настройки. Для этого откройте папку поддержки VirtualBox и найдите файл с именем «virtualbox.xml». Переименуйте его, добавив, например, «_old» в конец имени файла. Это позволит VirtualBox создать новый файл настроек при следующем запуске.
4. Отключите Hyper-V
Если на вашем компьютере включена функция Hyper-V, она может конфликтовать с работой VirtualBox. Чтобы исправить данную проблему, необходимо отключить Hyper-V. Для этого перейдите к менеджеру обновления и выберите «Включение или отключение Windows-функций». Снимите флажок возле «Hyper-V» и нажмите «OK». После этого перезагрузите компьютер.
5. Переустановите VirtualBox
Если все приведенные выше действия не решают проблему, можно попробовать переустановить VirtualBox. Сначала удалите программу с вашего компьютера, а затем скачайте последнюю версию VirtualBox с официального сайта. Установите ее и запустите VirtualBox для проверки, загружается ли гостевая операционная система.
В результате выполнения вышеперечисленных действий VirtualBox должен правильно загрузить гостевую операционную систему без ошибок.
Видео:
КАК ИСПРАВИТЬ ОШИБКУ ПРИ ЗАПУСКЕ ВИРТУАЛЬНОЙ МАШИНЫ VirtualBox E_FAIL (0x80004005)
КАК ИСПРАВИТЬ ОШИБКУ ПРИ ЗАПУСКЕ ВИРТУАЛЬНОЙ МАШИНЫ VirtualBox E_FAIL (0x80004005) by WinExplorer 3,317 views 10 months ago 6 minutes, 17 seconds