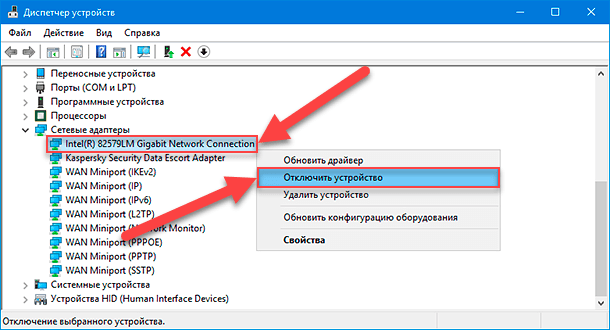- Как открыть диспетчер устройств на Windows если заблокирован для всех версий операционной системы
- Внесение изменений в реестр
- Способ №1: с помощью свойств Windows
- Шаг 1: Создайте ярлык для управления компьютером
- Шаг 2: Открытие диспетчера устройств
- Способ №2 через меню Windows
- Интерфейс Windows
- Меню Win+X
- Способ №3: использование диспетчера задач
- Способ №6 через командную строку PowerShell
- Видео:
- Вирус-майнер: Что это и как его удалить?
Как открыть диспетчер устройств на Windows если заблокирован для всех версий операционной системы
Диспетчер устройств — это мощный инструмент, который позволяет управлять устройствами подключенными к компьютеру. Однако иногда возникают ситуации, когда доступ к этой программе может быть ограничен. Например, администраторы могут заблокировать доступ к диспетчеру устройств на рабочих местах с целью обеспечить безопасность системы и предотвратить нежелательные изменения. В таком случае, возникает вопрос — как открыть диспетчер устройств, если он был заблокирован?
В данной статье представлен список способов, которые помогут вам открыть диспетчер устройств даже при его блокировке. Вариантов открытия диспетчера устройств существует несколько, поэтому вы сможете выбрать наиболее подходящий способ в зависимости от версии вашей операционной системы и доступных вам программ и инструментов.
Например, способ №1 — открыть диспетчер устройств с помощью командной строки (Command Prompt). Для этого откройте командную строку, нажав комбинацию клавиш Win+X или щелкнув правой кнопкой мыши на кнопке «Пуск» и выбрав в появившемся меню пункт «Командная строка (администратор)». В командной строке введите команду devmgmt.msc и нажмите Enter. Это откроет диспетчер устройств.
Что делать, если у вас нет доступа к командной строке или она также была заблокирована? Не отчаивайтесь, есть и другие варианты.
Внесение изменений в реестр
Если диспетчер устройств был заблокирован на вашем компьютере с операционной системой Windows, вы можете внести изменения в реестр, чтобы его открыть. Вот несколько способов, как это можно сделать:
- С помощью командной строки
- Нажмите на клавишу Win+X или щелкните правой кнопкой мыши на кнопке «Пуск» в левом нижнем углу экрана и выберите пункт «Командная строка (администратор)».
- В командной строке введите следующую команду и нажмите клавишу Enter:
reg add "HKLM\SOFTWARE\Microsoft\Windows\CurrentVersion\Policies\System" /v "ConsentPromptBehaviorAdmin" /t REG_DWORD /d 0 /f - После ввода этой команды нажмите комбинацию клавиш Ctrl+Shift+Enter, чтобы открыть командную строку с повышенными привилегиями.
- Проверьте, был ли диспетчер устройств разблокирован, открыв его через меню «Пуск» или с помощью команды
devmgmt.mscв командной строке. - Использование PowerShell
- Откройте командную строку, как описано выше.
- Введите следующую команду и нажмите Enter:
powershell Set-ItemProperty -Path "HKLM:SOFTWARE\Microsoft\Windows\CurrentVersion\Policies\System" -Name "ConsentPromptBehaviorAdmin" -Value 0 - Проверьте, был ли диспетчер устройств разблокирован, открыв его через меню «Пуск» или с помощью команды
devmgmt.mscв командной строке. - Внести изменения в реестр вручную
- Нажмите Win+R, чтобы открыть окно «Выполнить».
- Введите «regedit» и нажмите Enter, чтобы открыть реестр.
- Перейдите к следующему пути:
HKEY_LOCAL_MACHINE\SOFTWARE\Microsoft\Windows\CurrentVersion\Policies\System - Щелкните правой кнопкой мыши на папке «System» и выберите пункт «Создать» в контекстном меню, затем выберите «DWORD (32-разрядное) значение». и введите «ConsentPromptBehaviorAdmin» в качестве имени.
- Щелкните правой кнопкой мыши на новой строке, которую вы только что создали, и выберите пункт «Изменить».
- Введите значение «0» в поле данных и нажмите OK.
- Обратите внимание на изменение. После внесения изменений в реестр проверьте, был ли диспетчер устройств разблокирован, открыв его через меню «Пуск» или с помощью команды
devmgmt.mscв командной строке.
Этот метод подходит для всех версий Windows, начиная с Windows XP и выше.
Если у вас установлен PowerShell, вы также можете использовать его для разблокировки диспетчера устройств.
Если предыдущие способы не помогли или вас не устраивают, вы можете внести изменения в реестр вручную.
Если вы следуете этим способам, ваш диспетчер устройств должен быть разблокирован, и вы сможете использовать его для управления устройствами на вашем компьютере.
Способ №1: с помощью свойств Windows
Если диспетчер устройств заблокирован на вашем компьютере, вы можете воспользоваться свойствами Windows для его открытия. Ниже приведены пошаговые инструкции:
Шаг 1: Создайте ярлык для управления компьютером
1. Нажмите комбинацию клавиш Win + X на клавиатуре, чтобы открыть контекстное меню.
2. В контекстном меню выберите пункт «Управление компьютером».
3. Появится окно «Управление компьютером».
4. В левой панели окна щелкните правой кнопкой мыши на папке «Системные инструменты» и выберите пункт «Создать ярлык» в контекстном меню.
5. Появится окно «Создать ярлык».
6. Введите следующий путь в поле «Расположение элемента»: %windir%\system32\control.exe
7. Нажмите кнопку «Далее».
8. Введите имя ярлыка, например «Управление компьютером», и нажмите кнопку «Готово».
9. Закройте окно «Управление компьютером».
Шаг 2: Открытие диспетчера устройств
1. Найдите ярлык «Управление компьютером», который вы создали в предыдущем шаге, например, на рабочем столе или в папке «Программы».
2. Щелкните дважды на ярлыке, чтобы запустить «Управление компьютером».
3. В левой панели окна найдите и разверните папку «Системные инструменты».
4. В папке «Системные инструменты» найдите и щелкните дважды на пункте «Диспетчер устройств».
5. Диспетчер устройств будет открыт, и вы сможете проверить и вносить изменения в оборудование вашего компьютера.
Этот способ открытия диспетчера устройств наиболее универсален и подходит для большинства версий Windows, включая Windows XP, 7, 8 и 10. Если у вас возникли сложности с выполнением этих шагов, попробуйте другие способы, которые являются альтернативными.
Способ №2 через меню Windows
Если диспетчер устройств на Windows был заблокирован и вы не можете открыть его через обычные способы, такие как нажатие комбинации клавиш Win + X или выполнение команды «devmgmt.msc» в диалоговом окне «Выполнить», то есть еще один способ, который может помочь вам открыть диспетчер устройств.
Для этого вам нужно:
- Нажмите правой кнопкой мыши на кнопке «Пуск» (в Windows 8 и 10 она находится в левом нижнем углу экрана) или щелкните правой кнопкой мыши на иконке «Пуск» на панели задач.
- В открывшемся меню выберите вариант «Windows PowerShell (администратор)» или «Командная строка (администратор)».
- В командной строке или окне PowerShell введите следующую команду:
start devmgmt.msc - Нажмите клавишу Enter или выполните команду, нажав правой кнопкой мыши и выбрав «Выполнить».
- После этого должно открыться окно Диспетчера устройств, где вы сможете проверить и управлять устройствами вашего компьютера.
Обратите внимание, что на некоторых версиях Windows, таких как XP или Windows Server, может не быть встроенной командной строки или PowerShell. В таком случае попробуйте выполнить следующий способ.
Интерфейс Windows
Если диспетчер устройств в Windows заблокирован на вашем компьютере, не паникуйте! В этой статье мы поделимся несколькими способами, которые помогут вам открыть его в любой версии операционной системы.
№1: Использование меню «Пуск»
Попробуйте открыть диспетчер устройств через меню «Пуск». Для этого откройте меню «Пуск» и введите «Диспетчер устройств» в строку поиска. Выберите соответствующий результат и откройте диспетчер.
№2: Использование командной строки
Откройте командную строку, чтобы выполнить несколько простых команд. Чтобы открыть командную строку, нажмите сочетание клавиш Win + X и выберите «Командная строка» или «Windows PowerShell» в списке.
№3: Использование управления задачами
Другой способ открыть диспетчер устройств — это использовать управление задачами. Дважды щелкните по панели задач или нажмите Ctrl + Shift + Esc, чтобы открыть управление задачами. Затем выберите «Файл» и «Запустить новую задачу». Введите «devmgmt.msc» и нажмите Enter.
№4: Использование интерфейса Win+X
Если на вашем компьютере установлена Windows 10 или Windows 8, то вы можете использовать комбинацию клавиш Win+X, чтобы открыть универсальное меню управления. В списке выберите «Диспетчер устройств».
№5: Использование команды «Выполнить»
Откройте команду «Выполнить», нажав на клавишу Win+R. Введите «devmgmt.msc» и нажмите Enter.
№6: Использование панели управления
Откройте панель управления, нажав правой кнопкой мыши на значок «Мой компьютер» на рабочем столе и выбрав «Управление». Затем выберите «Системные свойства» и откройте диспетчер устройств во вкладке «Оборудование».
№7: Проверка реестра
Создайте новую папку на рабочем столе или в любом другом месте. Назовите ее «Открыть диспетчер устройств». Дважды щелкните папку, чтобы открыть ее. Затем скопируйте и вставьте следующий текст в папку:
Windows Registry Editor Version 5.00
[HKEY_CLASSES_ROOT\CLSID\{74246BFC-4C96-11D0-ABEF-0020AF6B0B7A}]
@=»Менеджер устройств»
[HKEY_CLASSES_ROOT\CLSID\{74246BFC-4C96-11D0-ABEF-0020AF6B0B7A}\Shell\Open\command]
@=»mmc.exe \»%SystemRoot%\\system32\\devmgmt.msc\»» «Запуск &Диспетчера устройств»
Затем сохраните файл с расширением .reg. Дважды щелкните его, чтобы добавить эту информацию в реестр. После этого вы сможете открыть диспетчер устройств через созданную папку на рабочем столе.
№8: Использование учетных записей
Попробуйте открыть диспетчер устройств от имени администратора. Нажмите правой кнопкой мыши на значок «Мой компьютер» или «Пуск» и выберите «Управление». Затем выберите «Диспетчер устройств».
№9: Использование программ
У вас может быть установлены программы сторонних разработчиков, которые позволяют открыть диспетчер устройств. Проверьте список установленных программ и посмотрите, есть ли такая программа.
№10: Помощь отзыв
Если вы также не нашли ответ на свой вопрос, попробуйте обратиться к помощи или сообществу Windows, где вы сможете получить ответы на свои вопросы.
Меню Win+X
Меню Win+X — это универсальный способ управления компьютером, доступный в Windows 8, 8.1, 10. Это контекстное меню, которое появляется, когда вы нажимаете комбинацию клавиш Win+X или щелкаете правой кнопкой мыши на логотипе Windows в левом нижнем углу экрана.
Чтобы открыть Диспетчер устройств через Меню Win+X:
- Нажмите комбинацию клавиш Win+X или щелкните правой кнопкой мыши на логотипе Windows в левом нижнем углу экрана.
- В открывшемся списке выберите «Диспетчер устройств».
- Диспетчер устройств откроется в отдельном окне.
Также можно открыть Диспетчер устройств через командную строку или «Выполнить».
Чтобы открыть Диспетчер устройств через командную строку:
- Откройте командную строку (например, через меню Пуск, введя «командная строка» в строке поиска, или нажав сочетание клавиш Win+R, введя «cmd» и нажав Enter).
- В командной строке введите «devmgmt.msc» (без кавычек) и нажмите Enter.
- Диспетчер устройств откроется в отдельном окне.
Чтобы открыть Диспетчер устройств через «Выполнить»:
- Откройте «Выполнить» (например, нажмите сочетание клавиш Win+R).
- В строке «Выполнить» введите «devmgmt.msc» (без кавычек) и нажмите Enter.
- Диспетчер устройств откроется в отдельном окне.
Если все эти способы не помогли, то можно также проверить наличие Диспетчера устройств в Панели управления или в меню Пуск. Например, в Windows XP Диспетчер устройств может находиться в разделе «Системные устройства» в Панели управления.
Создайте или внесите свой отзыв о том, какой способ открытия Диспетчера устройств номер 5 на Windows XP или Windows 7 окне поможет вам.
Способ №3: использование диспетчера задач
Для этого обратите внимание на окно задач (панель задач) в нижней части экрана вашего компьютера. В наиболее верхней части этого окна видны кнопки для управления запущенными программами. Одна из кнопок называется «Список задач», нажав на которую можно открыть Диспетчер задач.
Также можно воспользоваться командной строкой для запуска Диспетчера задач посредством нажатия комбинации клавиш «Win+X». Затем выберите «Диспетчер задач» в появившемся меню.
Сожалению, если Диспетчер устройств был заблокирован на вашем компьютере, то эти способы помочь не смогут. В этом случае можно внести изменения в реестр системы для его открытия.
Если ни один из представленных способов открытия Диспетчера устройств не помог, вы можете обратиться к способам №4 и №5 в этой статье, которые позволяют открыть Диспетчер устройств через панель управления и папку свойств компьютера соответственно.
Способ №6 через командную строку PowerShell
Если диспетчер устройств был заблокирован на вашем компьютере в Windows, вы можете использовать командную строку PowerShell для открытия диспетчера устройств. Вот пошаговая инструкция по данному способу:
- Нажмите комбинацию клавиш Win+X или щелкните правой кнопкой мыши на кнопке «Пуск» в левом нижнем углу рабочего экрана. В открывшемся контекстном меню выберите «Windows PowerShell (администратор)».
- При запросе подтверждения на выполнение команды нажмите кнопку «Да».
- В открывшемся окне PowerShell введите команду
devmgmt.mscи нажмите клавишу Enter. - Теперь диспетчер устройств должен открыться.
С помощью этого способа вы сможете обойти блокировку диспетчера устройств на Windows и получить доступ к управлению вашим оборудованием.
Видео:
Вирус-майнер: Что это и как его удалить?
Вирус-майнер: Что это и как его удалить? автор: VirusCheck 565 615 переглядів 1 рік тому 7 хвилин і 59 секунд