- Почему на флешке не отображаются файлы и папки в Windows 10
- Почему флешка не отображает файлы и папки в Windows 10?
- Воздействие вируса на отображение файлов и папок на флешке в Windows 10
- 1. Проверка наличия вируса и его удаление
- 2. Проверка и переустановка драйверов USB
- 3. Проверка и восстановление буквы диска
- 4. Форматирование флешки
- Способы устранения проблемы с отображением файлов и папок на флешке в Windows 10
- Общая проверка работоспособности флешки в Windows 10
- Устранение неполадок USB на Windows 10
- 1. Проверка подключения и устройства
- 2. Проверка наличия вирусов и автозапуска
- 3. Переустановка драйверов USB
- 4. Проверка и восстановление файлов на флешке
- 5. Форматирование флешки
- Запуск CHKDSK на флешке в Windows 10
- Что делать, если не отображаются файлы и папки на флешке в Windows 10?
- Переустановка контроллеров USB для решения проблемы с отображением флешки в Windows 10
- Восстановление данных и борьба с вирусами, когда флешка не открывается в Windows 10
- 1. Проверка подключения флешки и дисковых устройств
- 2. Проверка и переустановка драйверов USB
- 3. Низкоуровневое форматирование флешки
- 4. Использование антивирусных программ
- Что делать, если флешка не открывается? Способы решения проблемы
- 1. Проверьте подключение и перезагрузите компьютер
- 2. Проверьте диспетчер устройств
- 3. Попробуйте низкоуровневое форматирование
- 4. Восстановление файлов с помощью проверки дисковых данных
- Способ 1: Низкоуровневое форматирование флешки
- 1. Откройте «Управление командами дисками»
- 2. Переустановите букву диска
- Видео:
- пропали файлы с флешки но место занято | РЕШЕНИЕ
Почему на флешке не отображаются файлы и папки в Windows 10
Одной из распространенных проблем, с которой пользователи Windows 10 могут столкнуться, является отсутствие отображения файлов и папок на флешке. В результате этой проблемы все данные на флешке кажутся недоступными, что может вызвать серьезные неудобства.
Когда вы подключаете флешку к компьютеру с Windows 10 и открываете проводника, вы ожидаете увидеть все файлы и папки на флешке. Однако, по какой-то причине, ничего не отображается. Это может быть вызвано различными факторами, такими как проблемы с контроллерами флешки, вирусы или ошибки файловой системы.
Если у вас возникла такая проблема, обратите внимание на следующие способы решения:
- Проверьте, отображает ли флешка вообще на компьютере подключенную к нему букву. Если этого нет, откройте «Управление дисками» (можно запустить, если нажать правой кнопкой мыши на кнопке «Пуск» и выбрать «Диспетчер дисков»). В общем окошке будут отображены все диски и флешки, которые подключены к компьютеру. Если флешка отображается, но не имеет букву, сделайте на ней правый клик и выберите «Изменить букву диска и пути». В появившемся окне нажмите на кнопку «Добавить» и выберите любую доступную букву. После этого флешка должна отображаться в проводнике.
- В некоторых случаях на флешке могут находиться вирусы, которые мешают правильному отображению файлов и папок. В этом случае рекомендуется запустить антивирусное программное обеспечение для проведения проверки флешки на наличие вредоносных программ. Если вирусы найдены, удалите их.
- Если ни один из предыдущих способов не решает проблему, попробуйте восстановить файловую систему на флешке. Для этого выполните следующие действия:
- Откройте командную строку с правами администратора (можно найти через меню «Пуск» или нажав сочетание клавиш Win + X и выбрав «Командная строка (администратор)»).
- Введите команду «chkdsk /f X:», где X — буква флешки. Например, «chkdsk /f D:».
- Нажмите Enter и дождитесь завершения проверки и восстановления файловой системы.
- После выполнения этих действий попробуйте открыть флешку и проверить, отображаются ли файлы и папки.
- Если ничего не помогает, то последним вариантом может быть форматирование флешки. Однако, обратите внимание, что при форматировании все данные на флешке будут удалены. Поэтому перед форматированием рекомендуется создать резервные копии важных файлов.
Если ни один из предложенных способов не решает вашу проблему, возможно, вам стоит обратиться к специалисту, который проведет более глубокую диагностику и поможет восстановить работоспособность флешки.
Почему флешка не отображает файлы и папки в Windows 10?
Если ваша флешка не отображает файлы и папки, это может указывать на проблемы с ее работоспособностью или наличие вирусов. В этом случае, вам следует принять устранение этой проблемы. Вот несколько способов, которые помогут решить эту проблему в Windows 10:
- Переподключите флешку или используйте разные USB-порты. Возможно, проблема связана с неправильным подключением устройства.
- Проверьте автозапуск флешки. Если при подключении флешки не открывается окно с данными, возможно автозапуск отключен. В этом случае откройте проводник и в выпадающем окне выберите флешку.
- Используйте команду «Управление дисками» для проверки состояния флешки. Откройте меню «Пуск», введите «Управление дисками» и выберите соответствующую опцию. Если флешка отображается в списке, но у нее нет ни буквы диска, ни наименования, это может указывать на проблемы с контроллерами устройств или файловой системой.
- Выполните проверку диска с помощью команды chkdsk. Откройте командную строку, введите команду chkdsk и укажите путь к флешке (например, chkdsk E: /f). Это поможет исправить ошибки на диске и восстановить его работоспособность.
- Проверьте флешку на наличие вирусов. Используйте антивирусную программу для сканирования устройства и удаления вирусов. В некоторых случаях, вирусы могут блокировать отображение файлов и папок.
- Если все вышеперечисленные действия не помогли, попробуйте переустановить или восстановить Windows 10. В некоторых случаях, проблема может быть общая и связана с системой, а не с флешкой.
Важно помнить, что использование флешки требует осторожности, чтобы избежать воздействия вирусов и потери данных. Регулярно резервируйте свои файлы на другие носители и избегайте подключения флешек неизвестного происхождения.
Воздействие вируса на отображение файлов и папок на флешке в Windows 10
Когда пользователь подключает флешку к компьютеру, он видит, что флешка открывается, но файлы и папки не отображаются. В этом случае, для устранения проблемы, есть несколько способов.
1. Проверка наличия вируса и его удаление
- Запустите антивирусную программу для сканирования флешки и компьютера на наличие вирусов. Если вирусы обнаружены, удалите их.
2. Проверка и переустановка драйверов USB
- Откройте «Управление компьютером» (можно найти через меню «Пуск» или кликнув правой кнопкой мыши по значку «Мой компьютер» и выбрав соответствующий пункт).
- В окне «Управление компьютером», выберите «Диспетчер устройств».
- Внутри «Диспетчера устройств», разверните раздел «Контроллеры USB» и правой кнопкой мыши кликните на каждом из списков «Контроллеры хоста USB» и выберите «Удалить».
- После удаления всех контроллеров USB, перезагрузите компьютер. Он переустановит драйверы USB автоматически.
3. Проверка и восстановление буквы диска
- Откройте «Управление компьютером» (можно найти через меню «Пуск» или кликнув правой кнопкой мыши по значку «Мой компьютер» и выбрав соответствующий пункт).
- В окне «Управление компьютером», выберите «Диспетчер дисков».
- Посмотрите, отображает ли флешка правильную букву диска. Если нет, выберите флешку, кликните правой кнопкой мыши, выберите «Изменить букву диска и пути». Затем, нажмите кнопку «Добавить» и присвойте флешке новую букву диска.
4. Форматирование флешки
- Если все вышеперечисленные действия не помогли, вы можете попробовать форматировать флешку. Однако, обратите внимание, что при форматировании все данные на флешке будут удалены.
- Откройте проводник Windows, найдите флешку в списке дисковых устройств и кликните правой кнопкой мыши.
- В выпадающем меню выберите «Форматировать».
- В открывшемся окне форматирования выберите параметры форматирования и нажмите кнопку «Начать».
В случае использования всех этих способов решения проблемы и флешка все равно не отображает файлы и папки, обратитесь к специалистам для дальнейшего изучения проблемы и возможности восстановления работоспособности флешки.
Важно помнить, что перед открытием флешки с неизвестного источника, всегда рекомендуется проверять ее на наличие вирусов с помощью антивирусной программы. Таким образом, можно избежать подобных неприятностей и сохранить свои данные в безопасности.
Способы устранения проблемы с отображением файлов и папок на флешке в Windows 10
Когда на флешке не отображаются файлы и папки в Windows 10, проблема может быть связана с контроллерами устройства или действием вирусов. Воздействие вируса может привести к некорректному отображению данных на флешке. В такой ситуации есть несколько способов решения проблемы и восстановления работоспособности флешки.
- Проверьте подключение флешки к компьютеру. Попробуйте переустановить драйверы устройств или подключите флешку к другим USB-портам.
- Откройте проводник Windows и проверьте, отображается ли флешка в списке дисковых устройств. Если флешка не отображается, это может быть связано с ее низкоуровневым форматированием. В этом случае можно воспользоваться утилитой chkdsk для восстановления данных на флешке. Запустите командную строку, введите «chkdsk /f X:» (где X — это буква, которая обозначает флешку) и нажмите Enter. Утилита выполнит проверку и восстановление флешки, после чего файлы и папки должны отображаться в проводнике.
- Если флешка отображается в проводнике, но файлы и папки на ней не отображаются, это может быть связано с действием вирусов. В таком случае, обратите внимание на наличие вируса и произведите его удаление с помощью антивирусной программы.
- Если предыдущие действия не помогли решить проблему, попробуйте выполнить форматирование флешки. Для этого откройте проводник Windows, найдите флешку в списке дисковых устройств, щелкните правой кнопкой мыши и выберите пункт «Форматировать». В открывшемся окне выберите параметры форматирования и нажмите кнопку «Начать». Обратите внимание, что при форматировании все данные на флешке будут удалены.
- Если ни один из указанных способов не помог решить проблему, можно попробовать выполнить низкоуровневое восстановление флешки. Для этого можно воспользоваться специальными программами, которые предоставляют такую возможность. Однако, обратите внимание, что низкоуровневое восстановление может привести к потере данных, поэтому перед выполнением этой операции рекомендуется создать резервную копию всех данных с флешки.
В общем случае, проблемы с отображением файлов и папок на флешке возникают из-за некорректного функционирования устройства или воздействия вирусов. Способ устранения проблемы может зависеть от конкретной ситуации, поэтому важно обратить внимание на действия, предпринятые ранее, и выбрать подходящий вариант решения проблемы.
Общая проверка работоспособности флешки в Windows 10
Если у вас возникла проблема с отображением файлов и папок на флешке в Windows 10, обратите внимание на следующие действия, которые могут помочь вам решить эту проблему.
| 1. | Подсоедините флешку к компьютеру. |
| 2. | Откройте проводник и проверьте, отображаются ли файлы и папки на флешке. |
| 3. | Проверьте, что флешка подключена к правильному USB-порту на компьютере. |
| 4. | Если флешка не отображается в проводнике, откройте Диспетчер устройств, выберите «Диски» и проверьте, есть ли проблемы с контроллерами USB. |
| 5. | В некоторых случаях флешка может требовать форматирования. Перед этим обратите внимание, будут ли утеряны ваши данные после форматирования. |
| 6. | Если все вышеперечисленные действия не помогли, попробуйте восстановить данные на флешке с помощью специальных программ. |
| 7. | Если у вас есть другой компьютер с Windows 10, подсоедините флешку к нему и проверьте, отображает ли он данные на флешке. |
| 8. | Проверьте флешку на наличие вирусов, так как некоторые вирусы могут блокировать отображение файлов. |
Общая проверка работоспособности флешки в Windows 10 может помочь вам выявить причину проблемы и найти способ ее устранения.
Устранение неполадок USB на Windows 10
Когда на флешке не отображаются файлы и папки в Windows 10, это может быть связано с различными проблемами. В данном случае, возможно, потеряна связь с флешкой или есть некоторые повреждения данных на накопителе.
1. Проверка подключения и устройства
Первым делом, надо убедиться, что флешка подключена к компьютеру правильно и была распознана. Попробуйте подключить флешку к другому USB-порту, чтобы исключить возможность проблем с конкретным портом.
2. Проверка наличия вирусов и автозапуска
Возможно, флешка подверглась воздействию вируса или содержит автозапуск. Проверьте флешку на наличие вредоносных программ с помощью антивирусного сканера.
3. Переустановка драйверов USB
Если флешка не отображается в проводнике, попробуйте переустановить драйверы USB. Для этого:
— Правый клик на кнопке «Пуск» и выберите «Диспетчер устройств».
— В окне «Диспетчер устройств» найдите раздел «Универсальные последовательные шины USB».
— Щелкните правой кнопкой мыши на устройстве, которое вызывает проблему, и выберите «Удалить устройство».
— Перезагрузите компьютер, после чего Windows автоматически установит драйверы USB заново.
4. Проверка и восстановление файлов на флешке
Приложение Chkdsk может помочь восстановить файловую систему на флешке. Для этого:
— Подключите флешку к компьютеру.
— Откройте проводник и найдите название флешки в разделе «Устройства и диски».
— Щелкните правой кнопкой мыши на флешке и выберите «Свойства».
— В окне свойств флешки, перейдите на вкладку «Инструменты».
— Нажмите на кнопку «Проверка» и выберите вариант «Проверить и восстановить данные».
— Нажмите на кнопку «ОК» и следуйте инструкциям, чтобы запустить проверку.
После завершения проверки, Windows попытается восстановить данные на флешке.
5. Форматирование флешки
Если все предыдущие способы не дали результатов, можно попробовать отформатировать флешку. Однако, перед форматированием необходимо сохранить данные на другом носителе, так как форматирование удалит все файлы с флешки.
— Подключите флешку к компьютеру.
— Откройте проводник и найдите название флешки в разделе «Устройства и диски».
— Щелкните правой кнопкой мыши на флешке и выберите «Форматирование».
— В окне форматирования выберите необходимые параметры и нажмите на кнопку «Старт».
После завершения форматирования, флешка будет готова для использования.
В случаях, когда ни один из вышеперечисленных способов не решает проблему с отображением файлов и папок на флешке, возможно, потребуется низкоуровневое восстановление данных. Для этого лучше обратиться к специалистам.
Запуск CHKDSK на флешке в Windows 10
Когда на флешке в Windows 10 не отображаются файлы и папки, это может быть вызвано различными причинами. Одним из возможных случаев, который может подразумевать управление неполадками, когда система не может открыть флешку и отобразить ее содержимое.
В новом режиме работы с дисками в Windows 10 возможно отсутствие воздействия на подсоединенное устройство, что может быть причиной того, что файлы и папки на флешке не отображаются. В этом случае вариантом устранения проблемы является запуск команды CHKDSK с использованием Проводника, чтобы проверить и исправить ошибки на флешке.
Что делать, если не отображаются файлы и папки на флешке в Windows 10?
Если файлы и папки на флешке не отображаются после подключения к компьютеру, следуйте следующим действиям для их устранения:
- Подключите флешку к компьютеру.
- Откройте Проводник (Windows Explorer).
- В левой части окна Проводника найдите раздел «Этот компьютер» (или «Мой компьютер» в зависимости от версии Windows) и щелкните на нем правой кнопкой мыши.
- В выпадающем меню выберите «Свойства».
- Откроется окно с общей информацией о подключенных дисковых устройствах, найдите флешку в списке дисков и запомните ее наименование (например, «Диск E:»).
- Закройте это окно и вернитесь в Проводник.
- В адресной строке Проводника введите следующую команду: «cmd«. Нажмите клавишу Enter.
- В командной строке введите команду «chkdsk /f X:«, где «X» — это наименование флешки, которое вы запомнили в предыдущем шаге. Например, если наименование флешки — «Диск E:», то команда должна выглядеть следующим образом: «chkdsk /f E:«.
- Нажмите клавишу Enter, чтобы запустить проверку и исправление ошибок на флешке.
После завершения процесса CHKDSK, вы можете отключить и подсоединить флешку снова. Проверьте, отобразятся ли теперь файлы и папки на флешке в Проводнике. Если проблема не была решена, есть еще несколько способов устранения данной проблемы:
- Попробуйте переустановить драйверы USB-контроллеров на компьютере;
- Проведите низкоуровневое форматирование флешки;
- Обратитесь к специалисту для устранения проблемы.
Обратите внимание, что использование этого метода проверки и исправления ошибок может потерять некоторые данные, поэтому перед запуском CHKDSK рекомендуется создать резервную копию важных файлов с флешки.
Переустановка контроллеров USB для решения проблемы с отображением флешки в Windows 10
Если на вашей флешке в Windows 10 не отображаются файлы и папки, возможно, проблема связана с контроллерами USB. Для устранения этой проблемы можно выполнить переустановку контроллеров USB. Воздействие такой операции обычно помогает восстановить работоспособность флешки и отобразить на ней файлы и папки.
Чтобы переустановить контроллеры USB, следуйте указанным ниже шагам:
- Подключите флешку к компьютеру и подождите, пока она будет определена в системе.
- Откройте Проводник Windows, нажав на икону папки на панели задач или нажав комбинацию клавиш
Win + E. - В левом окне Проводника выберите раздел «Этот компьютер».
- Правой кнопкой мыши щелкните наименование флешки в списке дисковых устройств и выберите пункт «Свойства».
- В открывшемся окне перейдите на вкладку «Общая» и нажмите кнопку «Проверка».
- В появившемся окне выберите параметр «Поставить галочку и запустить проверку, потом получить доступ к данным» и нажмите кнопку «ОК».
- После выполнения проверки система перезагрузится, а затем откроет Проводник Windows. Проверка диска может занять некоторое время, особенно если на флешке есть большое количество данных. Подождите, пока процесс завершится полностью.
- После завершения проверки флешка должна быть отображена в Проводнике, а файлы и папки на ней будут доступны.
Если переустановка контроллеров USB не помогла, возможно, на флешке присутствует вирус или другая проблема. В таком случае рекомендуется выполнить проверку флешки на наличие вирусов с помощью антивирусного ПО.
Также стоит отметить, что в некоторых случаях флешка может быть отображена в Проводнике, но при попытке открыть ее файлы, возникают ошибки или диск не запускается. В такой ситуации можно попробовать выполнить низкоуровневое форматирование флешки с помощью специальных программ, которые доступны для загрузки из Интернета.
В любом случае, если у вас возникли проблемы с отображением файлов и папок на флешке в Windows 10, рекомендуется обратиться к специалистам или найти дополнительные способы устранения неполадок.
Восстановление данных и борьба с вирусами, когда флешка не открывается в Windows 10
В случаях, когда флешка не отображает файлы и папки, их отсутствие может быть связано с различными проблемами, включая вирусы или ошибки в форматировании. Если вам нужно восстановить данные и восстановить работоспособность устройства, вот некоторые способы решения проблемы.
1. Проверка подключения флешки и дисковых устройств
- Проверьте правильность подключения флешки к компьютеру. Убедитесь, что USB-порт работает исправно.
- Перейдите в «Управление дисками» в Windows, чтобы увидеть, отображается ли флешка там. Если флешка отображается, но без буквы диска, присвойте ей новую букву.
- Попробуйте подключить флешку к другому компьютеру, чтобы исключить возможность неисправности USB-порта или контроллеров.
2. Проверка и переустановка драйверов USB
- Откройте «Управление дисков» и проверьте, отображает ли компьютер флешку во вкладке «Дисковые накопители». Если флешка не отображается, возможно, требуется переустановка драйверов USB.
- Перезагрузите компьютер и проверьте, отображается ли флешка после перезагрузки.
- Если флешка все равно не отображается, переустановите драйвера USB в Диспетчере устройств.
3. Низкоуровневое форматирование флешки
- Обратите внимание, что низкоуровневое форматирование флешки приведет к полной потере данных, поэтому обязательно сделайте резервную копию данных.
- Используйте специальные программы для выполнения низкоуровневого форматирования флешки.
4. Использование антивирусных программ
- Запустите антивирусное программное обеспечение на компьютере и просканируйте флешку на наличие вирусов.
- Если обнаружены вирусы, удалите их с помощью антивирусных средств.
Если все вышеперечисленные методы не приводят к успеху, возможно, есть более серьезные неполадки с флешкой, и восстановление данных может потребовать специальных инструментов или помощи специалиста. Обратитесь к специалисту, чтобы устранить проблему с вашей флешкой и восстановить данные.
Что делать, если флешка не открывается? Способы решения проблемы
Если ваша флешка не отображается и файлы на ней не открываются, не отчаивайтесь. Есть несколько способов решить эту проблему:
1. Проверьте подключение и перезагрузите компьютер
Убедитесь, что флешка правильно подсоединена к компьютеру. Попробуйте отсоединить ее и снова подключить. Перезагрузите компьютер и проверьте, отображается ли флешка теперь.
2. Проверьте диспетчер устройств
Зайдите в диспетчер устройств и проверьте, есть ли проблемы с контроллерами USB. Если есть, попробуйте их обновить или переустановить.
3. Попробуйте низкоуровневое форматирование
Если все остальные способы не помогли, попробуйте выполнить низкоуровневое форматирование флешки. Обратите внимание, что это удалит все данные на ней, поэтому сделайте резервную копию данных перед форматированием.
4. Восстановление файлов с помощью проверки дисковых данных
Если на флешке отображается правильное наименование, но файлы не отображаются, вы можете попробовать восстановить данные с помощью команды chkdsk. Запустите командную строку в Windows, подключите флешку и выполните команду chkdsk [буква флешки]: /f.
Это проверит диск на ошибки и попытается исправить их. После этого попробуйте открыть папку с файлами на флешке и проверьте, отображаются ли файлы теперь.
Если ни один из этих способов не помог в решении проблемы, возможно, устройство повреждено и требуется замена. Обратитесь к сервисному центру для устранения неполадок.
Способ 1: Низкоуровневое форматирование флешки
1. Откройте «Управление командами дисками»
Чтобы открыть «Управление командами дисками», выполните следующие действия:
- Нажмите комбинацию клавиш Win + X или щелкните правой кнопкой мыши по кнопке «Пуск». В контекстном меню выберите пункт меню «Диспетчер дисков».
- В открывшемся окне перейдите к разделу «Устройства съемного хранения» и найдите свою флешку.
2. Переустановите букву диска
Если ваша флешка не отображается в проводнике после выполнения 1 способа, вы можете попробовать переустановить букву диска. Чтобы это сделать, выполните следующие действия:
- Нажмите правой кнопкой мыши на флешке в Диспетчере дисков и выберите пункт меню «Изменить букву диска и пути».
- В открывшемся окне нажмите кнопку «Добавить».
- Выберите новую букву для флешки и нажмите кнопку «OK».
Если после переустановки буквы диска проблема не была решена, приступайте к следующим способам устранения неполадок с отображением данных на флешке в Windows 10.
Видео:
пропали файлы с флешки но место занято | РЕШЕНИЕ
пропали файлы с флешки но место занято | РЕШЕНИЕ by PC4USER — Компьютерный канал 67,820 views 7 years ago 2 minutes, 1 second

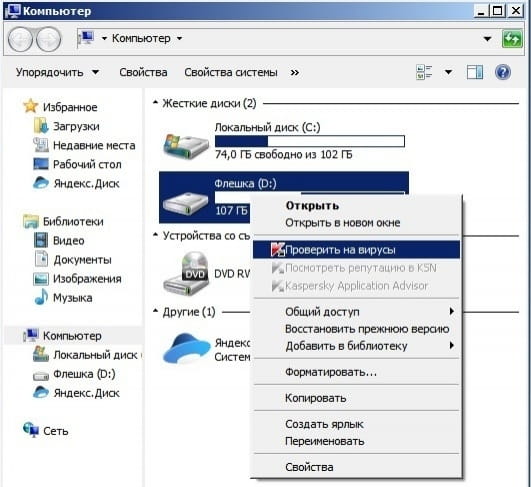

.jpg)