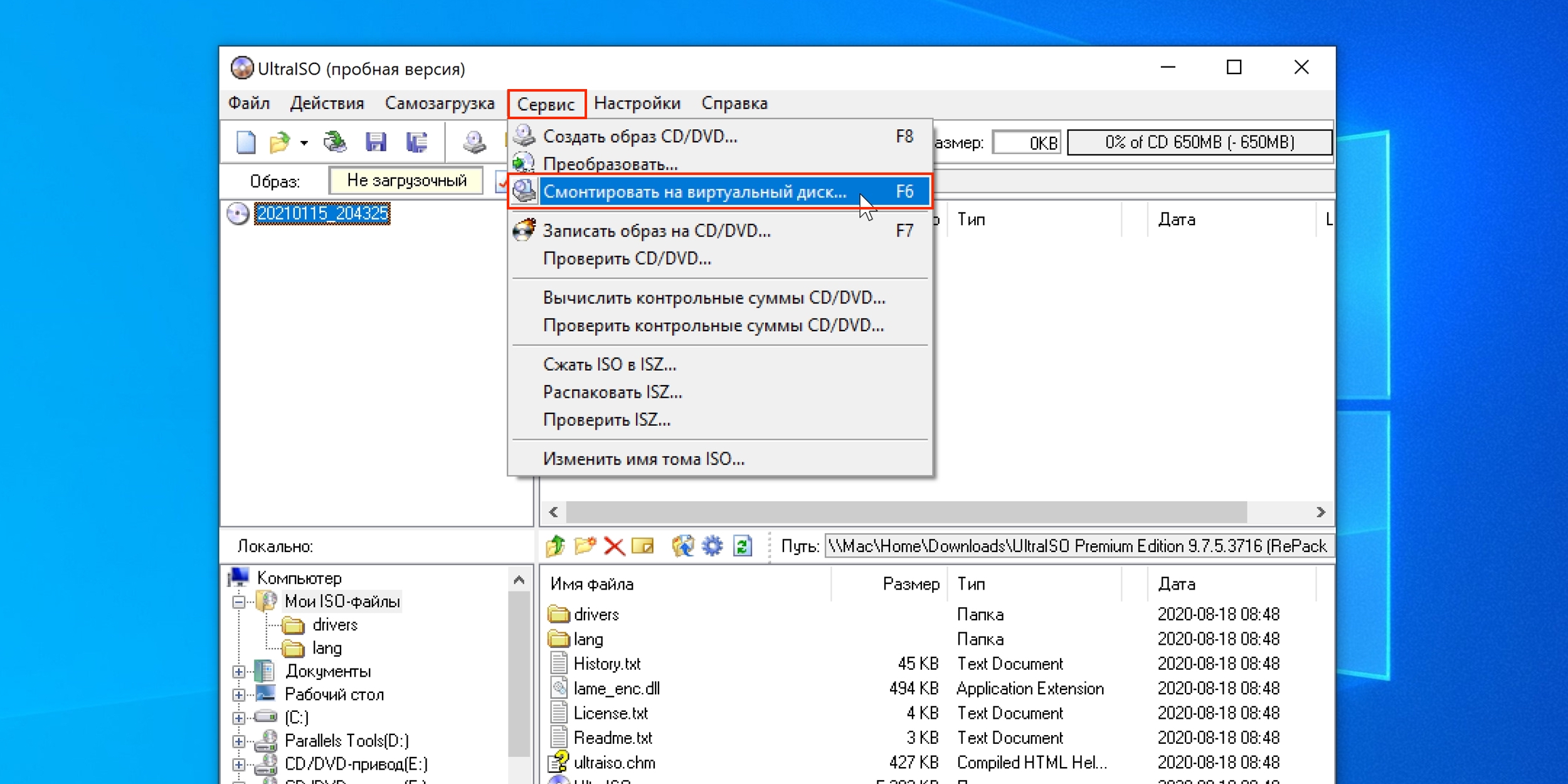- Как открыть файл ISO на Windows 10 подробная инструкция
- Установка программы для открытия файлов ISO
- Открытие файла ISO через файловый менеджер
- Монтирование файла ISO на виртуальный привод
- Использование программы для виртуального привода
- Воспроизведение файла ISO на компьютере
- 1. Открытие файла ISO с помощью встроенных средств Windows 10
- 2. Открытие файла ISO с помощью программы WinRAR
- 3. Открытие файла ISO с помощью программы UltraISO
- Копирование файлов из файла ISO
- Открытие файла ISO с помощью стандартных средств Windows 10
- Использование виртуальных приводов для открытия файла ISO
- Извлечение файлов из файла ISO
- Открытие и извлечение файлов с помощью UltraISO
- Открытие и извлечение файлов с помощью Deamon Tools
- Открытие файла ISO на Windows 10 с помощью архиватора
- Создание загрузочного диска из файла ISO
- Возвращение к стандартному программному обеспечению для открытия файлов ISO
- Проблемы с открытием файлов ISO на Windows 10 и их решение
- Использование стандартными средствами операционной системы
- Использование сторонних программ
- Используем эмуляторы приводов
- Видео:
- ⬇️How to Download Windows 10 ISO File
Как открыть файл ISO на Windows 10 подробная инструкция
ISO-файл – это образ диска, который содержит все данные с компакт-диска или DVD. Если у вас есть файл ISO на Windows 10 и вы хотите открыть его, есть несколько способов сделать это. В этой статье мы рассмотрим различные методы, которые вы можете использовать для открытия файлов ISO на Windows 10.
Во-первых, вы можете использовать программы для эмуляции дисков, такие как Daemon Tools, чтобы открыть ISO-файлы на Windows 10. Эти программы создают виртуальный привод на вашем компьютере, на который вы можете «записать» ISO-образ. Затем вы можете открыть файлы ISO так же, как открываете обычные диски в своем компьютере.
Еще один способ открыть файлы ISO на Windows 10 – это с помощью стандартных средств операционной системы. Просто дважды щелкните по файлу ISO, и Windows 10 автоматически откроет его в программе «Проводник». Вы можете просматривать содержимое ISO-файла, как если бы это была обычная папка или диск.
Также возможно открыть файлы ISO на Windows 10 с помощью архиваторов, таких как WinRAR. Если у вас уже установлен архиватор, вы можете щелкнуть правой кнопкой мыши по файлу ISO, выбрать вариант «Открыть с помощью» и выбрать архиватор из списка. В окне архиватора вы сможете видеть содержимое ISO-образа и извлекать файлы, если это необходимо.
Установка программы для открытия файлов ISO
Для открытия файлов в формате ISO на компьютере с операционной системой Windows 10 часто используются специальные программы, такие как UltraISO или Daemon Tools.
1. Скачать и установить программу UltraISO или Daemon Tools. Официальный сайт программ позволяет сделать это бесплатно и без рекламы.
2. После установки открываем файловый проводник и находим файл ISO на компьютере.
3. Щелкаем правой кнопкой мыши по файлу ISO и в контекстном меню выбираем пункт «Открыть с помощью».
4. В открывшемся окне выбираем программу для открытия файла ISO. Если программа не отображается в списке предложенных вариантов, то нажимаем на кнопку «Выбрать другую программу».
5. В диалоговом окне выбираем программу UltraISO или Daemon Tools и нажимаем на кнопку «ОК».
6. ISO-файл будет открыт в выбранной программе. Теперь можно работать с ISO-образом, как с обычным диском.
Если в дальнейшем необходимо открыть другой файл ISO с помощью выбранной программы, то можно просто дважды щелкнуть по файлу ISO и процесс открытия будет происходить автоматически.
Если вы больше не планируете использовать выбранную программу для открытия файлов ISO, то её можно удалить из системы через стандартные средства Windows 10. Для этого необходимо перейти в раздел «Параметры» > «Приложения» > «Приложения и компоненты», найти программу в списке установленных приложений и выбрать пункт «Удалить».
Советуем также скачать и установить архиватор с поддержкой ISO-формата, например, WinRAR. Такие программы позволяют открывать файлы с расширением ISO и извлекать их содержимое в папку на компьютере.
Открытие файла ISO через файловый менеджер
На Windows 10 есть несколько способов открыть файл ISO: с помощью программ, которые эмулируют виртуальный диск, а также с помощью стандартных средств операционной системы.
- Если у вас уже установлены программы для работы с образами дисков (например, Daemon Tools, UltraISO или WinRAR), то файл ISO можно открыть простым двойным щелчком мыши. При этом программа автоматически добавит образ виртуального диска и откроет его содержимое в окне программы.
- Если у вас не установлено специальных программ, но у вас есть архиваторы, такие как WinRAR или 7-Zip, то можно открыть файл ISO, как обычный архив. Для этого щелкните правой кнопкой мыши по файлу ISO, выберите пункт «Открыть с помощью» и выберите одну из программ. После этого вам предоставится возможность просмотреть содержимое образа ISO и извлечь из него нужные файлы.
- Windows 10 также предоставляет возможность монтировать файлы ISO без использования сторонних программ. Для этого откройте проводник и перейдите в папку, где находится файл ISO. Затем нажмите на него правой кнопкой мыши и выберите пункт «Монтировать». ОС автоматически создаст виртуальный диск и откроет его содержимое в новом окне.
- Если ни один из вышеперечисленных методов не подходит, вы можете скачать и установить программу, специально предназначенную для работы с файлами ISO. Например, вы можете использовать программу UltraISO или Daemon Tools Lite. После установки откройте программу, выберите пункт меню «Файл» и нажимайте на кнопку «Открыть». Затем выберите нужный файл ISO и нажмите кнопку «Открыть». Образ ISO будет открыт в окне программы, и вы сможете работать с его содержимым.
Одним из самых популярных и простых способов открыть файл ISO на Windows 10 является использование стандартными средствами операционной системы. Мы рекомендуем использовать программу File Explorer (Проводник), который является частью Windows 10. С его помощью вы сможете легко найти нужный файл ISO, вмонтировать его в систему и открыть его содержимое без лишних проблем.
Монтирование файла ISO на виртуальный привод
Для открытия файла ISO на компьютере с операционной системой Windows 10 можно воспользоваться эмуляторами виртуальных приводов. Эти программы позволяют создавать виртуальные приводы, на которые можно монтировать ISO-образы и открывать их, как обычные диски.
Существует множество программ, предназначенных для открытия файлов ISO, но одной из наиболее популярных является Daemon Tools. Чтобы открыть ISO-файл с помощью Daemon Tools, нужно скачать и установить программу с официального сайта.
После установки Daemon Tools, откройте Explorer (Проводник) и найдите нужный ISO-файл в папке компьютера. Нажмите на него правой кнопкой мыши и в контекстном меню выберите пункт «Открыть с помощью» -> «Daemon Tools».
После этого откроется программа Daemon Tools, в которой появится виртуальный привод, эмулирующий образ диска из ISO-файла. Теперь вы можете работать с этим образом, как с обычным диском.
Еще одной популярной программой для открытия файлов ISO является UltraISO. Загрузите и установите UltraISO на ваш компьютер. Откройте программу и выберите пункт «Файл» -> «Открыть». В появившемся окне найдите и выберите нужный ISO-файл.
После открытия ISO-файла в UltraISO, вы можете просматривать его содержимое, а также записывать новые файлы или удалять уже существующие. Также можно создавать новые образы дисков и сохранять их в формате ISO.
Как видите, открыть файл ISO на Windows 10 довольно легко с помощью специальных программ и эмуляторов виртуальных приводов. Выберите подходящую программу и начните работать с файлами ISO уже сейчас!
Использование программы для виртуального привода
Часто при работе с образами дисков в формате ISO возникает необходимость установить на компьютер эмулирующую программу, такую как Daemon Tools, чтобы открыть файл ISO на Windows 10. Эти программы, такие как Daemon Tools или UltraISO, позволяют эмулировать виртуальные приводы и открывать файлы с расширением ISO-файл, как если бы на компьютере был физический привод.
Для использования программы для виртуального привода, например Daemon Tools, следуйте инструкциям ниже:
- Скачайте и установите программу на компьютер. Множество популярных эмуляторов приводов, таких как Daemon Tools или UltraISO, могут быть найдены на официальных сайтах этих программ.
- Откройте программу, щелкнув на иконку на рабочем столе или через меню Пуск.
- В программе Daemon Tools, откроется окно с вкладкой «Tools». Нажмите на эту вкладку.
- Выберите опцию «Mount Image» или «Mount» в контекстном меню. Затем найдите файл ISO на вашем компьютере и выберите его.
- После выбора файла ISO, эмулятор привода загружает образ и отображает его как виртуальный привод. Образ теперь доступен для просмотра и использования.
- Для удаления образа ISO из виртуального привода просто выберите опцию «Unmount» или «Unmount Image». Это позволит освободить привод и удалить образ с компьютера.
Таким образом, использование программы для виртуального привода, такой как Daemon Tools, позволяет открывать файлы в формате ISO на компьютере с помощью эмуляции виртуальных приводов.
Воспроизведение файла ISO на компьютере
1. Открытие файла ISO с помощью встроенных средств Windows 10
На Windows 10 вас уже ждут встроенные инструменты и программы, которые обеспечат открытие и воспроизведение файла ISO. Один из таких методов – это использование встроенных средств ОС Windows 10, таких как Образ диска и Проводник.
- Найдите интересующий вас ISO-файл на компьютере.
- Сделайте на нем правый щелчок мыши.
- Выберите пункт «Выбрать программу для открытия» или «Открыть с помощью».
- В появившемся окне выберите Программа образа диска Windows или Проводник.
- Кликните на кнопку «OK».
2. Открытие файла ISO с помощью программы WinRAR
WinRAR – один из наиболее популярных архиваторов на Windows 10, который позволяет работать с архивами, включая файлы ISO. Установка и использование WinRAR легко и удобно.
- Скачайте и установите программу WinRAR с официального сайта.
- Найдите интересующий вас ISO-файл на компьютере.
- Сделайте на нем правый щелчок мыши.
- Выберите пункт «Открыть с помощью WinRAR».
3. Открытие файла ISO с помощью программы UltraISO
UltraISO – это программа для работы с образами дисков в формате ISO. UltraISO также может эмулировать виртуальный привод, обеспечивая доступ к содержимому образа диска.
С помощью UltraISO можно добавлять, удалять и изменять файлы в образе диска, а также производить создание и запись образов дисков. Эта программа предлагает множество инструментов и функций для работы с образами дисков.
- Скачайте и установите программу UltraISO с официального сайта.
- Запустите UltraISO и откройте файл ISO, выбрав пункт «Открыть» в главном окне.
- Перейдите к содержимому файла ISO, выбрав его в области «Дерево папок».
- Используйте функции программы UltraISO для работы с открытым ISO-файлом.
Мы рекомендуем использовать программы, которые были упомянуты в данной статье, так как они являются наиболее популярными и обладают широким функционалом. Но помимо них существует множество других программ и утилит для открытия файлов формата ISO на Windows 10. Выбор программы зависит от ваших предпочтений и потребностей.
Открытие файлов ISO на Windows 10 – это легко и быстро. Эти способы помогут вам открыть и использовать ISO-файлы без проблем и необходимости записи их на физический носитель.
Копирование файлов из файла ISO
Наиболее популярными программами для открытия и работы с файлами в формате ISO являются Daemon Tools, UltraISO, PowerISO, Alcohol 120% и др.
Открытие файла ISO с помощью стандартных средств Windows 10
- Для начала, убедитесь, что у вас установлена программа-архиватор, способная работать с ISO-файлами. Если такой программы нет, вы можете легко найти и скачать одну из множества популярных архиваторов через официальный сайт или другие источники.
- Найдите файл ISO на вашем компьютере.
- Щелкните правой кнопкой мыши на файле ISO.
- В контекстном меню выберите пункт «Открыть с помощью».
- В появившемся списке выберите программу для работы с ISO-образами, например, Daemon Tools, UltraISO и т. д.
- Если требуется, настройте параметры открытия файла, такие как местоположение и расширение.
- Нажмите кнопку «Открыть».
После выполнения этих действий у вас должно появиться окно программы, в котором вы сможете просмотреть и копировать файлы из образа диска.
Использование виртуальных приводов для открытия файла ISO
- Убедитесь, что на вашем компьютере установлен эмулятор виртуальных приводов, например, Daemon Tools Lite или другие подобные программы.
- Запустите программу эмулятора виртуальных приводов.
- В главном окне программы найдите пункт «Монтировать» или «Добавить образ».
- Выберите файл ISO, который необходимо открыть.
- Нажмите кнопку «Открыть» или «Монтировать».
- Виртуальный привод будет автоматически добавлен в систему, и файлы из образа диска станут доступными для копирования и использования.
После того, как вы скопируете нужные файлы из образа, вы можете удалить виртуальный привод или отключить его через настройки эмулятора виртуальных приводов.
Извлечение файлов из файла ISO
Открытие и извлечение файлов с помощью UltraISO
1. Скачать и установить программу UltraISO (реклама).
2. Открыть программу UltraISO и найти вкладку «Открыть» в верхней части интерфейса.
3. Кликнуть на иконку папки и выбрать нужный ISO-файл в проводнике компьютера.
4. В открывшемся окне программы можно посмотреть содержимое ISO-образа, а также извлечь нужные файлы и папки в папку на жестком диске компьютера. Для этого необходимо выбрать файлы и папки, которые нужно извлечь, и нажать на кнопку «Извлечь» в интерфейсе программы.
Открытие и извлечение файлов с помощью Deamon Tools
1. Скачать и установить программу Deamon Tools (реклама).
2. Запустить программу Deamon Tools и в главном окне выбрать виртуальный привод для открытия ISO-файла. Это можно сделать, кликнув на кнопку «Монтировать» и выбрав нужный файл ISO в проводнике компьютера.
3. После этого, файлы из ISO-образа автоматически будут доступны для открытия и работы на компьютере.
Важно отметить, что оба этих метода позволяют легко извлекать файлы из файла ISO на компьютере с Windows 10. При этом они не требуют даже удаления файла ISO после открытия и извлечения файлов. Также, с помощью этих программ можно открыть и работать с другими образами дисков, такими как BIN, NRG и другие.
| Популярные эмуляторы ISO-файлов: | Популярные архиваторы ISO-файлов: |
|---|---|
| UltraISO | Daemon Tools |
| PowerISO | WinRAR |
| Alcohol 120% | 7-Zip |
| Virtual CloneDrive |
Мы советуем установить один из этих программ, с помощью которых можно легко открыть и извлечь файлы из ISO-образа. Загрузить их можно с официальных сайтов разработчиков. Такие программы обычно имеют простой и удобный интерфейс, установленные наиболее популярные стандартными средствами системы драйвера для эмуляции виртуальных приводов, что позволяет моментально открыть и работать с файлами ISO.
Открытие файла ISO на Windows 10 с помощью архиватора
Один из наиболее популярных и простых в использовании архиваторов для открытия файлов ISO на Windows 10 — это WinRAR. Устанавливаем программу на компьютер, если она еще не установлена.
Далее, для открытия ISO-файла с помощью WinRAR, переходим в проводнике к файлу с расширением .iso и правым щелчком мыши выбираем пункт «Открыть с помощью» и выбираем WinRAR из списка программ.
После открытия файла ISO в WinRAR, в левой части интерфейса программы будут отображены содержимое образа диска. Мы можем просматривать файлы внутри образа, добавлять новые файлы и папки, а также извлекать существующие файлы.
Кроме WinRAR, существует множество других архиваторов, с помощью которых можно открывать файлы ISO на Windows 10. Например, программы 7-Zip или WinZip также предназначены для работы с архивами и могут открыть файлы ISO. Процедура открытия файла ISO с помощью этих программ примерно аналогична.
Также на рынке есть специализированные программы, которые эмулируют виртуальный привод на компьютере и позволяют работать с ISO-файлами, не записывая их на физический носитель. Одна из таких программ — Daemon Tools. После установки Daemon Tools на компьютер, можно легко открыть файл ISO простым двойным щелчком мыши.
Создание загрузочного диска из файла ISO
Для открытия ISO-файла непосредственно, как обычного файла, используем встроенные средства Windows. Для записи образа на диск можно воспользоваться различными программами, наиболее популярными из которых являются Nero и Alcohol 120%. В данной инструкции мы рассмотрим, как открыть и использовать файл ISO на компьютере с операционной системой Windows 10.
1. В Windows 10 есть несколько способов открыть ISO-файл:
- Создать виртуальный привод с помощью программы Daemon Tools Lite и открыть файл образа в эмулированном приводе.
- Открыть ISO-файл с помощью стандартных средств Windows.
2. Непосредственно с помощью программы Daemon Tools Lite открываем ISO-файл:
- Скачиваем и устанавливаем программу Daemon Tools Lite с официального сайта.
- Запускаем программу.
- Кликаем правой кнопкой мыши по иконке программы в системном трее.
- В появившемся меню выбираем пункт «Virtual devices» (Виртуальные устройства) и далее «Device 0: [G:] No media» (Устройство 0: [G:] Нет носителя).
- В открывшемся окне выбираем файл ISO и нажимаем кнопку «Открыть».
3. Открываем ISO-файл с помощью стандартных средств Windows:
- На компьютере, где установлена Windows 10, щелкаем правой кнопкой мыши по ISO-файлу.
- Из контекстного меню выбираем пункт «Открыть с помощью» и далее «Проводник Windows» (или «Файловый менеджер»).
- В открывшемся окне проводника можно работать с файлами внутри ISO-образа так же, как с обычными папками и файлами.
Теперь вы знаете, как открыть файл ISO на Windows 10 с помощью различных программ и стандартных средств операционной системы. Советуем использовать программу Daemon Tools Lite для открытия ISO-образа в виртуальном приводе, так как эта программа обладает наиболее простым и удобным интерфейсом.
Возвращение к стандартному программному обеспечению для открытия файлов ISO
Для открытия файла ISO необходимо выполнить следующие действия:
- Откройте Проводник (проводник файловой системы Windows) и найдите нужный файл ISO.
- Щелкните правой кнопкой мыши на файле ISO и выберите пункт «Открыть с помощью».
- В открывшемся окне выберите «Выбрать другую приложение».
- В списке программ найдите образ диска Windows (доступные приложения могут отличаться в зависимости от установленного программного обеспечения).
- Если образ диска Windows не отображается, щелкните на кнопке «Поиск других приложений в этом ПК» и пройдите в папку, в которой установлена операционная система Windows 10.
- Внутри папки Windows 10 найдите папку System32 и откройте ее.
- Найдите файл под названием diskmgmt.msc и выберите его.
- Нажмите кнопку «Открыть» внизу окна.
Таким образом, файл ISO будет открыт с помощью встроенной в операционную систему программы Диспетчер дисков.
Советуем открывать файлы ISO даже средствами стандартного программного обеспечения, поскольку они легко добавлены в панель инструментов проводника, что значительно облегчает работу с ними.
Проблемы с открытием файлов ISO на Windows 10 и их решение
В Windows 10 открыть файл ISO можно с помощью нескольких способов. Так, можно просто щелкнуть по иконке файла с расширением .iso, чтобы открыть его в программе, которая ассоциирована с этим форматом файлов.
Однако, штатные средства операционной системы зачастую не позволяют открыть файл ISO без использования специализированных программ. Поэтому рекомендуется установить сторонние программы для работы с файлами ISO на Windows 10.
Использование стандартными средствами операционной системы
- Открываем проводник Windows 10, находим нужный файл ISO.
- Щелкаем по нему правой кнопкой мыши и выбираем пункт «Открыть с помощью».
- В появившемся контекстном меню выбираем программу для работы с ISO-файлами.
- Если в списке программ отсутствует нужная, можно щелкнуть по пункту «Другие параметры» и выбрать программу из списка установленных.
Использование сторонних программ
- В Windows 10 можно использовать такие популярные программы, как Daemon Tools, UltraISO, WinRAR и другие.
- Советуем устанавливать программы только с проверенных источников, чтобы избежать рекламы и попадания вредоносного ПО.
- После установки программы открываем проводник Windows 10 и находим файл ISO.
- Щелкаем по иконке файла правой кнопкой мыши и выбираем пункт «Открыть с помощью» или «Открыть с помощью…», если он есть в контекстном меню.
- В появившемся окне выбираем программу, которую установили для работы с файлами ISO. Обычно она автоматически добавляет свое расширение к файлу, что помогает правильно открыть образ.
- После выбора программы, система автоматически откроет файл ISO в выбранном инструменте.
Таким образом, с помощью стандартных средств операционной системы или специализированных программ, открыть файлы ISO на Windows 10 легко. Рекомендуется установить надежные и проверенные программы для работы с образами дисков, чтобы избежать проблем и сохранить систему от вредоносного ПО.
Используем эмуляторы приводов
Чтобы использовать его, сначала нужно скачать и установить программу. Для этого можно перейти на официальный сайт Daemon Tools и скачать установочный файл, либо воспользоваться другими платформами для загрузки программ, например, WinRAR.
После установки Daemon Tools открываем программу на компьютере и видим окно с основными функциями программы.
Для открытия ISO-файла достаточно просто щелкнуть правой кнопкой мыши на образе диска в проводнике и выбрать пункт «Открыть с помощью Daemon Tools». После этого на экране появится эмулирующая привод виртуального диска, что позволит работать с файлами в формате ISO без необходимости записывать их физически на CD или DVD.
Если в системе уже установлен UltraISO или Alcohol 120%, можно воспользоваться этими программами для открытия файлов ISO. Для этого аналогично следует найти нужный ISO-файл на компьютере, щелкнуть на нем правой кнопкой мыши и выбрать пункт «Открыть с помощью», после чего выбрать соответствующую программу из списка доступных. Дальнейшая работа выполняется уже в выбранной программе.
Таким образом, с помощью эмуляторов приводов можно легко и удобно открывать файлы ISO на компьютере. Советуем обратить внимание на такие программы, как Daemon Tools, UltraISO, Alcohol 120% и настроить себе удобную работу с образами дисков.
Видео:
⬇️How to Download Windows 10 ISO File
⬇️How to Download Windows 10 ISO File by Memory’s Tech Tips 21,272 views 7 months ago 3 minutes, 53 seconds