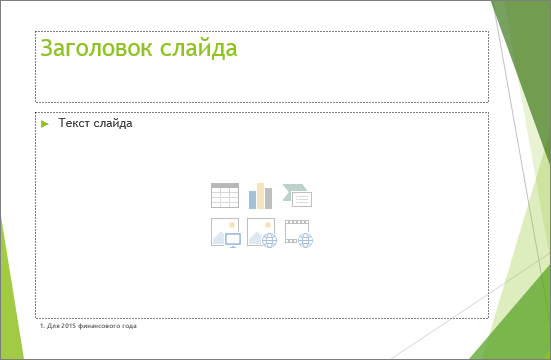- Что делать если PowerPoint не отвечает?
- Что делать, если PowerPoint не отвечает?
- Способ №1: Проверьте наличие системных ошибок
- Способ №2: Отключите ненужные надстройки PowerPoint
- Способ №3: Попробуйте открыть презентацию в безопасном режиме
- Способ №4: Восстановите учетную запись Office
- Проверьте совместимость программы и компьютера
- Проверка установки программы
- Проверка версии PowerPoint
- Проверка параметров файла
- Отключение «Select-to-Run»
- Установка дополнительных программ и оптимизация
- Закройте другие программы и приложения
- Шаги:
- Перезапустите компьютер
- Обновите PowerPoint до последней версии
- Проверьте файл на наличие ошибок
- Переустановите PowerPoint
- Дополнительные возможности по устранению неполадок
- 1. Перезапустите PowerPoint и ваш компьютер
- 2. Проверьте обновления PowerPoint и Windows
- 3. Перетащите проблемную презентацию в новый файл
- 4. Попытка восстановления PowerPoint
- Видео:
- Невероятное решение проблемы! Microsoft Office не может найти лицензию. Запуск Power Point.
Что делать если PowerPoint не отвечает?
Неожиданное прекращение работы или отвечания программы PowerPoint может серьезно нарушить нашу продуктивность и провести весь день в поисках способа решить эту проблему. В таком случае, прежде чем паниковать и устраивать акт отчаяния, есть ряд действий, которые мы можем предпринять для восстановления работы PowerPoint.
Первым способом, который вы можете использовать, чтобы устранить проблему с PowerPoint, является запуск программы в безопасном режиме. Чтобы сделать это, откройте меню «Пуск» на компьютере, перейдите к «истории версий Office» и найдите «PowerPoint». Нажмите правой кнопкой мыши на иконке PowerPoint и выберите «Запустить в безопасном режиме». Этот режим исключает наличие ненужных надстроек, добавленных в приложение, и позволяет нам определить, может ли проблема быть решена в этом режиме.
Если проблема не была устранена в безопасном режиме, вы можете попробовать выполнить восстановление PowerPoint. Для этого зайдите в «Панель управления» на вашем компьютере, найдите «Учетные записи пользователя» и выберите «Учетные записи пользователя». В открывшемся окне найдите «PowerPoint» и нажмите на него правой кнопкой мыши. Затем выберите «Изменить», и в следующем окне выберите «Восстановить». В процессе восстановления компьютер должен быть подключен к сети интернет, чтобы загрузить последние обновления и версии программы.
Еще одним способом устранения проблемы с PowerPoint является проверка наличия конфликтов с другими установленными на компьютере программами. Некоторые программы могут вызывать конфликты с PowerPoint, что приводит к его неправильному функционированию. Для устранения этой проблемы вы можете отключить другие программы, включая антивирусные программы, временно, чтобы проверить, из-за чего возникает конфликт. Это можно сделать, зайдя в «Панель управления» на вашем компьютере, выбрав «Программы» и затем «Удаление программ». В списке установленных программ найдите те, которые могут вызвать конфликт с PowerPoint, и удалите их временно.
Если после всех этих действий проблема с PowerPoint не была решена, то, возможно, кроется в самом программном обеспечении PowerPoint. Установите бесплатный программный инструмент Recovery Toolbox for PowerPoint, который предназначен для восстановления поврежденных файлов PowerPoint. Он может быть использован для восстановления даже самых сложных и поврежденных файлов PowerPoint и восстановления данных, которые были потеряны.
В итоге, если PowerPoint перестает работать или отвечать на запросы, важно применять различные методы устранения проблемы, начиная с проверки наличия обновлений и режима безопасности, и заканчивая установкой специальных инструментов для восстановления поврежденных файлов. Работа с PowerPoint может быть вполне продуктивной и эффективной, если мы учтем наличие проблем и будем применять соответствующие способы и средства для их решения.
Что делать, если PowerPoint не отвечает?
Если вы столкнулись с ситуацией, когда PowerPoint перестает работать или отвечать на запросы, не паникуйте. В этой статье я расскажу вам о нескольких способах решения этой проблемы.
Способ №1: Проверьте наличие системных ошибок
Если ваш компьютер работает медленно или вы обнаружили другие неполадки, возможно, причина в системных ошибках. В таком случае вам нужно произвести следующие действия:
- Нажмите Ctrl+Alt+Delete и выберите «Диспетчер задач».
- В разделе «Процессы» найдите процесс «POWERPNT.EXE» и щелкните правой кнопкой мыши на него.
- Выберите «Завершить задачу» и подтвердите свое решение.
После этого попробуйте снова открыть PowerPoint и проверить, отвечает ли он.
Способ №2: Отключите ненужные надстройки PowerPoint
Надстройки могут вызывать конфликты и приводить к неполадкам в работе PowerPoint. Чтобы исключить эту возможность, выполните следующие действия:
- Откройте PowerPoint и перейдите в раздел «Файл».
- Выберите «Параметры» и перейдите в раздел «Надстройки».
- Нажмите на кнопку «Перейти» рядом с надстройкой, которую вы хотите отключить.
- Снимите флажок напротив ненужной надстройки и нажмите «ОК».
После этого перезапустите PowerPoint и проверьте, отвечает ли он на ваши запросы.
Способ №3: Попробуйте открыть презентацию в безопасном режиме
Если проблема возникает только при открытии определенной презентации, вы можете попробовать открыть ее в безопасном режиме. Для этого выполните следующие действия:
- Запустите PowerPoint и введите команду «powerpoint /safe» (без кавычек) в строке поиска.
- Нажмите Enter, чтобы запустить PowerPoint в безопасном режиме.
- Откройте проблемную презентацию и проверьте, отвечает ли PowerPoint на ваши запросы.
Если в безопасном режиме PowerPoint работает без проблем, вероятность внешних конфликтов, возникающих при создании или открытии презентаций, весьма высока. Попробуйте определить, какие именно надстройки или другие программы вызывают проблемы и отключите их.
Способ №4: Восстановите учетную запись Office
Если все предыдущие способы не помогли вам решить проблему, попробуйте восстановить учетную запись Office. Для этого выполните следующие действия:
- Откройте PowerPoint и перейдите в раздел «Файл».
- Выберите «Параметры» и перейдите в раздел «Общие».
- Нажмите на кнопку «Восстановить учетную запись Office» и следуйте инструкциям на экране.
После восстановления учетной записи Office перезапустите PowerPoint и проверьте, отвечает ли он на ваши запросы.
Надеюсь, эти решения помогут вам восстановить работу PowerPoint, если он перестал отвечать или работать нестабильно. Если проблема остается нерешенной, обратитесь за помощью к специалисту или воспользуйтесь бесплатной технической поддержкой Microsoft.
Проверьте совместимость программы и компьютера
Если у вас возникла ситуация, когда PowerPoint перестал работать или отвечать на запросы, причиной может быть несовместимость программы с вашим компьютером. Вот несколько возможных неполадок и способы их устранения.
Проверка установки программы
Во-первых, убедитесь, что Microsoft PowerPoint установлен на вашем компьютере. Для этого откройте список всех программ в меню «Пуск» и найдите PowerPoint в списке. Если его там нет, значит, он не установлен, и вам нужно будет выполнить установку.
Проверка версии PowerPoint
Если PowerPoint установлен, следующим шагом будет проверка его версии. Некоторые функции и возможности могут быть недоступны в старых версиях программы. Для этого откройте PowerPoint и выберите вкладку «Файл», а затем «Сведения». В верхней части страницы вы увидите версию PowerPoint. Если это старая версия, вам, возможно, понадобится обновить программу до последней версии.
Проверка параметров файла
В случае, если PowerPoint перестал работать только с одним конкретным файлом презентации, проверьте параметры этого файла. Откройте проводник и найдите файл презентации с расширением «.pptx» или «.ppt». Нажмите правой кнопкой мыши на файл и выберите «Свойства». В открывшемся окне перейдите на вкладку «Детали» и проверьте информацию о версии PowerPoint, с помощью которой была создана эта презентация. Если вы используете другую версию PowerPoint, возможно, файл не совместим с вашей программой.
Отключение «Select-to-Run»
Если у вас установлена версия PowerPoint, включающая функцию «Select-to-Run», это может мешать работе программы или вызывать сбои. В данном случае вы можете попробовать отключить эту функцию. Для этого откройте «Панель управления» на вашем компьютере, перейдите в раздел «Программы» и выберите «Удалить программу». Найдите PowerPoint в списке программ и выберите «Изменить». Затем следуйте инструкциям, чтобы отключить «Select-to-Run».
Установка дополнительных программ и оптимизация
Если вы установили PowerPoint недавно и столкнулись с проблемами работы программы, возможно, вам потребуются дополнительные программы или оптимизация вашего компьютера. Microsoft предоставляет бесплатный инструмент под названием «Microsoft Support and Recovery Assistant», который может помочь выявить и исправить проблемы с программой Office, включая PowerPoint. Вы также можете обратиться за помощью к другим пользователям Office на одной из многочисленных форумах и сообществ, где можно обсудить вашу проблему и получить советы от экспертов.
| № | Способы проверить и исправить проблему совместимости |
|---|---|
| 1 | Проверьте наличие и версию установленной программы |
| 2 | Проверьте параметры файла презентации |
| 3 | Отключите функцию «Select-to-Run» |
| 4 | Установите дополнительные программы или оптимизируйте компьютер |
В итоге, если PowerPoint не работает или перестал отвечать на запросы, проверьте совместимость программы и компьютера, а также установленные версии и параметры файлов презентаций. Используйте предложенные способы, чтобы найти и исправить проблемы, и начать создание или просмотр презентаций в PowerPoint снова.
Закройте другие программы и приложения
Если PowerPoint перестал работать или отвечать на запросы, то первым делом попробуйте решить проблему, закрыв все другие программы и приложения на вашем компьютере. Многие программы могут использовать много ресурсов системы, что может вызывать заторможенность работы PowerPoint.
Шаги:
- Сохраните все незаконченные работы и закройте все программы и приложения, кроме PowerPoint.
- Откройте диспетчер задач, нажав комбинацию клавиш Ctrl+Shift+Esc.
- В окне диспетчера задач найдите вкладку «Процессы» или «Запущенные процессы» и найдите процессы, которые связаны с другими программами или приложениями.
- Выделите нужный процесс и нажмите кнопку «Закрыть задачу» или «Завершить процесс». При этом будьте осторожны, чтобы не закрыть важный процесс системы.
- Выполните эту операцию для всех других процессов, которые могут замедлять работу PowerPoint.
Если проблемы с PowerPoint остаются, то рекомендуется отключить все надстройки программы, которые могут вызывать конфликты или проблемы с безопасностью.
Шаги:
- Откройте PowerPoint в безопасном режиме. Чтобы выполнить это, нажмите клавишу Win+R и введите «powerpoint /safe» (без кавычек) в окне выполнения.
- В открывшемся окне PowerPoint выберите меню «Файл» и в нижней части списка выберите «Параметры».
- В левой панели выберите «Надстройки».
- В правой части окна выберите «Управление надстройками PowerPoint» или «COM-надстройки».
- В открывшемся окне «Управление ком-надстройками» выберите все надстройки и нажмите кнопку «Отключить».
- Нажмите «OK» и закройте все окна PowerPoint.
После выполнения этих действий возможно, что PowerPoint откроется без каких-либо проблем. Если проблемы все еще сохраняются, то рекомендуется обратиться за помощью в поддержку/форумы/сообщества, специализирующиеся на PowerPoint. Там вы сможете найти более детальные рекомендации и возможные способы решения вашей проблемы.
Перезапустите компьютер
Если PowerPoint перестает работать или отвечать на запросы, одним из способов устранить неполадки может быть перезапуск компьютера. Перезапуск компьютера поможет освободить оперативную память и закрыть все ненужные процессы, которые могут привести к ошибкам в работе PowerPoint.
- Сохраните все данные, над которыми работаете в PowerPoint.
- Закройте программу PowerPoint и все другие приложения.
- Нажмите кнопку «Пуск» в левом нижнем углу экрана.
- В списке программ найдите пункт «Выключить» и выберите «Перезапустить».
- Подождите несколько моментов, пока компьютер перезагрузится.
- Откройте PowerPoint и проверьте, работает ли программа нормально.
Перезапуск компьютера может быть полезным во многих ситуациях, связанных с техническими неполадками. Это простой и эффективный способ устранить множество ошибок и проблем с программным обеспечением, включая PowerPoint. Если после перезапуска компьютера проблема с PowerPoint не была устранена, обратитесь к другим способам, которые были предложены в этой статье.
Обновите PowerPoint до последней версии
Для обновления PowerPoint выполните следующие шаги:
Шаг 1: Откройте программу PowerPoint на вашем компьютере.
Шаг 2: В верхней панели инструментов нажмите на вкладку «Файл».
Шаг 3: В открывшемся меню выберите раздел «Учетная запись».
Шаг 4: Перейдите на страницу «Обновление» в разделе «Офисные обновления».
Шаг 5: Нажмите на кнопку «Обновить» и дождитесь завершения процесса обновления.
Важно помнить, что обновление программы может потребовать перезагрузки компьютера, поэтому сохраните свои документы и закройте все запущенные программы перед началом обновления.
Если обновлений нет или проблема не решается, попробуйте применить другие решения, о которых упоминается на этом сайте. Например, проверьте целостность файлов программы PowerPoint или попытайтесь восстановить новый файл с помощью процедуры восстановления файла. Если ни одна из этих процедур не помогает, возможно, причина проблемы лежит в повреждении файлов программы или формата файла.
Не паникуйте, такие неполадки не редкость и бывают у многих пользователей PowerPoint. Даже в случае самых сложных ситуаций всегда можно найти решение. Если вам необходима дополнительная помощь, введите в поисковую систему запрос «неполадки с PowerPoint» или обратитесь за поддержкой на официальный сайт Microsoft.
Проверьте файл на наличие ошибок
Если PowerPoint перестает работать или отвечать на запросы, первым делом стоит проверить файл на наличие ошибок. Возможно, проблема заключается именно в документе, а не в программе.
№1 Параметры автосохранения:
Включайте автосохранение, чтобы избежать потери данных в случае сбоя программы или системы. Дополнительные сведения о настройках автосохранения можно найти в разделе «Параметры» в меню «Файл».
№2 Перетащите файл в облачный сервис:
Если ваш файл сохранен на компьютере, попробуйте переместить его в облачное хранилище, такое как OneDrive или Dropbox. В этом случае программа может обратиться к файлу непосредственно из облака, что может помочь в избежании проблем с локальными путями к файлам.
№3 Проверьте наличие обновлений:
Установите все доступные обновления PowerPoint. Разработчики постоянно работают над улучшениями программы и исправлением ошибок, поэтому актуальность версии может иметь значение при возникновении проблем.
№4 Попробуйте восстановление из других документов или презентаций:
В случае, если ваш текущий файл поврежден или вызывает ошибки, попробуйте открыть более раннюю версию документа или перейдите к работе с другой презентацией в PowerPoint.
№5 Используйте вариант быстрого восстановления:
В меню «Файл» щелкните на кнопку «Восстановление» с изображением смайлика, которым обозначено быстрое восстановление. В этом случае программма попытается автоматически выявить и устранить возможные причины проблемы.
№6 Установите дополнительные надстройки:
В некоторых ситуациях установка дополнительных надстроек может решить проблему. Ознакомьтесь со списком доступных надстроек для PowerPoint, которые могут помочь в решении вашей конкретной ситуации.
Не паникуйте, если PowerPoint перестал работать или отвечать на запросы. Существует множество возможных способов устранить проблему. Рекомендуем проверить файл на наличие ошибок и воспользоваться предложенными методами восстановления.
Переустановите PowerPoint
Если приложение PowerPoint перестало работать или не отвечает, вам может потребоваться переустановить программу, чтобы исправить возникшие проблемы. Вот шаги по переустановке PowerPoint:
Шаг 1: Закройте программу PowerPoint, если она все еще открыта на экране.
Шаг 2: Найдите значок PowerPoint на рабочем столе или в меню «Пуск» и щелкните по нему правой кнопкой мыши. В открывшемся контекстном меню выберите «Удалить».
Шаг 3: Перейдите на официальный сайт Microsoft и найдите раздел, посвященный загрузке и установке программы PowerPoint. Следуйте инструкциям на сайте, чтобы загрузить файл установки.
Шаг 4: Запустите файл установки PowerPoint и следуйте инструкциям по установке программы. Убедитесь, что выбраны необходимые опции и надстройки для программы PowerPoint.
Шаг 5: После завершения установки можно попытаться восстановить поврежденные файлы PowerPoint. Для этого откройте программу PowerPoint и выберите «Файл» -> «Открыть». Обратите внимание на строку «Последние документы». Если ваш поврежденный файл был добавлен в этот список, выберите его и попробуйте его открыть.
Если этот способ не помог восстановить поврежденный файл, вы можете попробовать другие способы поиска и восстановления файлов PowerPoint. Рекомендуем обратиться к руководству Microsoft или обратиться за помощью в службу поддержки.
В некоторых случаях проблемы с PowerPoint могут быть вызваны наличием неполадок с другими программами или на компьютере, такими как антивирусная программа. Перед установкой PowerPoint проверьте, что все необходимые программы, компоненты и драйвера на вашем компьютере установлены и работают правильно.
Поэтому, если PowerPoint продолжает не работать или не отвечает, не стесняйтесь переустанавливать программу согласно рекомендациям разработчиков. Попробуйте выполнить эту процедуру и исправьте возможные ошибки программы PowerPoint.
Не забудьте также проверить наличие надстройки «select-to-run», которая управляет установкой программ Office. Зайдите в раздел «Панель управления» -> «Программы» -> «Программы и компоненты» и проверьте наличие данной надстройки. Если она установлена, выберите ее и нажмите «Изменить», чтобы изменить режим установки на «Полная установка».
Дополнительные возможности по устранению неполадок
Если вы столкнулись с неожиданными проблемами или PowerPoint перестал отвечать, вам не обязательно сдаваться. Далеко не всегда причина в программе, и существует несколько дополнительных способов, которые позволят вам разобраться с ситуацией и продолжить работу с PowerPoint.
1. Перезапустите PowerPoint и ваш компьютер
Первым шагом решения проблемы может быть перезапуск программы PowerPoint.
Если это не помогает, попробуйте перезагрузить компьютер. Перезапуск программы и компьютера может иногда устранить временные неполадки и вернуть PowerPoint в рабочее состояние.
2. Проверьте обновления PowerPoint и Windows
Убедитесь, что у вас установлена последняя версия PowerPoint и операционной системы Windows. Обновления программ и системы могут включать исправления ошибок и улучшения производительности, которые могут решить проблемы, с которыми вы сталкиваетесь. Чтобы проверить наличие обновлений, перейдите в раздел «Обновление и безопасность» в настройках Windows и выполните проверку на наличие доступных обновлений.
3. Перетащите проблемную презентацию в новый файл
Если проблема возникает только с определенной презентацией, попробуйте перетащить ее содержимое в новый файл. Для этого создайте новый PowerPoint-документ и перетащите слайды и другие элементы из проблемного файла в новый. Этот способ может помочь, если проблема связана с повреждением файла или его форматом.
4. Попытка восстановления PowerPoint
Если все вышеперечисленные способы не сработали, можно попытаться восстановить программу PowerPoint с помощью встроенных средств Windows. Для этого откройте «Панель управления», перейдите в раздел «Программы» и выберите «Установка и удаление программ». В списке установленных программ найдите Microsoft Office (или PowerPoint), щелкните правой кнопкой мыши и выберите «Изменить» или «Восстановить». Windows запустит процедуру восстановления, которая поможет исправить проблемы в программе.
Если ни один из предложенных способов не помог решить проблему с PowerPoint, возможно, вам потребуется обратиться в службу поддержки Microsoft или другим специалистам по технической поддержке для получения дополнительной помощи и решения сложных ситуаций.
Видео:
Невероятное решение проблемы! Microsoft Office не может найти лицензию. Запуск Power Point.
Невероятное решение проблемы! Microsoft Office не может найти лицензию. Запуск Power Point. by Dude who wants to go to America 3,517 views 1 year ago 7 minutes, 18 seconds