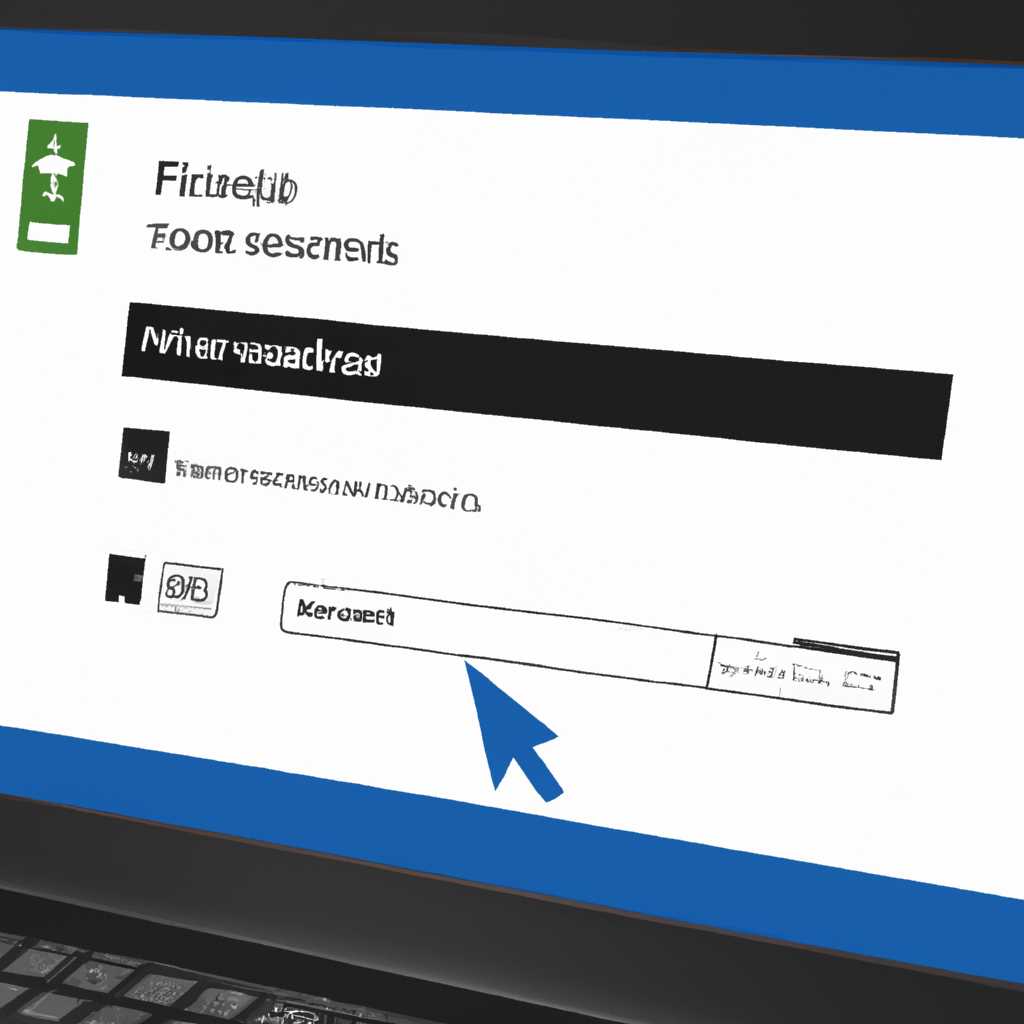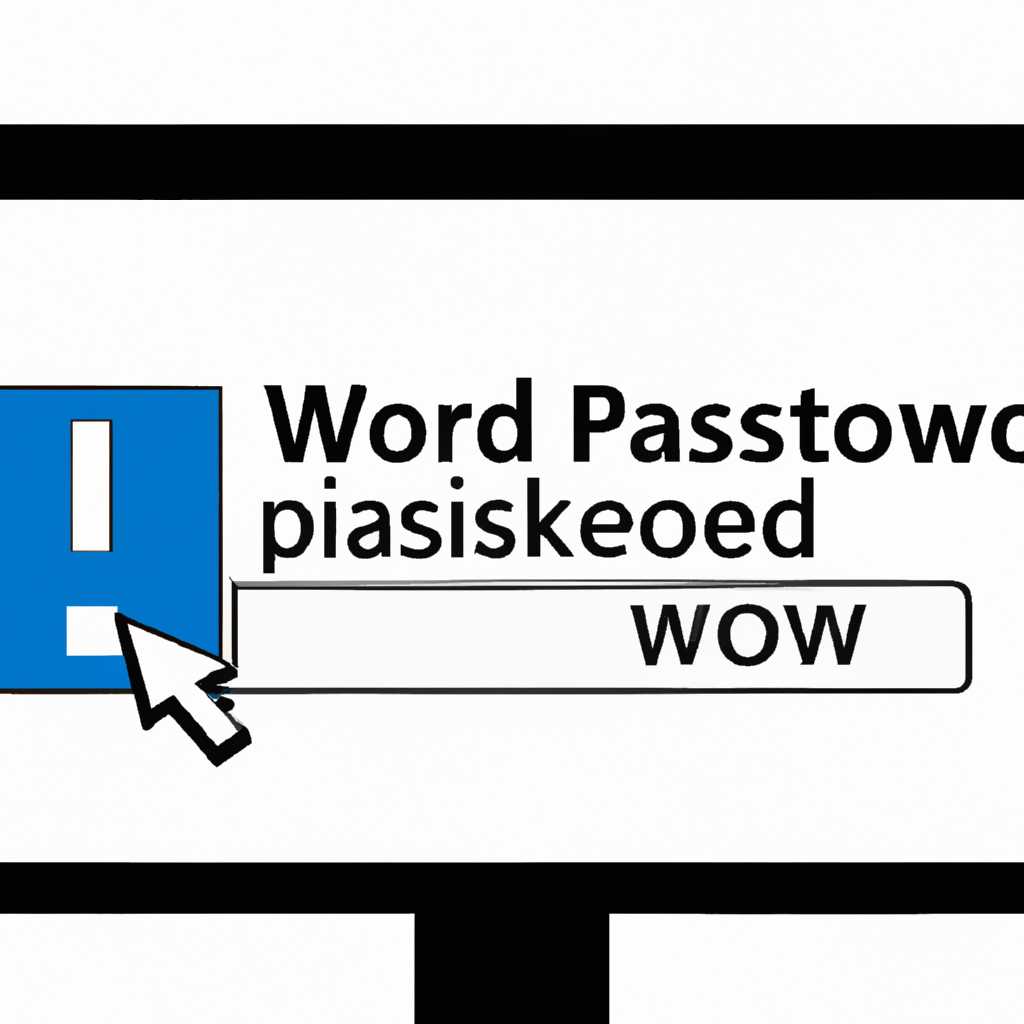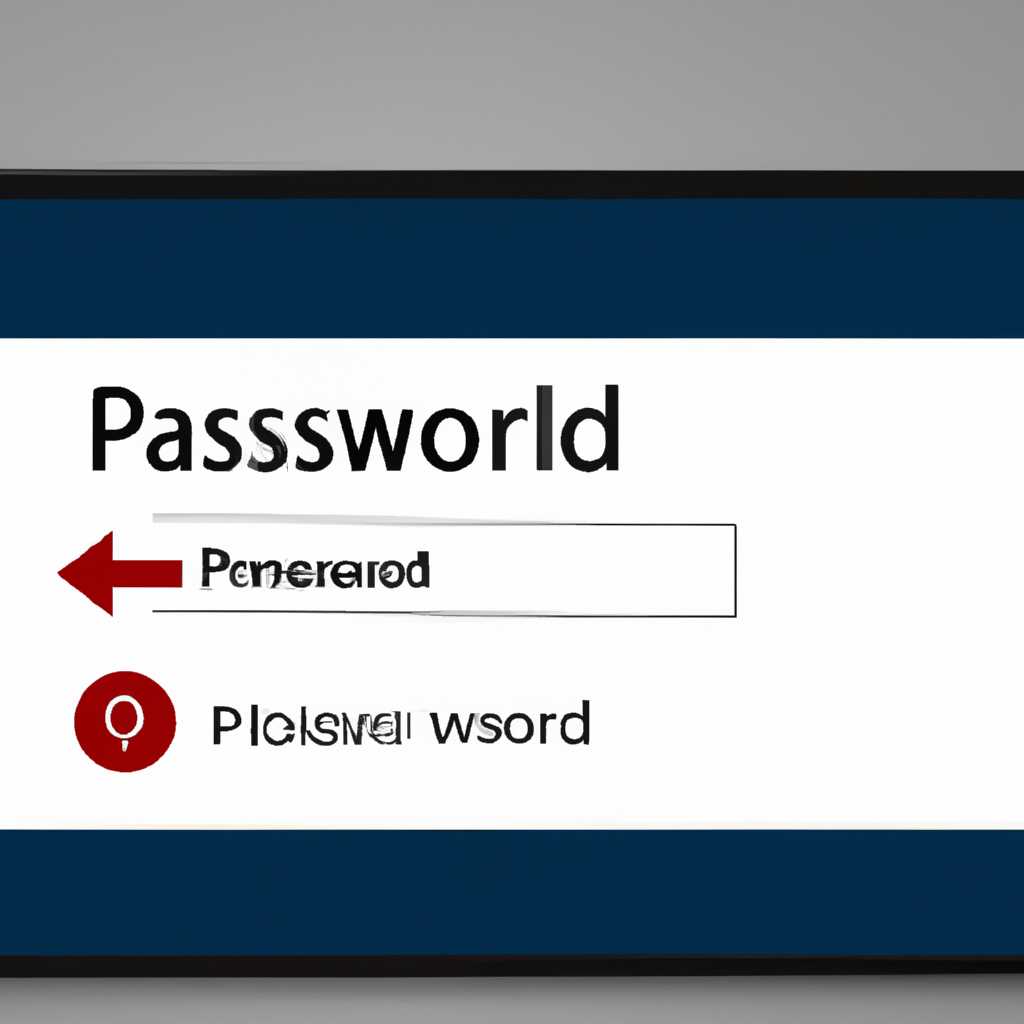- Не отображается окно ввода пароля Windows 10 — причины и способы решения проблемы
- Способ 1: Перерегистрация приложений
- Шаг 1: Открыть окно «Параметров»
- Шаг 2: Перерегистрация приложений
- Устранение проблем со входом
- 1. Проверьте корректность ввода пароля
- 2. Используйте безопасный режим
- 3. Проверьте наличие вирусного заражения
- 4. Восстановление учетной записи
- 5. Последние решения
- Исправление неполадки с открытием «Параметров»
- 1. Проверка сочетания клавиш Win+R
- 2. Проверка учетных данных
- 3. Перерегистрация системных элементов
- Заключение
- Видео:
- Если забыли пароль в Windows | 3 способа
Не отображается окно ввода пароля Windows 10 — причины и способы решения проблемы
Если вы столкнулись с ситуацией, когда в Windows 10 не отображается окно ввода пароля при входе в систему, не нужно паниковать. Это достаточно распространенная проблема, которую можно легко исправить. В данной статье мы рассмотрим причины, по которым возникает данная проблема, а также предоставим несколько способов решения.
Первым делом, во избежание проблем с вводом пароля в Windows 10, выполните следующее: убедитесь, что в системе установлены последние обновления, проверьте целостность системных файлов, а также проверьте безопасность компьютера от вредоносных программ.
Если проблема с вводом пароля возникает только на вашем устройстве, попробуйте перезапустить его и проверить целостность данных. Также возможно, что проблема связана с вашим аккаунтом Microsoft или системными настройками. В таком случае, вы можете выполнить восстановление системы или создание нового аккаунта.
Если же проблема с вводом пароля появляется на всех устройствах, с которых вы пытаетесь войти в вашу учетную запись, попробуйте перенести аккаунт на другое устройство или проверить настройки безопасности вашей электронной почты.
В некоторых случаях, причиной проблемы может быть заражение устройства вредоносной программой или наличие ошибок в установленных приложениях. Если вы забыли пароль для входа в систему, попробуйте воспользоваться способами восстановления пароля, предложенными Microsoft.
Способ 1: Перерегистрация приложений
Если окно ввода пароля не открывается в Windows 10, одним из способов решения этой проблемы может быть перерегистрация приложений. Этот метод помогает восстановить связь между системными элементами и окном ввода пароля, что может исправить ошибку.
Шаг 1: Открыть окно «Параметров»
Попробуйте открыть окно «Параметров», нажав комбинацию клавиш «Win + I». Если оно не открывается, вы можете сделать это другим способом:
- Нажмите правой кнопкой мыши на кнопке «Пуск» в нижнем левом углу экрана.
- В открывшемся контекстном меню выберите «Параметры».
Шаг 2: Перерегистрация приложений
В окне «Параметров» выполните следующие действия:
- Нажмите на вкладку «Система».
- На левой панели выберите «Информация об устройстве».
- На правой панели нажмите на ссылку «Перерегистрация приложений».
После выполнения перерегистрации приложений проверьте, открываются ли теперь окна ввода пароля Windows 10. Если проблема осталась, перейдите к следующему способу.
Устранение проблем со входом
Проблемы с входом в операционную систему Windows 10 могут возникать по разным причинам. В данной статье рассмотрим несколько способов решения этих неполадок.
1. Проверьте корректность ввода пароля
Первым делом убедитесь, что вы правильно вводите пароль. Убедитесь, что клавиша Caps Lock не нажата и что раскладка клавиатуры установлена правильно.
Если вы не уверены в правильности ввода пароля, вы можете воспользоваться другим устройством (например, смартфоном) для проверки правильности ввода пароля через электронную почту или SMS.
2. Используйте безопасный режим
Если после нескольких попыток входа в систему по-прежнему возникают проблемы, попробуйте выполнить вход в безопасном режиме. Для этого выполните следующие действия:
- Нажмите комбинацию клавиш Win+R, чтобы открыть окно «Выполнить».
- Введите команду «msconfig» и нажмите Enter.
- В открывшемся окне «Системная конфигурация» выберите вкладку «Загрузка».
- В разделе «Параметры загрузки» поставьте галочку напротив «Безопасный загрузчик» и нажмите «Применить» и «ОК».
- Перезагрузите компьютер и попробуйте выполнить вход в систему.
3. Проверьте наличие вирусного заражения
Вирусное заражение может быть причиной проблем со входом в систему. Проверьте компьютер на наличие вредоносных программ, используя антивирусное программное обеспечение.
Более того, некоторые вирусы могут блокировать ввод пароля, поэтому, если вы подозреваете заражение системы, выполните сканирование компьютера в безопасном режиме.
4. Восстановление учетной записи
Если у вас возникли проблемы со входом в учетную запись Microsoft, вы можете восстановить доступ к ней, выполнив следующие действия:
- Откройте веб-браузер и перейдите на страницу восстановления учетной записи Microsoft.
- Выберите опцию «У меня нет ни одной из этих информационных элементов» и нажмите «Далее».
- Ответьте на несколько вопросов для подтверждения вашей личности.
- Выберите способ восстановления учетной записи (например, восстановление через электронную почту или SMS).
- Следуйте инструкциям на экране, чтобы восстановить доступ к учетной записи.
5. Последние решения
Если все остальные способы не помогли, попробуйте выполнить следующие действия:
- Убедитесь, что ваше устройство подключено к Интернету.
- Выполните проверку ошибок системных файлов:
- Нажмите комбинацию клавиш Win+R, чтобы открыть окно «Выполнить».
- Введите команду «sfc /scannow» и нажмите Enter.
- Дождитесь завершения процесса сканирования и исправления ошибок.
- Попробуйте войти в систему с другой учетной записью.
Надеемся, что один из предложенных способов поможет вам решить проблему со входом в операционную систему Windows 10.
Исправление неполадки с открытием «Параметров»
Если при попытке открыть «Параметры» на вашем устройстве Windows 10 не отображается окно ввода пароля, это может быть вызвано различными причинами. В данном случае, рекомендуется выполнить ряд действий для устранения проблемы.
1. Проверка сочетания клавиш Win+R
Первым шагом вам следует убедиться, что сочетание клавиш Win+R используется для открытия «Параметров» на вашей системе. Если эта комбинация клавиш не вызывает окно «Выполнить», выполните следующие действия:
| Шаг | Описание |
|---|---|
| 1 | Нажмите клавишу Win +X на клавиатуре, чтобы открыть меню Для игроков или Пользовательское меню, и выберите «Параметры». |
| 2 | Кликните правой кнопкой мыши на пустой области нижнего левого угла экрана, чтобы открыть контекстное меню и выберите «Параметры». |
2. Проверка учетных данных
Если вы забыли пароль своей учетной записи Windows, вы можете использовать режим восстановления системы для восстановления учетных данных. Для этого выполните следующие действия:
| Шаг | Описание |
|---|---|
| 1 | Нажмите сочетание клавиш Win+R и введите команду «netplwiz», затем нажмите Enter. |
| 2 | В открывшемся окне «Учетные записи пользователей» выберите свой аккаунт и нажмите кнопку «Сбросить пароль». |
| 3 | Следуйте инструкциям на экране для сброса пароля вашей учетной записи. |
3. Перерегистрация системных элементов
Если ранее у вас была проблема с блокировкой или открытием «Параметров», выполните следующие действия для перерегистрации системных элементов:
| Шаг | Описание |
|---|---|
| 1 | Нажмите сочетание клавиш Win+X и выберите «Windows PowerShell (администратор)». |
| 2 | В открывшемся окне PowerShell введите следующую команду и нажмите Enter: Get-AppXPackage -AllUsers | Foreach {Add-AppxPackage -DisableDevelopmentMode -Register "$($_.InstallLocation)\AppXManifest.xml"} |
Заключение
Выбрав любой из описанных способов, вы можете решить проблему открытия «Параметров» в Windows 10. В случае, если неполадка не устранилась, рекомендуется обратиться к специалисту или использовать другие решения, доступные для вашей системы.
Видео:
Если забыли пароль в Windows | 3 способа
Если забыли пароль в Windows | 3 способа by Componoffka 7,116 views 1 year ago 15 minutes