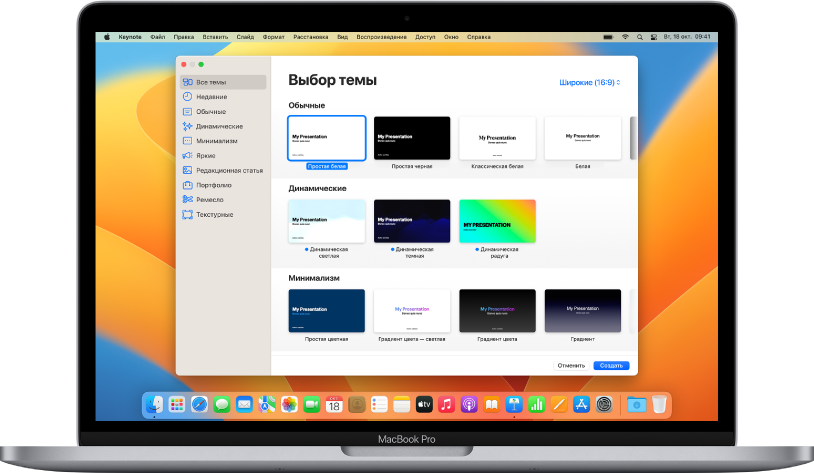- Установка и удаление шрифтов на компьютере Mac — подробный гайд для пользователей
- Подготовка к установке шрифтов
- 1. Заключалась ли установка в использовании программы Adobe Font Manager?
- 2. Связаны ли шрифты с программой, которая использует их?
- 3. Перезапустите текущую программу, если новые шрифты не отображаются
- 4. Убедитесь, что вы используете правильную версию шрифтов
- 5. Устранение неполадок с дублирующимися шрифтами
- Варианты получения шрифтов
- Установка шрифтов через шрифтовый менеджер
- 1. Проверьте формат шрифта
- 2. Разверните меню управления шрифтами
- 3. Установите шрифт
- 4. Проверьте установку
- 5. Приоритет шрифтов
- 6. Удаление шрифтов
- Установка шрифтов вручную
- Проверка установленных шрифтов
- 1. Использование шрифтов в приложениях
- 2. Использование шрифтов в системных ресурсах
- 3. Использование «Шрифтового менеджера» Classic
- Удаление шрифтов
- Устраняем проблемы с отображением шрифтов:
- Действия после установки или удаления шрифтов:
- Видео:
- КАК ПОСТАВИТЬ ШРИФТ MAC OS НА WINDOWS 10
Установка и удаление шрифтов на компьютере Mac — подробный гайд для пользователей
Возможность установки новых шрифтов на компьютере Mac заключалась в одной из главных преимуществ этой операционной системы. Отобранная коллекция системных шрифтов можно использовать для оформления документов, создания графики и других задач. Было предлагаются десятки стандартных шрифтов, с десятком дополнительных вариантов по умолчанию.
Проблемы возникали лишь тогда, когда пользователь хотел использовать шрифты, которые не были предустановлены Apple. Однако, появление многоядерных процессоров позволило большинству пользователей Mac работать с нестандартными шрифтами без проблем. Можете смело использовать шрифты, которые заключаете в файл. Этой же функцией обладает даже самая простая программа почты или текстовый редактор.
В случае, если у вас уже есть некоторые шрифты и была установлена новая версия Mac OS X, то вопросы, связанные с установкой или удалением старых шрифтов, не будут иметь для вас доступа. Вместо этого, вы обнаружите, что в списке шрифтов (например, в Word, PowerPoint или Outlook) присутствуют старые версии шрифтов, которые были удалены из системы. Примечание: это может не отразить действительную версию шрифта, которая используется системой.
Подготовка к установке шрифтов
Перед тем как начать установку шрифтов на компьютере Mac, необходимо выполнить несколько действий. Убедитесь, что у вас есть все необходимые файлы и информации, чтобы все прошло гладко.
1. Заключалась ли установка в использовании программы Adobe Font Manager?
Если у вас есть программа Adobe Font Manager, откройте ее и убедитесь, что все шрифты, которые вы хотите установить, уже установлены. Если этого нет, то перед установкой новых шрифтов может потребоваться их установка с помощью Adobe Font Manager.
2. Связаны ли шрифты с программой, которая использует их?
Проверьте, есть ли на вашем компьютере программы, которые используют шрифты, которые вы планируете установить. Убедитесь, что эти программы будут работать с новыми шрифтами. Если в программе используются стандартные системные шрифты, скорее всего, установка новых шрифтов не потребуется.
3. Перезапустите текущую программу, если новые шрифты не отображаются
Если вы установили новые шрифты и они все еще не отображаются в текущей программе, попробуйте перезапустить ее. В некоторых случаях может потребоваться перезагрузка всего компьютера, чтобы новые шрифты стали доступны.
4. Убедитесь, что вы используете правильную версию шрифтов
Если у вас есть несколько версий одного шрифта (например, Arial Regular и Arial Bold), убедитесь, что вы выбрали правильную версию шрифта для использования. Проверьте название шрифта и его стиль перед установкой и использованием.
5. Устранение неполадок с дублирующимися шрифтами
Если у вас возникли проблемы с отображением шрифтов, возможно, у вас есть дублирующиеся шрифты в системе. Чтобы устранить эту проблему, перейдите в «Библиотека» -> «Шрифты» на вашем компьютере и удалите все дублирующиеся шрифты.
После выполнения всех этих шагов вы будете готовы начать установку новых шрифтов на компьютер Mac. Не забудьте сохранить все необходимые файлы и информацию, связанные с вашими шрифтами, перед установкой.
Варианты получения шрифтов
Получение новых шрифтов на компьютере Mac может осуществляться несколькими способами в зависимости от предпочтений пользователей и доступных инструментов.
1. Установка шрифтов из файлов:
Если у вас есть файлы шрифтов в поддерживаемых форматах (например, .ttf, .otf), вы можете их установить на свой компьютер Mac. Чтобы это сделать, следуйте инструкциям:
- Откройте программу «Шрифты», запустив ее из папки «Программы» или через панель «Основные» в «Настройках системы».
- После открытия программы, щелкните правой кнопкой мыши на пустом месте в окне «Шрифты» и выберите пункт «Показать неустановленные шрифты».
- Перетащите файлы с шрифтами в открывшееся окно программы «Шрифты».
- Убедитесь, что все необходимые шрифты отображаются в окне «Шрифты». Если возникают проблемы, связанные с шрифтом, можно воспользоваться программой, такой как Adobe Type Manager (ATM), чтобы исправить эти проблемы.
- После установки шрифтов они станут доступными для использования в любой программе, поддерживающей установленные шрифты.
2. Загрузка шрифтов из интернета:
Один из вариантов получения новых шрифтов — скачивание их из интернета. Существует множество сайтов, предлагающих шрифты различных стилей и форматов. Чтобы загрузить и установить шрифты, следуйте инструкциям, предоставляемым на выбранном сайте.
3. Использование программных ресурсов:
Некоторые программы, такие как Microsoft Office и Adobe Creative Cloud, поставляются с собственными наборами шрифтов. При установке этих программ шрифты автоматически добавляются в систему и становятся доступными для использования в любых других программах, поддерживающих установленные шрифты.
4. Поиск и использование шрифтов, доступных в Mac OS:
В Mac OS имеется набор шрифтов, включая поддерживаемые кириллические шрифты. Чтобы воспользоваться этими шрифтами, откройте «Папку библиотеки» на вашем компьютере:
- Откройте папку «Library» с помощью пункта «Перейти» в Finder или нажмите «Command + Shift + G» и введите путь
/Library/Fonts/. - В этом разделе будут содержаться все системные шрифты, доступные для использования на компьютере.
5. Использование дополнительных программ:
Если вы столкнулись с проблемой установки или удаления шрифтов в Mac OS, рекомендуем воспользоваться дополнительными программами, такими как Font Book или другими специализированными программами для управления шрифтами.
Важно отметить, что при установке шрифтов следует учитывать их совместимость с программами, в которых вы планируете использовать шрифты. Некоторые шрифты могут не поддерживаться определенными программами или вызывать проблемы с отображением текста.
Примечание: для более подробных инструкций по установке и удалению шрифтов на компьютере Mac вы можете обратиться к документации операционной системы или к информации, предоставляемой разработчиками соответствующих программ и инструментов.
Установка шрифтов через шрифтовый менеджер
MacOS предоставляет удобный шрифтовый менеджер, чтобы вы могли легко устанавливать и удалять шрифты на своем компьютере. В этом разделе мы расскажем, как воспользоваться шрифтовым менеджером для установки новых шрифтов.
1. Проверьте формат шрифта
Перед тем, как установить шрифт, убедитесь, что его формат совместим с вашей операционной системой Mac. MacOS поддерживает различные форматы шрифтов, включая TrueType (TTF) и OpenType (OTF). Дополнительные форматы могут быть доступны с использованием стороннего программного обеспечения.
2. Разверните меню управления шрифтами
Для открытия шрифтового менеджера перейдите в папку «Biblioteca (Library)» на вашем Mac. Затем найдите папку «Fonts» в этой папке.
Вы также можете открыть меню управления шрифтами, щелкнув правой кнопкой мыши на файле шрифта и выбрав «Открыть с помощью > Font Book».
3. Установите шрифт
Для установки шрифта в шрифтовом менеджере перетащите файл шрифта в папку «Fonts». Вы также можете выбрать пункт меню «Файл > Добавить шрифт» и выбрать файл шрифта из файлового браузера.
4. Проверьте установку
После установки шрифта его название должно отображаться в шрифтовом менеджере. Убедитесь, что название шрифта отображается правильно и без ошибок.
5. Приоритет шрифтов
Шрифты имеют определенный порядок приоритета, который определяет, какой шрифт будет использоваться, если одна и та же гарнитура шрифта представлена в различных версиях. Вы можете изменить приоритет шрифтов, выбрав шрифты и выбрав пункт меню «Файл > Включить шрифт» или «Файл > Отключить шрифт».
6. Удаление шрифтов
Чтобы удалить шрифт, щелкните на его названии правой кнопкой мыши и выберите пункт меню «Удалить шрифт». Убедитесь, что вы не удаляете стандартные шрифты, которые используются системой и программами.
Дополнительные действия по определению и устранению неполадок с шрифтами, таких как кэш шрифтов или ошибки, заключалась в отзыв шрифтового менеджера, но могут потребоваться пошаговые инструкции со стороны разработчика программы.
Установка шрифтов вручную
Если вам нужно установить шрифты в Mac вручную, вот что вы можете сделать:
- Откройте папку «Library» на вашем компьютере Mac. Для доступа к ней нажмите «Command + Shift + G» и введите путь «~/Library».
- Перейдите в папку «Fonts» в «Library». Если в папке «Fonts» нет, вы можете ее создать.
- Скопируйте файлы шрифтов, которые вы хотите установить, в папку «Fonts». Обратите внимание, что шрифты должны быть в форматах, поддерживаемых Mac (например, TrueType, OpenType).
- Перезапустите программы, которые использовали шрифты, чтобы они имели доступ к новым шрифтам.
Примечание: если вы используете приложения из пакета Microsoft Office, вам может потребоваться включить или отключить шрифты в этом пакете отдельно.
Для отключения шрифтов в Microsoft Office 2011 на Mac выполните следующие действия:
- Откройте приложение «Font Book» на вашем Mac.
- Выберите шрифты, которые вы хотите отключить, в правой панели.
- Щелкните правой кнопкой мыши и выберите «Отключить шрифты» из контекстного меню.
Для восстановления шрифтов в Microsoft Office 2011 на Mac выполните следующие действия:
- Откройте приложение «Font Book» на вашем Mac.
- Выберите шрифты, которые вы хотите восстановить, в правой панели.
- Щелкните правой кнопкой мыши и выберите «Восстановить шрифты» из контекстного меню.
Обратите внимание, что шрифты, установленные в папке «Fonts» в «Library», будут доступны для всех пользователей на вашем компьютере Mac.
Проверка установленных шрифтов
После установки шрифтов на компьютер Mac вы можете проверить, что они успешно добавлены и доступны для использования. Следующие методы помогут вам проверить установленные шрифты:
1. Использование шрифтов в приложениях
- Откройте любое приложение, которое поддерживает установленные шрифты, например, Microsoft Word или Pages.
- В меню выберите опцию «Шрифт» или «Стиль шрифта» и найдите установленные шрифты в списке доступных.
- Выберите один из установленных шрифтов и введите текст, чтобы убедиться, что шрифт правильно отображается и используется в приложении.
2. Использование шрифтов в системных ресурсах
- Откройте папку «Библиотека» на вашем компьютере Mac, которая находится в текущей пользовательской папке.
- Разверните папку «Fonts» внутри папки «Библиотека», чтобы просмотреть все установленные шрифты.
- Используйте значок показа списком в верхней правой части окна, чтобы просмотреть шрифты в виде списка.
- Проверьте, что все установленные шрифты отображаются в списке. Если какие-то шрифты не отображаются, это может указывать на проблему с установкой или удалением шрифтов.
3. Использование «Шрифтового менеджера» Classic
Если у вас есть старые шрифты PostScript, которые были установлены с использованием приложения ATM Deluxe или Adobe Type Manager (ATM), вы можете использовать «Шрифтовый менеджер» Classic для проверки и восстановления установленных шрифтов. Для этого следуйте этим шагам:
- Откройте папку «Utilities» в папке «Applications» на вашем компьютере.
- Найдите и откройте приложение «Шрифтовый менеджер» Classic.
- В окне «Шрифтовый менеджер» Classic выберите «Дополнительная информация» в меню «Шрифты».
- В появившемся окне выберите «Перейти» и выберите «Classic Fonts» или «Classic Collection».
- Проверьте список шрифтов, который будет отображаться в правой части окна. Он должен содержать все установленные шрифты PostScript.
Если вы обнаружите, что некоторые шрифты некорректно отображаются или не используются в вашей системе, рекомендуем использовать один из следующих методов:
- Попробуйте переустановить шрифты, следуя инструкциям по установке вместе с файлами шрифтов.
- Удалите проблемные шрифты и очистите кэш шрифтов на вашем компьютере. Для этого откройте «Шрифтовый менеджер» Classic и выберите «Опции» в меню «Шрифты». Затем выберите «Удалить шрифты» и очистите кэш шрифтов.
- Обратитесь к службе поддержки Microsoft Office или другого приложения, в котором шрифты отображаются некорректно, чтобы получить дополнительную информацию о проблеме.
Спасибо за внимание! Надеемся, этот гайд помог вам проверить установленные шрифты на вашем компьютере Mac.
Удаление шрифтов
Для удаления шрифтов на компьютере Mac вы можете использовать следующие шаги:
- Откройте панель управления шрифтами в компьютере. Чтобы это сделать, щелкните правой кнопкой мыши на рабочем столе и выберите «Показать шрифты».
- Причем в этой части статьи я рекомендую проверить, какие шрифты у вас установлены на компьютере. В названиях шрифтов могут быть кириллические символы. Если у вас не установлены шрифты, которые поддерживаются в тексте, вы можете найти копии шрифтов, которые были рекомендованы для использования в MacOS и удалить их. Обратите внимание на шрифты Arial, Georgia и Book, которые часто используются в программном обеспечении Microsoft Office.
- Если вы не смогли найти одну или более версий шрифта, удаление которых вы хотите выполнить, проверьте, не установлены ли они в папке «Шрифты» в папке «Библиотека». Для этого откройте Finder, перейдите к папке «Библиотека», найдите папку «Шрифты» и проведите поиск шрифтов, связанных с именем удаляемого шрифта.
- Если все файлы шрифтов были перемещены или у вас есть копии, установленные разработчиками или Adobe ATM, вы можете использовать текстовую строку поиска на панели управления шрифтами, чтобы найти и удалить неполадки.
- Проверьте, что после удаления шрифта никакие программы, работающие на вашем компьютере, не примечали ошибок, связанных с шрифтом. Если обнаружены ошибки, рекомендуем восстановить удаленные шрифты или установить правильную версию шрифта.
При удалении шрифтов на компьютере Mac особое внимание следует обратить на шрифты типа TrueType и OpenType, которые предлагают больше возможностей для работы с различными языками и символами. Если вам необходимо удалить несколько шрифтов, вы можете выбрать их, удерживая клавишу Command, а затем щелкнуть правой кнопкой мыши и выбрать «Удалить».
Примечание: Важно отметить, что некоторые шрифты могут быть частью программного обеспечения или приложений, установленных на вашем компьютере. Поэтому перед удалением шрифтов рекомендуется выполнить бэкап данных и быть осторожными при удалении шрифтов, используемых в системе или других важных приложениях.
Надеемся, что данный подробный гайд помог вам разобраться в процессе установки и удаления шрифтов на компьютере Mac. Мы рекомендуем следовать указанным шагам и рекомендациям для достижения наилучших результатов.
Если вы столкнулись с проблемами отображения шрифтов или неполадками в работе программы, рекомендуем вам проверить установленные шрифты. Проверьте, что нужные вам шрифты действительно установлены, а также их приоритет в системе.
Устраняем проблемы с отображением шрифтов:
- Запустите программу «Шрифты» из меню «Управление компьютером».
- Найдите нужный шрифт в списке установленных шрифтов.
- Удалите все дублирующиеся шрифты, оставьте только одну версию.
- Придайте правильную инфомацию о шрифте, заполнив поля «Имя», «Файл», «Тип», «Версия» в окне информации.
- Используйте кнопку «Отключить» для временного отключения некоторых шрифтов.
- Перезагрузите компьютер, чтобы изменения вступили в силу.
- Приоритетом шрифта является его порядок в списке установленных шрифтов. Убедитесь, что нужные шрифты находятся в начале списка.
- Удалите ненужные шрифты, чтобы уменьшить нагрузку на систему. Просто перетащите файл шрифта из папки Fonts в корзину.
- Очистите кэш шрифтов. Для этого запустите программу «Терминал» и выполните команду «atsutil databases -remove».
Действия после установки или удаления шрифтов:
- После установки новых шрифтов запустите программу, которая будет использовать эти шрифты.
- Проверьте, что шрифты отображаются корректно и выглядят так, как вы ожидаете.
- Если вы заметите неполадки с отображением или работой программы, проверьте шрифты снова.
- Если у вас остались вопросы или возникли проблемы, обратитесь за помощью к службе поддержки Apple.
Надеемся, что наш совет поможет вам установить и удалить шрифты на компьютере Mac без проблем. Удачи в использовании различных шрифтов для ваших творений!
Видео:
КАК ПОСТАВИТЬ ШРИФТ MAC OS НА WINDOWS 10
КАК ПОСТАВИТЬ ШРИФТ MAC OS НА WINDOWS 10 by ender 2,301 views 1 year ago 1 minute, 59 seconds