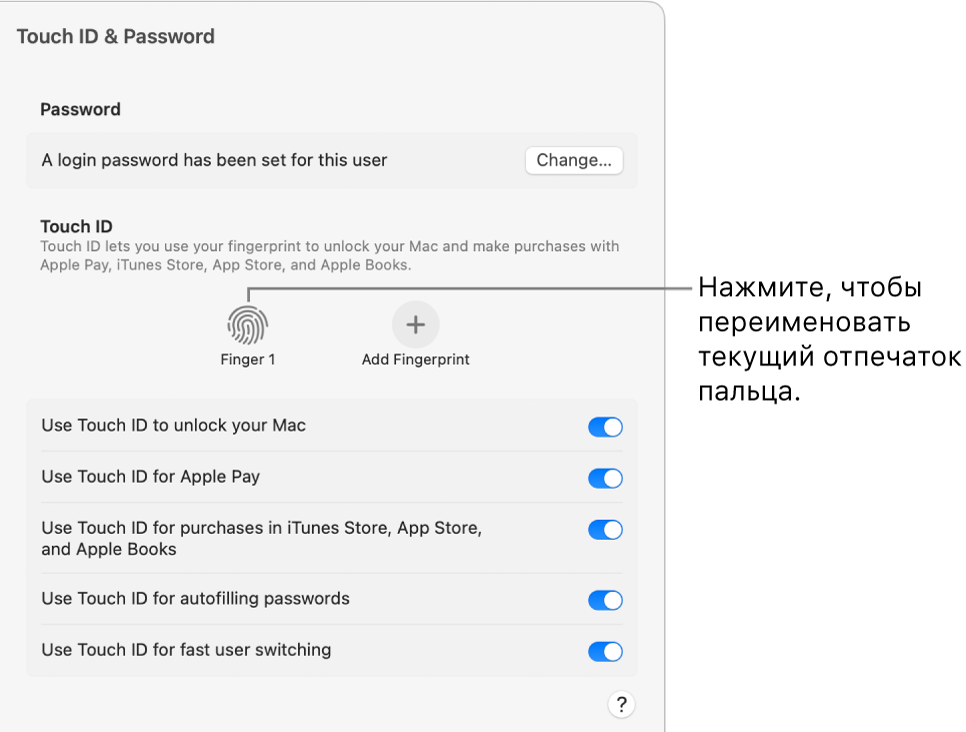- Советы по устранению проблем с отправкой и получением электронной почты на Mac
- Не удается отправить электронную почту с Mac: основные причины и решения
- Проверьте настройки почтового приложения
- Убедитесь в правильности данных вашего поставщика электронной почты
- Проверьте подлинность вашей учетной записи
- Обратитесь к поставщику интернету
- Проверьте наличие ошибок при отправке письма
- Проверьте записи почтового сервера
- Как настроить учетную запись электронной почты на компьютере Mac
- Ошибки при отправке почты в OS X Yosemite: причины и способы устранения
- Не приходят письма на Mac: проблемы с приемом и решения
- 1. Проверьте соединение с интернетом и состояние почтового сервера
- 2. Проверьте правильность параметров учетной записи почты
- 3. Проверька наличия блокирующего программного обеспечения или брандмауэра
- 4. Проверка учетной записи почты на наличие ошибок или недоступности
- 5. Попробуйте использовать веб-почту или другое приложение для отправки и приема сообщений
- 6. Более подробная проверка ошибок и действий в диалоговом окне
- Проверьте настройки серверов для отправки и приема почты на Mac
- Ошибка SMTP на Mac: как исправить проблемы с отправкой
- 1. Проверьте параметры исходящей почты
- 2. Проверьте соединение с интернетом
- 3. Проверьте настройки безопасности
- 4. Проверьте учетную запись почты
- 5. Обратитесь к вашему поставщику почты
- Как проверить соединение с почтовым сервером на компьютере Mac
- Проблема с почтовым ящиком на Mac: что делать, если не удается получить письма
- Не работает электронная почта на Mac: возможные причины и их решения
- Как настроить SSL/TLS соединение для почты на компьютере Mac
- Шаг 1: Проверьте наличие правильной информации
- Шаг 2: Проверьте параметры почтового сервера
- Шаг 3: Проверьте наличие активного интернет-соединения
- Шаг 4: Проверьте настройки брандмауэра
- Необходимые настройки почты на Mac: POP3 vs IMAP
- Решение проблем с отображением прикрепленных файлов в почте на Mac
- Видео:
- Программы на моем MacBook. Только самое нужное
Советы по устранению проблем с отправкой и получением электронной почты на Mac
Встроенное приложение почты на компьютере Mac предоставляет удобный способ работы с электронной почтой. Однако иногда возникают проблемы с отправкой и приемом сообщений. Если вы столкнулись с такой проблемой, не беспокойтесь — существуют несколько действий, которые вы можете выполнить, чтобы исправить ситуацию.
В первую очередь, проверьте параметры вашей учетной записи электронной почты. Убедитесь, что вы правильно ввели имя пользователя и пароль. Если у вас есть несколько учетных записей, убедитесь, что выбрана правильная учетная запись для отправки сообщения.
Если соединение с сервером почты не установлено, то вам может потребоваться проверить конфигурацию вашего интернет-соединения. Попробуйте выполнить проверку состояния сети и убедитесь, что вы подключены к интернету. Если вы используете прокси-сервер для работы с интернетом, убедитесь, что он правильно настроен и не блокирует использование почты.
Еще одной причиной проблем с отправкой и приемом электронной почты может быть блокирующий их брандмауэр. Проверьте настройки брандмауэра на вашем компьютере и убедитесь, что почтовые службы не в списке блокируемых. Если вы не знаете, как проверить и изменить настройки брандмауэра, обратитесь к администратору системы или поставщику услуг.
Если проблема с отправкой и приемом почты возникает только при использовании определенного почтового поставщика, вам может потребоваться связаться со службой поддержки почтового поставщика. Они смогут помочь вам разобраться с возникшей проблемой и предоставить подробную информацию о настройках сервера почты.
Если вы используете приложение Microsoft Outlook для работы с электронной почтой на Mac, убедитесь, что ваша учетная запись правильно настроена. Проверьте настройки сервера входящей и исходящей почты, а также убедитесь, что вы ввели правильное имя сервера и порт. Если возникают ошибки при проверке или добавлении учетной записи, обратитесь в службу поддержки Outlook для получения дополнительной информации.
В особых случаях проблемы с отправкой или приемом электронной почты могут быть вызваны некоторыми настройками антивирусного программного обеспечения или другими приложениями на вашем компьютере. Если вы установили новое программное обеспечение недавно и затем возникли проблемы с почтой, попробуйте отключить это программное обеспечение временно и проверьте, устраняет ли это проблему.
В зависимости от причины проблемы, вам может потребоваться выполнить некоторые действия для восстановления работы отправки и приема электронной почты на компьютере Mac. В любом случае, не стоит паниковать — большинство проблем можно решить, обратившись к администратору системы, поставщику услуг или службе поддержки почтового поставщика.
Примечание: Если у вас возникла проблема с отправкой или приемом электронной почты на компьютере Mac, рекомендуется также проверить наличие обновлений операционной системы и приложений. Иногда обновления содержат исправления ошибок, которые могут устранить проблему с почтой.
Не удается отправить электронную почту с Mac: основные причины и решения
Если у вас возникают проблемы с отправкой электронной почты с компьютера Mac, существуют несколько основных причин, которые могут быть вызваны различными факторами. В данном разделе мы рассмотрим возможные причины и предложим решения, которые помогут вам решить проблему.
Проверьте настройки почтового приложения
Первая вещь, которую стоит проверить, — это настройки вашего почтового приложения. Убедитесь, что вы указали правильные данные для вашей учетной записи электронной почты, такие как адрес сервера и порт. Вы можете найти эти данные в окне «Параметры» вашего почтового приложения.
Убедитесь в правильности данных вашего поставщика электронной почты
Важно убедиться, что вы ввели правильную информацию для вашего поставщика электронной почты. Обратитесь к своему поставщику и уточните, какие данные вы должны указать, чтобы отправлять и получать письма.
Проверьте брандмауэр вашего Mac
Иногда брандмауэр вашего компьютера может блокировать соединение с почтовым сервером. Убедитесь, что ваш брандмауэр не блокирует связь с почтовым сервером. Вы можете найти эту настройку в «Параметрах безопасности» вашей системы.
Проверьте подлинность вашей учетной записи
Если данные вашей учетной записи введены неверно, вам не удастся отправить электронную почту. Убедитесь, что вы правильно указали свои учетные данные, включая имя пользователя и пароль.
Обратитесь к поставщику интернету
В некоторых случаях проблема может быть связана с вашим провайдером интернет-услуг. Свяжитесь со своим поставщиком интернет-услуг и узнайте, есть ли какие-либо известные проблемы с почтовым сервером.
Проверьте наличие ошибок при отправке письма
При отправке письма с Mac могут возникать ошибки, которые могут помешать его отправке. Проверьте, нет ли ошибок в диалоговом окне при отправке письма. Если ошибки отображаются, обратитесь к документации от Apple, чтобы узнать подробнее о каждой ошибке и возможные решения.
Проверьте записи почтового сервера
При настройке электронной почты на Mac важно проверить записи вашего почтового сервера. Убедитесь, что вы использовали правильные настройки для вашего почтового сервера, включая тип соединения, порт и адрес сервера. Если у вас есть другой почтовый сервер, можете попытаться использовать его для отправки почты.
Надеюсь, эти решения помогут вам решить проблему с отправкой электронной почты с Mac. Если вы все еще испытываете проблемы, рекомендуется обратиться к технической поддержке Apple для получения дальнейшей помощи и подробной информации.
Как настроить учетную запись электронной почты на компьютере Mac
Если у вас возникла проблема с отправкой и получением электронных сообщений на компьютере Mac, то вам может потребоваться настроить учетную запись электронной почты. Вот как это сделать:
1. Добавление учетной записи
1. Откройте Почту, встроенное приложение для работы с электронной почтой на Mac OS.
2. В левой части окна, в разделе «Почтовый список», щелкните правой кнопкой мыши на общем аккаунте (очень часто называют «Почта») и выберите «Добавить аккаунт».
3. В открывшемся диалоговом окне выберите соответствующему вашему поставщику электронной почты. Если вашего провайдера нет в списке, вы можете попробовать выбрать «Другой почтовый аккаунт» и ввести данные вручную.
4. Введите адрес электронной почты и пароль вашей учетной записи почты. Если вы не уверены в правильности вводимых данных, проверьте их у своего поставщика услуг.
5. Перейдите к следующему шагу для настройки входящей и исходящей почты.
2. Настройка входящей и исходящей почты
1. Введите имя вашей учетной записи и адрес электронной почты.
2. Введите входящие и исходящие адреса сервера. Для большинства поставщиков пользователи должны использовать следующие адреса:
— Входящая почта (IMAP): введите адрес сервера IMAP вашего поставщика службы электронной почты. Это может быть что-то вроде «imap.example.com».
— Исходящая почта (SMTP): введите адрес сервера SMTP вашего поставщика службы электронной почты. Это может быть что-то вроде «smtp.example.com».
3. Введите имя пользователя и пароль для входящей и исходящей почты. Обычно имя пользователя — это ваш адрес электронной почты, а пароль — то, что вы используете для входа в почтовый аккаунт.
4. Если у вас возникла проблема с подключением к входящему или исходящему серверу, у вас может быть блокирующий брандмауэр или другая проблема с сетью. В этом случае попробуйте выполнить следующие действия:
3. Решение проблем
— Проверьте состояние сети: убедитесь, что вы подключены к Интернету и сеть нормально функционирует.
— Проверьте правильность пароля: убедитесь, что вы правильно ввели пароль для вашей учетной записи электронной почты.
— Убедитесь, что почтовый сервер вашего провайдера доступен. Для этого можно попробовать получить доступ к своей учетной записи электронной почты с помощью веб-интерфейса провайдера. Если ваша учетная запись недоступна, свяжитесь с провайдером услуг.
— Если вы используете службу электронной почты третьего лица (например, Gmail или Yahoo), убедитесь, что учетная запись настроена для работы с доверенными приложениями. В противном случае, эти службы могут заблокировать вас.
— Попробуйте снова: перезапустите приложение «Почта» и попробуйте отправить или получить письма снова.
Следуя этим шагам, вы сможете настроить учетную запись электронной почты на компьютере Mac и исправить проблемы, связанные с отправкой и приемом писем. Если проблемы продолжают возникать, рекомендуется обратиться к специалистам по поддержке клиентов вашего поставщика услуг и получить дополнительную помощь.
Ошибки при отправке почты в OS X Yosemite: причины и способы устранения
Если у вас возникают проблемы с отправкой почты на вашем компьютере Mac, в операционной системе OS X Yosemite, вам поможет следующая информация. Ниже представлен список возможных ошибок и рекомендации по их устранению.
1. Проверьте правильность введенных учетных данных:
— Убедитесь, что вы правильно ввели имя пользователя и пароль для вашей учетной записи электронной почты.
— Если вы используете встроенное приложение Mail, убедитесь, что ваша учетная запись настроена правильно.
— Проверьте, активирована ли двухэтапная аутентификация и ввели ли вы правильный пароль для приложений в случае, если вы используете Outlook или другие приложения третьих лиц.
2. Проверьте настройки сервера:
— Проверьте настройки протокола Imap или Pop в соответствующем окне настроек вашего почтового клиента.
— Убедитесь, что сервер и порт, указанные в настройках, являются правильными. Если вы не уверены, рекомендуется обратиться к службе поддержки вашего провайдера электронной почты.
3. Проверьте наличие ошибок блокирующего соединения или брандмауэра:
— Убедитесь, что ваш компьютер подключен к сети Интернет.
— Проверьте настройки брандмауэра и убедитесь, что приложение Mail разрешено для сетевого соединения и отправки почты.
— Возможно, ваш провайдер электронной почты блокирует определенные порты или услуги. Проверьте соответствующие данные на сайте провайдера.
4. Попробуйте выполнить следующие действия:
— Перезапустите приложение Mail и попробуйте отправить письмо снова.
— Перезагрузите ваш компьютер и попробуйте отправить письмо снова.
— Если вы используете приложение Mail, попробуйте удалить аккаунт и добавить его заново.
5. Обратитесь в службу поддержки:
— Если ничего из вышеперечисленного не помогло, обратитесь к службе поддержки вашего провайдера электронной почты.
— При обращении в службу поддержки предоставьте подробную информацию об ошибках и состоянии вашей учетной записи.
Не приходят письма на Mac: проблемы с приемом и решения
Если вы столкнулись с проблемой, когда письма не приходят на ваш компьютер Mac, есть несколько причин, которые стоит учесть. В этом разделе мы рассмотрим возможные проблемы и предложим решения для исправления ошибок.
1. Проверьте соединение с интернетом и состояние почтового сервера
Первым шагом в решении проблем с приемом почты на Mac является проверка соединения с интернетом. Убедитесь, что ваш компьютер подключен к сети и работает нормально. Кроме того, проверьте состояние почтового сервера вашего почтового провайдера. Если сервер недоступен, возможно, это является причиной неприхода писем.
2. Проверьте правильность параметров учетной записи почты
Если вы не получаете письма на Mac, убедитесь, что параметры учетной записи почты настроены правильно. Проверьте данные, такие как адрес электронной почты, имя пользователя, пароль и серверы входящей и исходящей почты (IMAP или SMTP), чтобы удостовериться, что они указаны правильно.
3. Проверька наличия блокирующего программного обеспечения или брандмауэра
Если письма не приходят на Mac, возможно, причина в блокирующей программе или брандмауэре, которые могут блокировать исходящие или входящие соединения почты. Проверьте настройки программного обеспечения безопасности на вашем компьютере, чтобы удостовериться, что они не блокируют работу почтовой программы.
4. Проверка учетной записи почты на наличие ошибок или недоступности
Если на вашей учетной записи почты есть ошибка или она недоступна по какой-либо причине, это может привести к проблемам с приемом писем на Mac. Проверьте настройки учетной записи почты и узнайте о возможных ограничениях или проблемах, связанных с вашим почтовым провайдером или службами.
5. Попробуйте использовать веб-почту или другое приложение для отправки и приема сообщений
Если вы не можете отправить или получить письма на Mac, попробуйте использовать веб-почту через браузер или другое приложение для отправки и приема сообщений. Это поможет вам исключить возможные проблемы, связанные с данными или настройками вашего почтового клиента на Mac.
6. Более подробная проверка ошибок и действий в диалоговом окне
Если все вышеперечисленные действия не приводят к решению проблемы, вы можете провести более подробную проверку ошибок и действий в диалоговом окне вашего почтового клиента. Проверьте состояние подлинности, настройки сервера, параметры соединения и другую информацию, которая может быть полезной для выявления причины проблемы с получением писем на Mac.
Важно отметить, что каждый случай может иметь свои особенности, поэтому рекомендуется обратиться за поддержкой к сервисному центру Apple или вашему почтовому провайдеру для получения дополнительной информации и инструкций по устранению неисправностей.
Проверьте настройки серверов для отправки и приема почты на Mac
Если вы испытываете проблемы с отправкой и приемом электронной почты на компьютере Mac, необходимо проверить настройки серверов. Неправильные настройки могут быть причиной возникновения ошибок и неудачных попыток получить или отправить письма.
Для начала, откройте приложение «Почта» на вашем Mac. Затем, в левой колонке окна выберите учетную запись, с которой у вас возникают проблемы. Если вам не удается открыть «Почта», проверьте наличие подключения к интернету и состояние вашей электронной почты.
В открывшемся окне настройки, проверьте параметры серверов для входящей и исходящей почты. Обратитесь к службе поддержки вашего провайдера интернет-соединения или почтового сервиса, чтобы получить подробную информацию о правильных серверах и портах.
Проверьте следующие настройки:
- Для сервера входящей почты (POP или IMAP) укажите правильный адрес сервера, порт и используемое соединение (обычно SSL или нет).
- Для сервера исходящей почты (SMTP) также укажите правильный адрес сервера, порт и соединение. Обычно, требуется использование аутентификации.
Если вы не знаете этих параметров, обратитесь к вашему провайдеру интернет-соединения или почтовой службе для получения необходимой информации.
После внесения изменений, запустите проверку настроек, чтобы убедиться, что они введены правильно. Для этого настройте почту на данном компьютере и выполните отправку тестового письма.
Если вам по-прежнему не удается получать или отправлять письма, возможно, требуется выполнить дополнительные действия. Проверьте папку «Входящие» и «Отправленные» в вашем почтовом приложении, чтобы убедиться, что письма не были помещены в общую папку или автоматически удалены.
Если ваши проблемы с отправкой и приемом электронной почты сохраняются, обратитесь в службу поддержки, чтобы получить более подробную информацию о возможных причинах и исправлении ошибок. Или попробуйте использовать веб-почту, чтобы проверить, получаете ли вы письма через веб-интерфейс.
Ошибка SMTP на Mac: как исправить проблемы с отправкой
Вот некоторые шаги, которые вы можете предпринять для исправления проблемы с отправкой почты:
1. Проверьте параметры исходящей почты
Убедитесь, что вы используете правильные настройки сервера исходящей почты. Проверьте, что у вас есть правильное адрес почтового сервера и порт для отправки электронных писем.
2. Проверьте соединение с интернетом
Если ваша почта не отправляется, возможно, это связано с проблемой в сети. Проверьте подключение к интернету и убедитесь, что оно работает должным образом.
3. Проверьте настройки безопасности
Некоторые поставщики интернет-сети блокируют порт, который используется для отправки почты. Запрашивайте информацию у вашего поставщика, чтобы проверить, не блокирует ли он этот порт.
4. Проверьте учетную запись почты
Проверьте, есть ли у вас правильно настроенная учетная запись почты. Проверьте имя пользователя учетной записи и пароль и убедитесь, что они введены правильно.
5. Обратитесь к вашему поставщику почты
Если все вышеперечисленное не помогло, обратитесь к вашему поставщику почты. Возможно, у них есть дополнительная информация или рекомендации по настройке почтового сервера.
При попытке отправить письма с компьютера Mac, а также при получении сообщения об ошибке SMTP, попробуйте использовать другие сервера исходящей почты или порты. Запустите проверку и обновление почты в соответствующем окне программы, чтобы увидеть, работает ли почта нормально.
Если у вас установленное приложение «Почта» на Mac, попробуйте использовать другую программу для отправки почты, такую как Outlook или Thunderbird.
Помимо проверки параметров почты, убедитесь, что ваш провайдер интернет-сети не предоставляет неверные данные для подключения к почтовому серверу.
Некоторые поставщики могут требовать добавление дополнительных параметров или использование других портов для отправки почты. Если ничего не получается, попробуйте использовать протоколы IMAP или POP для проверки и отправки почты.
Исправление проблем с SMTP на Mac может потребоваться в различных ситуациях. Если вы столкнулись с серьезной проблемой отправки почты и ни одно из вышеуказанных решений не работает, рекомендуем обратиться за помощью к профессионалам или к вашему поставщику интернет-сети.
Как проверить соединение с почтовым сервером на компьютере Mac
Если у вас возникли проблемы с отправкой и приемом электронной почты на компьютере Mac, вам может потребоваться проверить соединение с почтовым сервером. Вот несколько действий, которые вы можете выполнить:
- Убедитесь, что вы имеете рабочее интернет-соединение. Проверьте, отображается ли у вас значок подключения к Wi-Fi или Ethernet в верхней панели меню. Откройте веб-почту или любой другой веб-сайт, чтобы убедиться, что у вас есть доступ в Интернет.
- Проверьте правильность настроек сервера. Если вы используете почтового поставщика, вам может понадобиться воспользоваться информацией о настройках, предоставленной вашим поставщиком. Учетные данные учетной записи электронной почты, включая адрес электронной почты и пароль, должны быть корректными.
- Проверьте наличие подключения к серверу. Откройте Почту на вашем компьютере Mac и выберите почтовый аккаунт в боковой панели. Нажмите на значок «Окно информации», который выглядит как небольшая i с кружком вверху, чтобы открыть информацию о вашем аккаунте. Проверьте, что данные о сервере в разделе «Сервер входящей/исходящей почты» правильны и указывают на вашего поставщика почты.
- Проверьте настройки порта сервера. Возможно, вам потребуется вручную добавить или изменить настройки порта сервера. Чтобы это сделать, щелкните почтовый аккаунт в списке слева, а затем выберите «Редактировать список серверов» в меню «Почта». Если в разделе «Входящая почта» или «Исходящая почта» отображается ошибка или ничего не отображается, у вас могут быть неверные настройки порта.
- Проверьте настройки безопасности. Проверьте настройки безопасности для входящей и исходящей почты. Обычно используется SSL или TLS. Убедитесь, что настройки безопасности соответствуют требованиям вашего почтового провайдера.
- Проверьте настройки аутентификации. Если вы получаете ошибки аутентификации или ваша почта не получается, убедитесь, что настройки аутентификации правильно настроены. Обратитесь к поставщику услуг по электронной почте для получения подробной информации о настройках аутентификации.
- Проверьте наличие брандмауэра. Брандмауэры или другие программы безопасности могут блокировать соединение с почтовым сервером. Убедитесь, что ваш брандмауэр или программа безопасности не блокирует доступ к почтовому серверу.
- Если вы все еще испытываете проблемы с соединением с почтовым сервером, обратитесь к вашему поставщику услуг по электронной почте. Поделитесь с ними информацией об ошибках, которые вы получаете, и попросите их помочь вам настроить почту на компьютере Mac.
Примечание: вышеперечисленные инструкции применимы в основном для встроенного приложения «Почта» на компьютере Mac. Если у вас есть другой почтовый клиент, данные о настройках могут отличаться.
Проблема с почтовым ящиком на Mac: что делать, если не удается получить письма
Если вы испытываете проблемы с получением писем на своем почтовом ящике на компьютере Mac, следующие действия могут помочь вам решить эту проблему:
1. Проверьте настройки почтового ящика: убедитесь, что ваши данные сервера и учетные данные в приложении Почта на Mac указаны правильно. Если вы ввели неправильные данные, удалите существующую запись и выполните ее добавление снова.
2. Проверьте состояние почтового сервера: убедитесь, что почтовый сервер вашего поставщика услуг не является недоступен. Для этого вы можете проверить соединение с сервером и узнать о его состоянии в пункте «состояние почтового сервера» в вашей учетной записи почты.
3. Проверьте настройки безопасности: убедитесь, что ваш поставщик услуг и ваша учетная запись поддерживают безопасное подключение к почтовому серверу. Проверьте настройки веб-почты или обратитесь к поставщику услуг, чтобы узнать, поддерживает ли ваша учетная запись безопасное соединение.
4. Проверьте настройки брандмауэра и прокси-сервера: убедитесь, что ваш брандмауэр или прокси-сервер не блокирует соединение с почтовым сервером. Проверьте настройки в колонке «Брандмауэр» или «Прокси-сервер» в диалоговом окне настройки вашего компьютера.
5. Проверьте папку «Спам» или «Нежелательная почта»: проверьте, не загружаются ли письма в папку «Спам» или «Нежелательная почта» в вашем приложении Почта. Если письма попадают в эту папку, убедитесь, что вы правильно настроили фильтры для писем, чтобы они не помечались как спам.
Если вы выполнили все эти действия, но проблема с получением писем на Mac всё еще не решена, то обратитесь в службу поддержки вашего поставщика услуг или разработчиков приложения Почта для получения дальнейшей помощи.
Не работает электронная почта на Mac: возможные причины и их решения
Если электронная почта на вашем компьютере Mac перестала работать, это может быть вызвано несколькими причинами. В этом разделе мы рассмотрим некоторые из возможных проблем и предложим их решения.
1. Неверно настроена почта веб-почтой: убедитесь, что ваша почта правильно настроена в приложении «Почта». Проверьте настройки IMAP или POP и учетные данные, включая имя пользователя и пароль. Проверьте, правильно ли указан порт для подключения к серверу почтового провайдера.
2. Ошибка в записи учетных данных: в некоторых случаях введите пароль неправильно или используйте неправильное имя пользователя. Проверьте правильность ввода учетных данных и установленного пароля.
3. Проблемы с подключением к интернету: убедитесь, что ваш компьютер Mac подключен к сети Интернет. Проверьте своё подключение и выполните проверку доступности сети.
4. Недоступность почтового сервера: если ваш почтовый сервер недоступен, вы не сможете отправлять и получать письма. Убедитесь, что сервер, к которому вы пытаетесь подключиться, работает и доступен.
5. Проблемы безопасности: встроенное приложение «Почта» на Mac может не подключаться к серверу из-за ошибок безопасности. Убедитесь, что вы используете безопасное соединение и правильный порт для подключения.
6. Неверная настройка почтового клиента: если вы используете почту другого поставщика, такого как Outlook или другое приложение электронной почты на Mac, убедитесь, что оно правильно настроено и подключено.
Если вы все проверили и исправили возможные проблемы, но по-прежнему не можете отправлять или получать почту на Mac, обратитесь к вашему почтовому провайдеру или посетите их веб-сайт для получения дополнительной помощи.
| Проблема | Решение |
|---|---|
| Неверно настроена почта | Проверьте настройки и учетные данные в приложении «Почта» |
| Ошибка в записи учетных данных | Проверьте правильность ввода имени пользователя и пароля |
| Проблемы с подключением к интернету | Проверьте подключение к сети и выполните проверку доступности сети |
| Недоступность почтового сервера | Убедитесь, что сервер работает и доступен |
| Проблемы безопасности | Используйте безопасное соединение и правильный порт |
| Неверная настройка почтового клиента | Проверьте настройки и подключение почтового приложения |
Как настроить SSL/TLS соединение для почты на компьютере Mac
Чтобы правильно настроить SSL/TLS соединение и устранить проблемы с отправкой и приемом писем на компьютере Mac, выполните следующие шаги:
Шаг 1: Проверьте наличие правильной информации
Перед началом настройки SSL/TLS соединения, убедитесь, что у вас есть правильные данные для настройки. Вам потребуется следующая информация:
- Имя учетной записи (адрес электронной почты) и пароль
- Имя сервера входящей почты (IMAP или POP) и порт
- Имя сервера исходящей почты (SMTP) и порт
Шаг 2: Проверьте параметры почтового сервера
Для настройки SSL/TLS соединения с почтовым сервером на компьютере Mac, воспользуйтесь следующими шагами:
- Откройте приложение «Почта» на вашем Mac.
- Щелкните на меню «Почта» в верхнем левом углу и выберите «Настройки аккаунта».
- В открывшемся окне выберите учетную запись, для которой требуется настройка SSL/TLS соединения.
- Щелкните на кнопке «Сервер входящей почты» или «Сервер исходящей почты» в зависимости от того, с каким сервером возникают проблемы.
- Убедитесь, что имя сервера и порт указаны правильно для соответствующего типа сервера (IMAP, POP или SMTP) и что опция SSL/TLS соединения включена.
- Если данные неверны или отличаются от рекомендуемых вашим поставщиком услуг, обратитесь к администратору вашего почтового сервера для получения правильной информации.
- После внесения изменений, проверьте настройки, щелкнув на кнопке «Проверить соединение».
Шаг 3: Проверьте наличие активного интернет-соединения
Убедитесь, что ваш компьютер Mac подключен к интернету. Проверьте, что вы подключены к сети Wi-Fi или проводной сети.
Шаг 4: Проверьте настройки брандмауэра
Если у вас нет доступа к почтовым серверам даже после правильной настройки SSL/TLS соединения, проблема может быть связана с настройками брандмауэра. Чтобы решить эту проблему, выполните следующие шаги:
- Откройте «Настройки системы» на вашем Mac.
- Перейдите в раздел «Безопасность и конфиденциальность».
- Перейдите на вкладку «Брандмауэр» и убедитесь, что опция «Разрешить входящие соединения» включена.
- Если эта опция не включена, щелкните на замок в нижнем левом углу окна и введите пароль администратора для внесения изменений.
- После внесения изменений, перезапустите компьютер и попробуйте вновь отправить или получить письма.
Выше мы рассмотрели некоторые шаги, которые помогут вам настроить SSL/TLS соединение для почты на компьютере Mac. Убедитесь, что вы правильно вводите данные и следуете указанным параметрам. Если проблема с отправкой и приемом писем на компьютере Mac все еще не устранена, рекомендуется обратиться к администратору вашего почтового сервера или поставщику услуг для проведения дополнительной проверки и настройки.
Необходимые настройки почты на Mac: POP3 vs IMAP
POP3 (Post Office Protocol 3) — это протокол, который скачивает электронные письма с почтового сервера и сохраняет их на вашем компьютере. При использовании POP3 все сообщения сохраняются только на вашем устройстве, и вы не сможете видеть их, если подключитесь к почтовому ящику с другого устройства. Однако, если у вас есть ограниченное место на жестком диске, POP3 может быть предпочтительным выбором.
IMAP (Internet Message Access Protocol) — это протокол, который позволяет просматривать и управлять письмами на почтовом сервере непосредственно с вашего устройства. При использовании IMAP все сообщения отображаются в почтовом клиенте, сохраняются на сервере и могут быть доступны с любого устройства, подключенного к почтовому ящику. Если вы часто используете несколько устройств для работы с электронной почтой, IMAP может быть предпочтительным выбором.
Для установленного поставщику электронной почты (например, Gmail, Yahoo или iCloud) необходимо ввести определенные параметры настройки почты на компьютере Mac. Чтобы узнать необходимые параметры, вам потребуется выполнить следующие шаги:
- Откройте «Параметры системы» на вашем Mac (можно найти в пункте меню «Apple»).
- В диалоговом окне «Параметры системы» выберите «Интернет-аккаунты».
- Щелкните на службу электронной почты, которую вы хотите настроить (например, Gmail или iCloud).
- В разделе «Сведения» проверьте наличие учетной записи и имя постоянного пользователя. Если они не указаны, обратитесь к своему поставщику электронной почты.
- В разделе «Сервера входящей почты» проверьте параметры сервера (хост, порт, тип шифрования) постоянного пользователя (например, imap.gmail.com для Gmail или imap.mail.me.com для iCloud).
- В разделе «Сервера исходящей почты» удостоверьтесь, что все параметры сервера корректны (обычно используется smtp.gmail.com для Gmail или smtp.mail.me.com для iCloud).
- Удостоверьтесь, что параметры подлинности и пароля указаны правильно.
Если у вас возникают проблемы с отправкой или приемом писем на компьютере Mac, возможно, вам также потребуется проверить настройки брандмауэра и прокси-сервера. Некоторые почтовые службы могут требовать выполнить дополнительные настройки для проверки подлинности и соединения.
Некоторые почтовые поставщики также могут предоставлять веб-почту, которая позволяет вам проверять и отправлять сообщения через веб-интерфейс без необходимости подключаться к почтовому клиенту. Если вы не можете подключиться к своей учетной записи электронной почты на компьютере Mac, вы можете проверить доступ к веб-почте вашего поставщика и убедиться, что ваша учетная запись все еще активна.
Если вы не можете настроить электронную почту на компьютере Mac или продолжаете испытывать проблемы с отправкой и приемом сообщений, рекомендуется обратиться к технической поддержке вашего поставщика электронной почты для получения дополнительной помощи и информации о состоянии их серверов.
Решение проблем с отображением прикрепленных файлов в почте на Mac
Если у вас возникают проблемы с отображением прикрепленных файлов в электронной почте на компьютере Mac, воспользуйтесь следующими рекомендациями:
- Проверьте правильность введенных параметров учетной записи электронной почты. Убедитесь, что вы правильно указали имя пользователя и пароль. Если вы не уверены в правильности данных, попробуйте повторно ввести учетные данные или узнайте соответствующие параметры у поставщика услуг по электронной почте.
- Проверьте подключение к сети. Убедитесь, что ваш компьютер Mac подключен к интернету и работает без проблем.
- Проверьте параметры подключения к почтовому серверу. Для этого запустите приложение «Почта», щелкните на имени учетной записи слева, затем выберите пункт «Параметры». В открывшемся окне выберите вкладку «Учетные записи» и проверьте, что данные соответствуют введенным при настройке почты.
- Убедитесь, что ваш почтовый сервер поддерживает указанный вами протокол. Некоторые серверы могут быть настроены только на работу с протоколом POP или IMAP. Если вы пытаетесь отправить письмо с помощью другого протокола, почта может не отображаться.
- Проверьте, не блокирует ли программа электронной почты приложение или антивирусное программное обеспечение. Встроенные блокирующие программы могут искажать работу почтового клиента, поэтому рекомендуется временно отключить их.
- Проверьте наличие обновлений для вашей операционной системы Mac OS X Yosemite или macOS. Apple регулярно выпускает обновления, в которых решаются проблемы с отправкой и получением электронной почты.
Если после всех этих рекомендаций проблема с отображением прикрепленных файлов в почте на Mac не устраняется, рекомендуется связаться с технической поддержкой или провайдером услуг по электронной почте для получения дополнительной помощи.
Видео:
Программы на моем MacBook. Только самое нужное
Программы на моем MacBook. Только самое нужное by Миша Ларченко 132,926 views 1 year ago 15 minutes