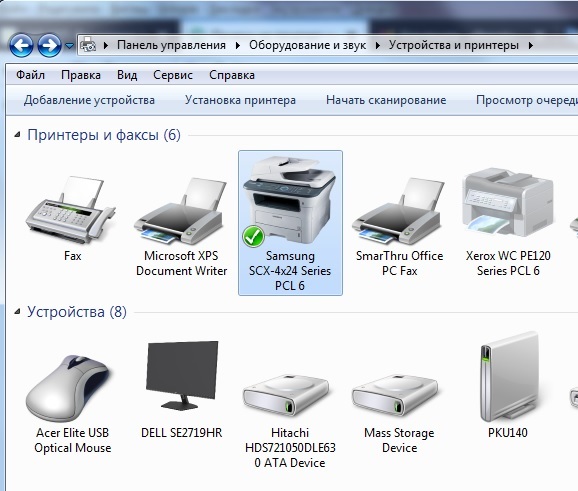- Почему принтер может не печатать: четыре основных причины и их решения
- Устранение неполадок в системе печати
- Сервер печати на Linux
- Установка и настройка CUPS
- Управление принтерами и очередями печати
- Проблемы и их решения
- Управление печатью в Linux
- Настройка принтера с использованием CUPS
- Удаленное управление принтерами
- Устранение проблем при печати в Linux
- Особенности использования Веб интерфейса
- Подключение и настройка
- Веб-интерфейс и настройки принтера
- Принтеры-localhost и системные принтеры
- «Печать завершена» но принтер не печатает
- Файлы и каталоги CUPS
- 1. Конфигурационный файл cupsd.conf
- 2. Каталог /etc/cups
- 3. Каталог /var/spool/cups
- 4. Веб-интерфейс CUPS
- Как система печати Linux обрабатывает файлы
- Основные особенности CUPS
- Управление принтерами через веб-интерфейс
- Системные параметры и инструменты для обработки печати
- Настройка безопасности CUPS
- 1. Аутентификация и пароли
- 2. Управление доступом к принтеру удаленно
- 3. Защита данных принтера
- 4. Обновление и устранение неполадок
- Видео:
- Решение проблем 3Д печать. Настройка 3Д печати.
Почему принтер может не печатать: четыре основных причины и их решения
В современном офисе или домашней среде часто возникают ситуации, когда принтер, который обычно идеально печатает, внезапно отказывается выполнять свои функции. В такие моменты многие пользователи испытывают разочарование и расстраиваются, особенно если им нужно срочно распечатать важный документ или важное задание. Но причины, по которым принтер может перестать печатать, могут быть довольно разнообразными и их решение может быть не таким очевидным.
Первая основная причина, по которой принтер может не печатать, связана с настройками системы. В системе компании или домашней сети, где хранятся каталоги и файлы для печати, может возникнуть сбой, который приводит к неправильной работе принтера. Настройки принтера и системы должны быть согласованы и правильно сконфигурированы, чтобы обеспечить нормальное функционирование принтера. Использование системных инструментов для проверки наличия ошибок и исправления проблем может помочь восстановить печать.
Вторая причина связана с драйверами принтера. Когда пользователь отправляет документ на печать, операционная система должна обработать файл и передать его принтеру в правильном формате. Для этого должен быть установлен соответствующий драйвер для принтера. Если драйвер устарел или поврежден, принтер может не распознавать файлы и отказываться печатать. Проверка и обновление драйвера принтера может решить данную проблему.
Третья причина связана с настройками самого принтера. У каждого принтера есть система настройки, в которой хранятся параметры печати, такие как размер бумаги, тип бумаги, разрешение, цветность и другие. Если настройки принтера были изменены или установлены неправильно, принтер может не печатать. Проверка и коррекция настроек принтера может вернуть его к нормальной работе.
И, наконец, четвертая причина связана с неполадками в самом принтере. Механические проблемы, ошибка обработки бумаги, загрязнение, поломка деталей — все это может привести к проблемам с печатью. В данном случае, пользователю следует обратиться за помощью к профессионалам или специалистам, чтобы выполнить ремонт и устранение неисправностей.
Таким образом, причин, по которым принтер может перестать печатать, может быть много. Но зная основные причины и возможные решения, пользователи могут быстро и эффективно вернуть принтер к работе.
Устранение неполадок в системе печати
Если принтер не печатает, есть несколько основных причин, которые могут быть ответственными за такое поведение. В данном разделе мы разберем эти причины и их решения.
1. Неправильная настройка принтера. В некоторых случаях принтер может быть неправильно настроен для печати. Проверьте, что принтер подключен к компьютеру и правильно настроен в системе. Также убедитесь, что у вас установлены правильные драйвера принтера.
2. Проблемы с сетью. Если принтер подключен к компьютеру через сеть, проверьте соединение. Попробуйте выполнить ping-запрос на адрес принтера, чтобы убедиться, что он доступен. Также, проверьте настройки веб-интерфейса принтера и удостоверьтесь, что они правильно сконфигурированы.
3. Проблемы с системой печати. Причина проблемы может быть связана с проблемами в системе печати. Например, служба cupsd, отвечающая за управление очередями печати, может быть остановлена. Проверьте системный журнал на наличие сообщений об ошибках и попробуйте перезапустить службу cupsd.
4. Проблемы безопасности. В некоторых случаях проблемы с печатью могут быть связаны с ограничениями безопасности. Проверьте настройки безопасности в системе и удостоверьтесь, что у вас есть права на печать. Также, проверьте настройки группы печати и убедитесь, что вы добавлены в нужную группу.
В случае, если проблема с печатью не решается, обратитесь к документации принтера или поставщика услуг по технической поддержке для получения дополнительной информации и помощи.
Сервер печати на Linux
Для организации печати на Linux часто используется подсистема CUPS (Common Unix Printing System). Она позволяет управлять принтерами и очередями печати с помощью веб-интерфейса.
Установка и настройка CUPS
Для начала необходимо установить CUPS на сервере печати. Разрешение на использование CUPS должно быть предоставлено пользователям, которые хотят печатать через эту систему.
После установки необходимо настроить CUPS. Для этого отредактируйте файл настроек cupsd.conf, который находится в директории /etc/cups. В данном файле можно задать параметры для работы CUPS, а также настроить доступ к веб-интерфейсу и указать пути к каталогам с данными и файлами очередей печати.
Особенности настройки CUPS на Linux:
- Директива Listen определяет IP-адрес и порт, на котором CUPS будет слушать запросы;
- Директива LogLevel определяет уровень логирования CUPS;
- Директива ServerAlias задает альтернативные имена сервера печати;
- Директива MaxLogSize определяет максимальный размер лог-файла CUPS;
- Директива Allow применяется для задания списков IP-адресов или сетей, которым разрешен доступ к серверу печати;
- Директива WebInterface позволяет отключить или включить веб-интерфейс;
- Директива DefaultEncryption задает настройки шифрования;
- Директива
AuthTypeопределяет тип аутентификации, например, Basic или Digest.
Управление принтерами и очередями печати
После настройки сервера CUPS можно приступить к управлению принтерами и очередями печати. Для этого можно воспользоваться веб-интерфейсом CUPS.
Пользователи могут добавлять принтеры удаленно и настраивать различные параметры печати, такие как разрешение и тип бумаги.
С помощью веб-интерфейса также можно просматривать информацию о текущих заданиях печати, удалять задания, приостанавливать или возобновлять их выполнение.
Для удаленного управления принтерами и очередями печати в CUPS можно использовать команду cupsctl.
Проблемы и их решения
Сервис сервера CUPS (cupsd) должен быть запущен для корректной работы. Если принтеры не печатают, нужно проверить статус сервиса и, при необходимости, сделать его демона.
Одной из распространенных причин непечати может быть неверно настроенная очередь печати. Для исправления этой проблемы, можно попробовать перезагрузить очередь печати или удалить и создать ее заново.
В случае, если печати не происходит только с одного конкретного принтера, следует проверить его настройки и убедиться, что он доступен в сети.
Неверные параметры печати, такие как неправильное разрешение или использование ложных файлов драйверов, также могут привести к непечати. Пользователям необходимо быть внимательными при выборе и настройке параметров печати.
Данная статья познакомила вас с основными аспектами установки, настройки и использования сервера печати на Linux с помощью подсистемы CUPS. Надеюсь, она поможет вам выполнить эти задачи более эффективно.
Управление печатью в Linux
Настройка принтера с использованием CUPS
Для настройки принтера с помощью CUPS вы можете использовать веб-интерфейс, который доступен по адресу http://localhost:631. В веб-интерфейсе CUPS вы можете добавить новый принтер, настроить параметры печати и проверить статус печати.
Чтобы настроить принтер с помощью CUPS, вам потребуется файл описания принтера, который хранится в каталоге /etc/cups/printers.conf. В этом файле вы можете указать различные параметры принтера, такие как его название, тип печати и разрешение.
Когда вы добавляете новый принтер через веб-интерфейс CUPS, он автоматически добавляется в файле printers.conf и настройки принтера сохраняются. Если вы хотите изменить параметры уже существующего принтера, вы также можете отредактировать файл printers.conf вручную.
Удаленное управление принтерами
В Linux также есть возможность управлять принтерами удаленно. Для этого вы можете использовать команду CUPS lpadmin с параметром -h, чтобы указать удаленный сервер.
Например, чтобы добавить принтер с удаленного сервера с IP-адресом 192.168.1.100, вы можете использовать следующую команду:
lpadmin -h 192.168.1.100 -p printer-name -E -v socket://192.168.1.100:9100 -m printer-driver
Где printer-name — это имя принтера, printer-driver — это драйвер принтера, который используется для печати, и 192.168.1.100:9100 — это адрес и порт сервера принтера.
Устранение проблем при печати в Linux
Если принтер не печатает или печать выполняется неправильно, особенно при удаленной печати, важно проверить некоторые особенности и параметры настройки.
Во-первых, убедитесь, что принтер подключен к системе и включен. Попробуйте выполнить команду ping printer-ip-address для проверки доступности принтера.
Во-вторых, проверьте настройки принтера, используя веб-интерфейс CUPS или команду lpstat -p -d. Убедитесь, что принтер выбран в качестве устройства по умолчанию.
Кроме того, убедитесь, что у вас установлены правильные драйвера принтера. Если вы используете устаревший драйвер или драйвер, который не поддерживает вашу модель принтера, печать может быть неправильной или вообще не возможной.
В случае проблем с удаленной печатью, также следует убедиться, что ваша система имеет доступ к удаленному серверу принтера, и что правильно указаны IP-адрес и порт сервера.
Особенности использования Веб интерфейса
При работе с принтерами через Веб интерфейс есть несколько особенностей, которые необходимо понимать и учитывать.
Подключение и настройка
Для управления принтером вам потребуется подключиться к его Веб-интерфейсу. Для этого в адресной строке браузера введите IP-адрес принтера и нажмите Enter. Если вы не знаете IP-адрес принтера, можно воспользоваться утилитой ping, чтобы определить его на вашей сети.
После успешного подключения вы увидите страницу управления принтером. В данном интерфейсе вы сможете настроить различные параметры принтера, включая настройки сети, настройки безопасности, настройки заданий печати и многое другое.
Веб-интерфейс и настройки принтера
Один из основных файлов, который лежит в каталоге /etc/cups, это файл cupsd.conf. В данном файле содержатся директивы, которые определяют различные настройки принтера, его доступность и безопасность.
Также в каталоге /etc/cups находятся файлы с описанием принтеров и файлы с паролями пользователей. Эти файлы необходимы для управления доступом к принтерам и обеспечения безопасности.
Если вам необходимо внести изменения в настройки принтера, то в Веб-интерфейсе можно сделать это с помощью соответствующих разделов и настроек. Например, вы можете изменить настройки сети или настройки заданий печати, чтобы принтер лучше соответствовал вашим потребностям.
Принтеры-localhost и системные принтеры
Особенностью Веб интерфейса является возможность управлять принтерами-localhost и системными принтерами. Принтеры-localhost – это принтеры, которые доступны только на этой машине.
У системных принтеров есть свои особенности настройки и управления. В Веб-интерфейсе они обычно отображаются отдельным разделом, где можно сделать настройки соответствующего принтера.
В случае, если вы не видите принтер в Веб-интерфейсе, возможно, он не подключен к вашей сети или установлен неправильный драйвер принтера. В таком случае, вам необходимо проверить настройки подключения принтера и установить правильный драйвер.
| Основная причина | Решение |
|---|---|
| Принтер не подключен к сети | Проверьте подключение принтера к сети и выполните настройки сети в Веб-интерфейсе |
| Неправильный драйвер принтера | Установите правильный драйвер принтера в Веб-интерфейсе или с помощью диска с драйверами |
| Ошибка в настройках принтера | Проверьте настройки принтера в Веб-интерфейсе и введите правильные значения |
| Проблема с соединением или настройками сети | Проверьте соединение и настройки сети, включая IP-адрес принтера и настройки безопасности |
Разберем каждую причину и решение более подробно в следующих разделах статьи.
«Печать завершена» но принтер не печатает
Если вам выполнили документ на печать, а принтер все равно не печатает, проблема может лежать в настройках и параметрах принтера. В этом разделе мы рассмотрим основные причины такой ситуации и предложим решения.
Одной из возможных причин отсутствия печати может быть неправильная установка принтера. В линуксе используется CUPS (Common Unix Printing System) — система печати, которая обрабатывает информацию о принтерах и их настройках. Для доступа к настройкам CUPS можно зайти на веб-интерфейс, введя в адресной строке браузера http://localhost:631.
В интерфейсе CUPS вы можете увидеть все доступные принтеры, их модели и статус. Если принтер не печатает, проверьте, что он установлен и выбран правильно. Если вы установили новый принтер или удаленно управляете принтерами, убедитесь, что все настройки соответствуют вашим потребностям.
Если принтер был выбран правильно, но он все равно не печатает, возможно, в описаниях принтера в CUPS хранится неверная информация. В этом случае вы можете отредактировать файлы описаний принтеров для того чтобы исправить проблему. Файлы описаний принтеров находятся в директории /etc/cups/ppd.
Если принтер все равно не печатает, проверьте сетевое соединение с принтером. Для этого можно воспользоваться командой ping принтер-localhost в терминале. Если принтер успешно пингуется, проблема скорее всего не в сети, а в неправильных настройках принтера или системы.
Если ничего из предложенного не помогает, воспользуйтесь инструментами безопасности. Например, в линуксе вы можете проверить параметр веб-интерфейс should be reachable by the user, чтобы убедиться, что пользователь имеет доступ к веб-интерфейсу CUPS.
В случае, если ничто не помогает исправить проблему, обратитесь за помощью к специалистам компании, где вы приобрели принтер. Они смогут оказать квалифицированную помощь и решить проблему с печатью.
Файлы и каталоги CUPS
Основные файлы и каталоги CUPS:
1. Конфигурационный файл cupsd.conf
Настройки системы CUPS хранятся в файле cupsd.conf. Этот файл определяет параметры и правила для управления принтерами и их очередями печати.
2. Каталог /etc/cups
В данном каталоге хранятся все основные файлы конфигурации CUPS, такие как cupsd.conf и конфигурационные файлы принтеров.
3. Каталог /var/spool/cups
В этом каталоге хранятся очереди печати. Когда вы отправляете задание на печать, оно фактически хранится в этом каталоге до выполнения.
4. Веб-интерфейс CUPS
Вы можете настроить систему CUPS через веб-интерфейс, который доступен по адресу http://localhost:631/. Веб-интерфейс позволяет управлять принтерами, очередями печати и другими параметрами системы CUPS. Он также предоставляет информацию о состоянии принтеров и выполняет функции диагностики и устранения неполадок.
В данной статье мы рассмотрели основные файлы и каталоги CUPS, которые используются при настройке и управлении принтерами. Если у вас возникли проблемы с печатью, рекомендуется проверить эти файлы и настройки, прежде чем вызывать специалиста. С помощью правильной установки и настройки CUPS вы сможете сделать принтер работающим в полной мере.
Как система печати Linux обрабатывает файлы
При установке принтера в систему, драйвера и необходимые инструменты автоматически устанавливаются, а значения параметров принтера можно ввести как через этот веб-интерфейс, так и через текстовый файл cupsd.conf.
Основные особенности CUPS
Система CUPS используются по умолчанию в большинстве дистрибутивов Linux. Один из ее ключевых элементов — демон CUPS, который отвечает за обработку заданий на печать и управление самим принтером.
Более того, задания на печать могут быть отправлены на удаленный принтер через сеть или через сервер CUPS на локальной машине.
Управление принтерами через веб-интерфейс
После завершения установки и настройки принтера, можно получить доступ к веб-интерфейсу CUPS, введя в адресной строке браузера «localhost:631». Веб-интерфейс позволяет добавлять и удалять принтеры, настраивать их параметры, просматривать состояние печати и многое другое.
Для управления принтером доступны различные директивы cupsd.conf, которые можно настроить в текстовом файле. Например, можно задать разрешения доступа к принтеру для определенных групп пользователей или изменить порт, на котором работает CUPS сервер.
Системные параметры и инструменты для обработки печати
Для более сложных случаев печати в Linux существует несколько инструментов и системных параметров, которые позволяют более тонко настроить печать. Например, параметры PRINTER_INFO и DEVICE_URI позволяют задать информацию о принтере и его подключении, а также автоматически настраивают задания на печать для данной системы.
Также, в CUPS можно настроить группы принтеров-localhost, которые объединяют несколько принтеров и позволяют выполнять печать заданий на любом из принтеров в группе. Важно учесть, что для каждого принтера должен быть свой уникальный идентификатор и настройки.
Все эти параметры, инструменты и инструкции позволяют настраивать и управлять печатью в операционной системе Linux с помощью системы CUPS, обеспечивая гибкость и контроль над печатными заданиями и принтерами.
| Параметр | Описание |
|---|---|
| PRINTER_INFO | Информация о принтере и его подключении |
| DEVICE_URI | Адрес принтера и способ подключения |
Настройка безопасности CUPS
Когда речь идет о настройке безопасности CUPS, необходимо убедиться, что принтеры в сети защищены от несанкционированного доступа. CUPS использует различные методы обеспечения безопасности, чтобы ваши данные и настройки принтера не попали в чужие руки. В данном разделе мы рассмотрим несколько ключевых аспектов настройки безопасности CUPS, которые помогут вам устранить возможные неполадки печати и защитить ваш принтер от внешних угроз.
1. Аутентификация и пароли
Существует несколько способов обеспечить безопасность CUPS путем введения пользовательских паролей. Вы можете автоматически аутентифицировать компьютеры на основе их IP-адреса, настроив соответствующие правила в файле printcap. Это гарантирует, что только разрешенные компьютеры смогут получить доступ к принтеру.
Если вы хотите настроить более сложные пароли, вы можете включить различные директивы безопасности в файле конфигурации CUPS, такие как использование SSL или Kerberos-аутентификация. Использование паролей обеспечивает дополнительную защиту от несанкционированного доступа к принтеру.
2. Управление доступом к принтеру удаленно
По умолчанию CUPS позволяет удаленное управление принтерами через веб-интерфейс. Однако, с целью обеспечения безопасности, настройка удаленного доступа должна быть выполнена осторожно. Необходимо либо ограничить доступ к веб-интерфейсу только для локальной сети, либо включить аутентификацию пользователей перед удаленным подключением к CUPS.
Кроме того, в CUPS существует возможность настройки прав доступа для каждого принтера в отдельности, позволяя разрешить или запретить печать для определенных пользователей или групп. Это особенно полезно в компаниях, где необходимо контролировать использование принтеров.
3. Защита данных принтера
CUPS обрабатывает данные принтера, отправляя их через различные очереди печати. Чтобы обеспечить безопасность данных принтеров, CUPS использует различные методы шифрования и подписывания, такие как TLS и SSL. Это гарантирует, что данные, отправляемые на печать, не будут подвергаться риску в процессе передачи.
Кроме того, CUPS может автоматически удалить временные файлы данных принтера после их успешной отправки на печать, чтобы предотвратить несанкционированный доступ к этим данным. Это обеспечивает дополнительный уровень безопасности и сохраняет конфиденциальность вашей печатной информации.
4. Обновление и устранение неполадок
Как любая другая система, CUPS время от времени может иметь необходимость в обновлении и устранении неполадок. Новые версии CUPS часто содержат исправления ошибок и улучшения, связанные с безопасностью и стабильностью. Поэтому регулярное обновление CUPS является важным аспектом поддержки безопасности вашего принтера.
При возникновении неполадок в CUPS, вы всегда можете обратиться к документации и сообществу CUPS для получения помощи. Настройка и устранение неполадок CUPS могут быть сложнее, чем просто подключение принтера, поэтому не стесняйтесь обращаться за помощью в случае таких ситуаций.
В итоге, настройка безопасности CUPS не только обеспечивает защиту вашего принтера и данных, но также позволяет эффективно использовать его возможности печати. Правильная конфигурация безопасности CUPS может предотвратить многие неполадки и улучшить общую производительность вашего принтера. Не забывайте о важности безопасности в использовании принтеров и следуйте рекомендациям, описанным здесь, чтобы обезопасить свои данных и остаться в полном распоряжении печати.
Видео:
Решение проблем 3Д печать. Настройка 3Д печати.
Решение проблем 3Д печать. Настройка 3Д печати. de Астрид 3Д печать 138,894 vistas hace 4 años 7 minutos y 55 segundos