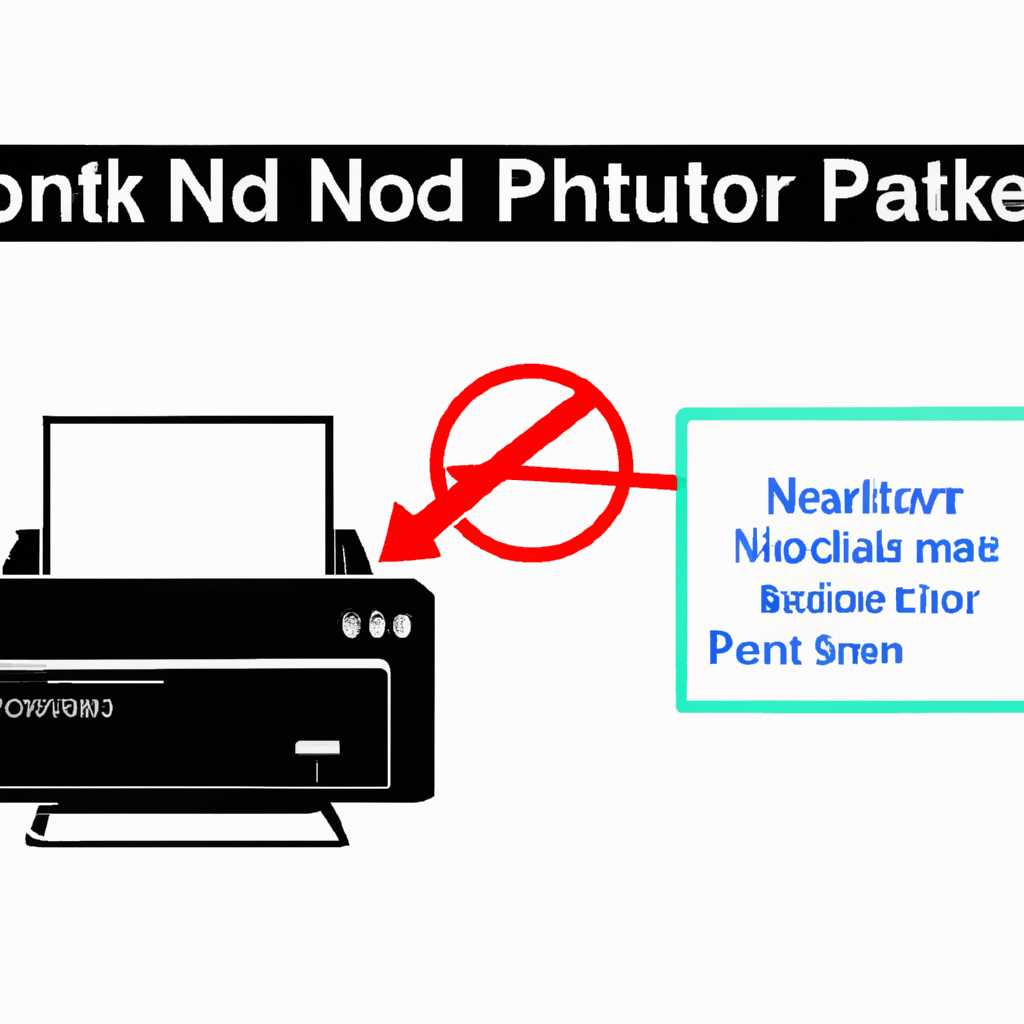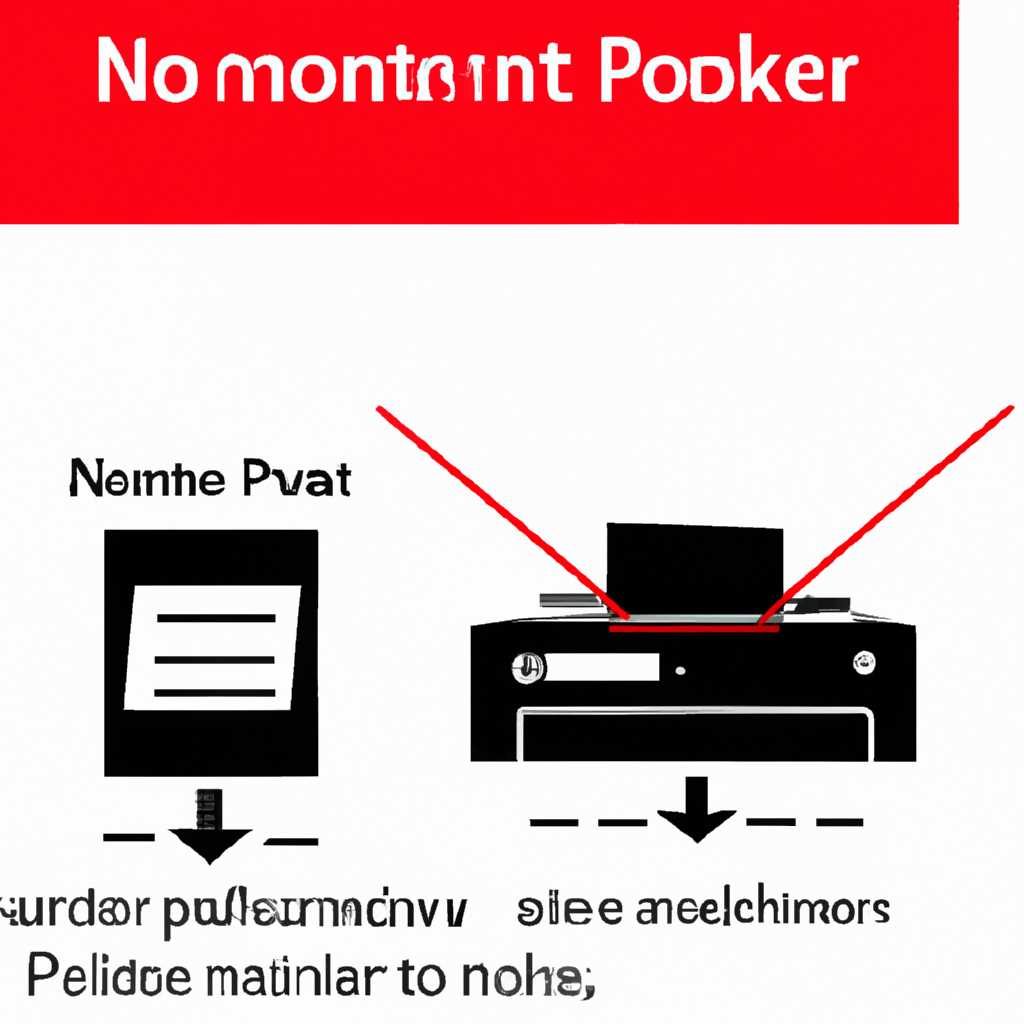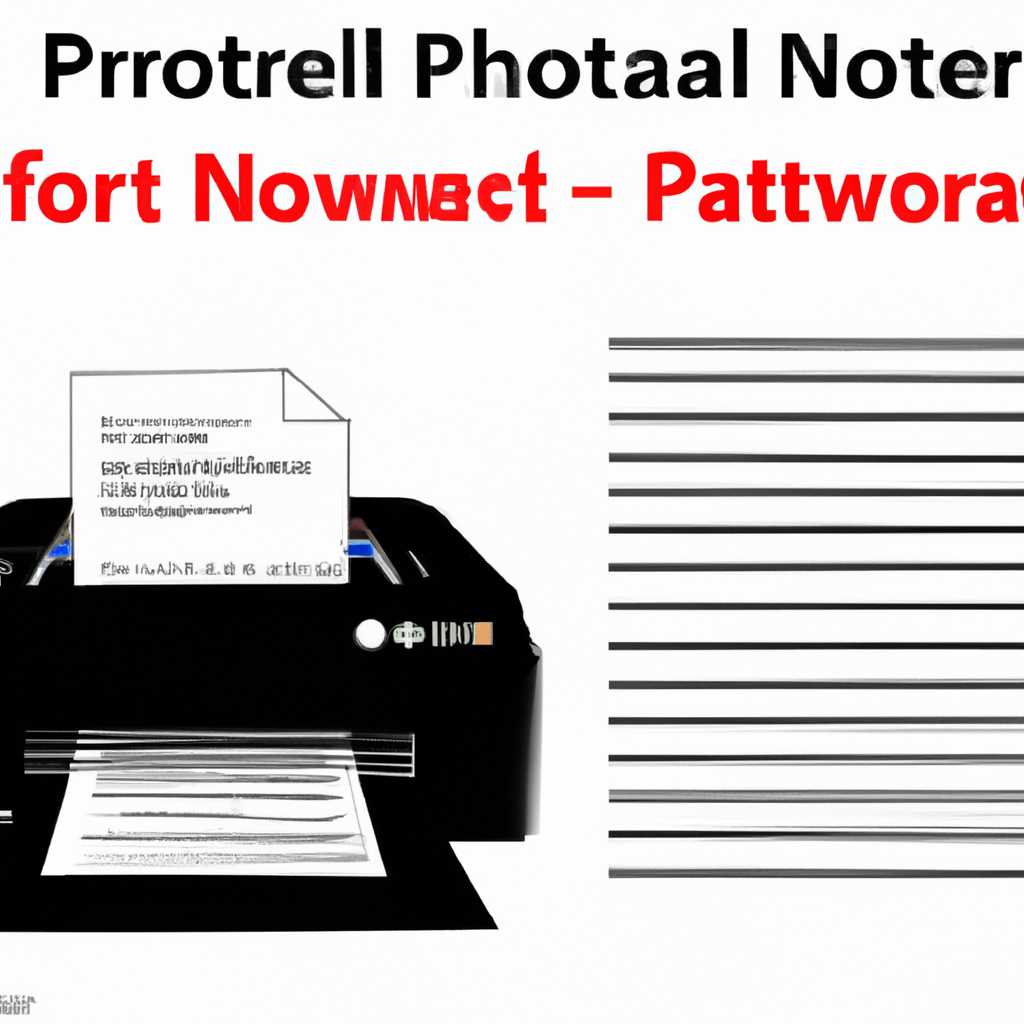- Сетевой принтер не печатает после обновления на Windows 10: проблемы и решения
- После обновления Windows 10 возникают проблемы с печатью включая и PDF формат
- Проблемы, связанные с печатью
- Решение проблем с печатью
- Информация по поддержке Windows 10 от производителей принтеров
- Устранение неполадок с подключением принтера и печатью в Windows 10
- Установка драйверов принтера вручную
- Диагностика проблем с принтером от Microsoft Print Spooler Cleanup Diagnostic Tool
- Отключение SNMP
- 1. Проверьте подключение принтера
- 2. Вручную отключите SNMP
- 3. Используйте специализированные утилиты от Microsoft
- 4. Проверьте драйверы принтера
- Обновление Windows 10 стало причиной синих экранов смерти при попытке печати на принтере
- Использование специализированных утилит
- Использование утилит для обновления драйверов
- Использование утилит для проверки и устранения проблем
- Использование утилит для конвертации в PDF-формат
- Видео:
- Ошибка 0x0000011b при подключении сетевого принтера в Windows 10
Сетевой принтер не печатает после обновления на Windows 10: проблемы и решения
Печать документов является неотъемлемой частью нашей повседневной работы. Однако, после обновления операционной системы Windows 10 многие пользователи сталкиваются с проблемами, связанными с печатью на сетевых принтерах. Возникают различные неполадки, которые могут повлиять на работу принтера, а иногда даже привести к его полной неработоспособности.
Как правило, проблемы с печатью после очередного обновления Windows 10 возникают из-за несовместимости драйверов принтера с обновлением операционной системы. Многие производители специализированных устройств не успевают обновить свои драйверы вместе с выходом новой версии Windows, что может вызывать различные ошибки при попытке печати. В таких случаях необходимо обратиться к производителю принтера или проверить наличие обновленных драйверов на его официальном сайте.
Однако, проблемы с печатью на сетевых принтерах после обновления Windows 10 можно попытаться устранить и самостоятельно. Для этого можно воспользоваться автоматическим инструментом устранения проблем печати, предоставляемым компанией Microsoft. Чтобы узнать подробную информацию о проблеме с вашим принтером и получить рекомендации по устранению, просто скачайте и запустите утилиту «Print and Scan Doctor». Этот инструмент проведет диагностику проблем и предложит необходимые шаги для их устранения.
После обновления Windows 10 возникают проблемы с печатью включая и PDF формат
После обновления операционной системы Windows 10, некоторые пользователи сталкиваются с различными проблемами при печати документов, включая и формат PDF. Эти неполадки могут быть вызваны различными причинами, связанными с работой принтера, обновлением операционной системы или драйверами принтера.
Проблемы, связанные с печатью
Одной из главных проблем, с которой сталкиваются пользователи после обновления на Windows 10, является недостаточная или отсутствующая печать. При попытке печати документов, ничего не происходит, и принтер не реагирует на команды печати. Это может быть связано с отключением службы печати (spooler), проблемами с драйверами или другими факторами.
Решение проблем с печатью
Есть несколько специализированных утилит и инструментов, которые помогут в диагностике и устранении проблем с печатью после обновления на Windows 10.
- Для начала можно воспользоваться встроенным инструментом от Microsoft — Printer Troubleshooter. Он позволяет автоматически обнаружить и исправить проблемы с печатью.
- Также можно попробовать проверить драйверы принтера и обновить их при необходимости. Для этого можно воспользоваться инструментом Device Manager, который позволяет управлять устройствами в системе.
- Если после обновления Windows 10 у вас возникли проблемы с печатью, включая и PDF формат, попробуйте отключить и снова подключить принтер к компьютеру. Это может помочь восстановить связь между операционной системой и принтером.
- Также рекомендуется проверить наличие обновлений для принтера и установить их, если таковые есть. Регулярное обновление драйверов может помочь в работе принтера на Windows 10.
- Если проблема с печатью в PDF формате возникает только при использовании определенного принтера, попробуйте загрузить последние версии драйверов для этого принтера с официального сайта производителя.
- В случае продолжающихся проблем с печатью, можно попробовать выполнить диагностику принтера с помощью специализированных утилит. Например, инструмент Print and Scan Doctor от HP поможет определить и исправить проблемы с печатью и сканированием.
Помимо этого, существуют и другие возможные причины проблем с печатью после обновления на Windows 10, такие как синий экран смерти (BSOD) при печати, проблемы с подключением принтера и другие. В случае возникновения таких проблем, рекомендуется обратиться за помощью к специалистам или производителям принтеров.
Информация по поддержке Windows 10 от производителей принтеров
Прежде всего, вам следует проверить официальный сайт производителя вашего принтера для получения информации по поддержке Windows 10. Почему возникают неполадки с принтером от Windows 10? Ответ можно найти на сайте производителя, где в свободном доступе предоставляется информация о возможных причинах и способах устранения проблем.
На сайте производителя вы можете найти инструкцию по установке принтера под Windows 10, драйверы для вашей модели принтера, а также, возможно, специализированные утилиты для диагностики и устранения проблем с принтером.
Также на сайтах производителей вы можете найти информацию о том, как обновить драйверы вашего принтера для повышения совместимости с операционной системой Windows 10.
В случае, если на сайте производителя принтера нет необходимой информации или решение проблемы не помогло, вы также можете обратиться в службу поддержки производителя для получения более точной диагностики и решения проблемы.
Если у вас возникают проблемы с печатью, связанные с обновлением Windows 10, Microsoft также предоставляет специальный Tool Print и дополнительные утилиты для диагностики и решения проблем с принтером.
При работе с принтерами под Windows 10 также могут возникать проблемы, связанные с подключением принтера к компьютеру и его настройкой. Для их устранения вы можете воспользоваться встроенной утилитой по управлению принтерами, включая добавление и удаление принтеров, настройку подключения и т.д.
Также помните, что некоторые принтеры могут иметь специальные функции и требования для корректной работы с операционной системой Windows 10, поэтому важно обратить внимание на информацию от производителя.
Если после всех мероприятий проблема с принтером все еще остается, можно попробовать выполнить дополнительную проверку и диагностику вашего принтера с помощью специальных утилит, доступных на сайтах производителей или отдельно в сети. Например, можно проверить состояние и настройки вашего принтера с помощью SNMP Tool или проверить статус службы печати (Spooler) в операционной системе.
В некоторых случаях проблема с принтером может быть связана с загрузкой синих экранов (Blue Screens of Death) или другими ошибками, вызванными неправильно работающими драйверами или конфликтом программного обеспечения. В таких случаях рекомендуется провести проверку и обновление драйверов принтера или использовать драйверы, предоставленные непосредственно Microsoft.
В общем, при возникновении проблем с сетевым принтером после обновления на Windows 10 рекомендуется обратиться к документации и информации от производителей принтеров, использовать специализированные утилиты для диагностики и устранения проблем, а также обратиться в службу поддержки для получения более точной информации по вашей проблеме.
Устранение неполадок с подключением принтера и печатью в Windows 10
После обновления на Windows 10 многие пользователи столкнулись с проблемами печати на своих сетевых принтерах. Проблемы могут быть различными: принтер не печатает, принтер не подключается, печать прерывается и так далее. Многие пользователи видят синие экраны смерти или непонятные ошибки во время печати.
Причиной данных проблем может быть несколько, включая:
| 1. | Неправильное подключение принтера к компьютеру или сети. |
| 2. | Проблемы с установкой или обновлением драйверов принтера. |
| 3. | Неполадки с работой службы печати (Print Spooler). |
| 4. | Проблемы с использованием специализированных утилит производителей принтеров. |
| 5. | Проблемы со совместимостью принтера с Windows 10. |
Для устранения указанных проблем в Windows 10 можно выполнить ряд действий:
1. Проверьте правильность подключения принтера к компьютеру или сети. Попробуйте отключить и включить принтер снова.
2. Проверьте, что у вас установлены последние драйверы принтера. Вы можете загрузить их с сайта производителя или воспользоваться функцией автоматического обновления драйверов в Windows 10.
3. Произведите диагностику проблем с печатью, используя встроенные инструменты Windows 10 или специализированные утилиты от производителей принтеров. Нажмите Win + R на клавиатуре, введите «printui.exe /s» (без кавычек), и нажмите Enter. В появившемся окне выберите вкладку «Устройства и принтеры», найдите свой принтер, щелкните правой кнопкой мыши и выберите «Диагностика».
4. Попробуйте выполнить очистку службы печати (Print Spooler). Введите в командной строке «services.msc», найдите службу «Принтеры», щелкните правой кнопкой мыши и выберите «Остановить». Затем найдите папку «C:\Windows\System32\spool\PRINTERS» и очистите ее содержимое. Затем снова запустите службу «Принтеры».
5. Если проблема с подключением принтера возникла после обновления Windows 10, попробуйте выполнить откат к предыдущей версии операционной системы.
Если приведенные выше действия не решают проблему, обратитесь в службу поддержки Microsoft или обратитесь в компанию-производителя вашего принтера для получения более специализированной информации и решения проблемы.
В большинстве случаев проблема с печатью после обновления на Windows 10 может быть устранена проверкой и обновлением драйверов, очисткой службы печати и правильным подключением принтера. Не стоит забывать о возможности использования диагностики проблем и специализированных утилит от производителей принтеров.
Установка драйверов принтера вручную
Если после обновления на Windows 10 ваш сетевой принтер перестал печатать, причина может быть связана с обновлением драйверов. В некоторых случаях системные обновления могут вызвать неполадки с устройствами печати, и чтобы устранить проблему, вам может потребоваться установка драйверов принтера вручную.
Для начала выполните диагностику вашего принтера, чтобы проверить, работает ли он правильно. Для этого нажмите Пуск, перейдите к Настройкам, выберите Устройства, затем выберите Принтеры и сканеры. На экране появится список всех устройств печати, подключенных к вашей системе.
Выберите ваш принтер из списка и щелкните по нему правой кнопкой мыши. Затем выберите Диагностика, чтобы запустить утилиту для обнаружения неполадок с вашим принтером. Утилита выполнит проверку вашего принтера и выдаст информацию о возможных проблемах и способы их устранения.
Если утилита обнаружила проблему с драйверами, вам придется установить их вручную. Для этого вам нужно будет найти драйверы принтера на сайте производителя. Перейдите на сайт компании-производителя вашего принтера и найдите раздел Поддержка или Загрузки. Там вы сможете найти драйверы для вашей модели принтера и их последние версии.
Скачайте драйверы для вашего принтера в нужном формате. Обычно драйверы предлагаются в виде исполняемых файлов (.exe) или архивов (.zip). После загрузки драйверов запустите установку, следуя инструкциям на экране.
Если после установки драйверов принтер все еще не работает, попробуйте добавить принтер вручную в список устройств печати. Для этого нажмите Пуск, перейдите к Настройкам, выберите Устройства, затем выберите Принтеры и сканеры. На экране появится список всех устройств печати, подключенных к вашей системе.
Нажмите кнопку «Добавить принтер или сканер» и дождитесь, пока Windows выполнит поиск доступных принтеров. Если ваш принтер отображается в списке доступных устройств, выберите его и нажмите кнопку «Добавить устройство». Windows автоматически попытается установить драйверы для вашего принтера и подключить его.
После завершения этого процесса ваш принтер должен быть готов к печати. Если проблема с принтером все еще не была устранена, вы можете обратиться в службу поддержки компании-производителя вашего принтера для получения дополнительной информации и помощи.
Диагностика проблем с принтером от Microsoft Print Spooler Cleanup Diagnostic Tool
Для начала нажмите на кнопку «Загрузить» на официальном сайте Microsoft, чтобы скачать утилиту Microsoft Print Spooler Cleanup Diagnostic Tool. После загрузки установите утилиту на своем компьютере.
При запуске утилиты Microsoft Print Spooler Cleanup Diagnostic Tool она автоматически сканирует вашу систему на наличие проблем с печатью. Утилита может обнаружить различные причины неработающего принтера, включая проблемы с установкой и обновлением драйверов, конфликтные настройки SNMP, проблемы с подключением принтера и другие.
По результатам проверки утилита Microsoft Print Spooler Cleanup Diagnostic Tool предложит вам ряд действий для устранения проблемы с принтером. Одна из возможных причин — повреждение файлов печати. В этом случае утилита автоматически восстановит поврежденные файлы или предложит вам вручную восстановить их.
Также утилита Microsoft Print Spooler Cleanup Diagnostic Tool может предложить варианты устранения проблемы, связанной с подключением принтера. Если вы столкнулись с проблемой подключения принтера после обновления на Windows 10, утилита может предложить проверить соединения и переустановить принтер.
В некоторых случаях проблему с печатью на принтере можно устранить путем удаления всех принтеров и их драйверов, а затем выполнить их переустановку. Утилита Microsoft Print Spooler Cleanup Diagnostic Tool может помочь вам с этим, предлагая выполнить очистку очереди печати и удаление всех принтеров с последующей переустановкой.
Если ни один из вышеуказанных методов не помог устранить проблему с печатью, утилита Microsoft Print Spooler Cleanup Diagnostic Tool может предложить обратиться в службу поддержки производителей принтеров или специализированных сервисных центров. Также утилита предоставит возможность отправить диагностические данные в службу поддержки Microsoft для дальнейшего анализа проблемы и ее возможного решения.
Отключение SNMP
Чтобы устранить эту проблему, рекомендуется отключить SNMP на принтере. Для этого выполните следующие шаги:
1. Проверьте подключение принтера
Перед отключением SNMP убедитесь, что принтер правильно подключен к компьютеру и настроен в сети. Убедитесь, что принтер включен и готов к печати.
2. Вручную отключите SNMP
Для отключения SNMP на принтере нужно пройти в меню управления принтером. Точные инструкции зависят от модели и производителя принтера. Обратитесь к документации к вашему принтеру или посетите официальный сайт компании-производителя для получения подробных инструкций.
3. Используйте специализированные утилиты от Microsoft
Microsoft предлагает несколько специализированных утилит для устранения проблем с принтерами в Windows. Например, вы можете использовать утилиту Diagnostic Tool для диагностики и автоматического устранения проблем с печатью. Вы можете загрузить эту утилиту с официального сайта Microsoft.
4. Проверьте драйверы принтера
Если проблемы с печатью после обновления до Windows 10 продолжают возникать, вам может потребоваться обновить драйверы принтера. Попробуйте установить последнюю версию драйвера с официального сайта производителя принтера. Информацию о том, какие драйверы поддерживают ваш принтер, можно найти на сайте производителя.
Мы рассмотрели одну из возможных причин проблем с печатью на сетевых принтерах после обновления на Windows 10 — это включенный протокол SNMP. Отключение SNMP может помочь в устранении данной проблемы. Если вы продолжаете сталкиваться с проблемами печати, рекомендуется обратиться за помощью к специалистам или технической поддержке производителя принтера.
Обновление Windows 10 стало причиной синих экранов смерти при попытке печати на принтере
После обновления на Windows 10 некоторые пользователи столкнулись с проблемами при попытке печати на своих сетевых принтерах. Вместо того, чтобы успешно выполнить печать, они внезапно получали синие экраны смерти, и их компьютеры автоматически отключались.
Как выяснили специалисты из компании Microsoft, причиной возникновения этих синих экранов смерти может быть использование неподдерживаемых драйверов принтера. Если вы установили драйвер, загруженный с веб-сайта производителя, либо добавление принтера с использованием драйверов в формате PDF, то у вас могут возникнуть неполадки при печати.
Проблемы с печатью на принтерах различных производителей, включая такие известные бренды, как HP и Canon, могут быть вызваны обновлением Windows 10. В результате этого обновления драйверы принтера могут не работать должным образом, что приводит к синим экранам смерти при печати.
Есть несколько способов решить эту проблему. Во-первых, вы можете попытаться обновить драйверы принтера через меню «Устройства и принтеры» в настройках Windows 10. Если это не помогает, вы можете попробовать установить драйверы, предоставленные производителем принтера.
Если нет возможности получить обновленные драйверы, вы можете попробовать установить универсальные драйверы, которые предоставляются компанией Microsoft. Для этого выполните проверку наличия обновлений Windows и установите их, если они есть.
Если ничего из вышеперечисленного не помогает, вы можете попробовать использовать утилиту Diagnostic Print, предоставленную производителем принтера. Эта утилита позволяет выполнить диагностику проблем печати и предоставляет информацию о настройках вашего принтера.
Если все вышеперечисленные методы не помогли, вы можете попробовать выполнить очередное обновление Windows 10, которое может содержать исправления для этой проблемы. Также вы можете обратиться за поддержкой к производителю вашего устройства или посетить сайт компании, где могут быть доступны дополнительные решения для устранения неполадок.
Использование специализированных утилит
Если после обновления Windows 10 ваш сетевой принтер перестал печатать, причиной может быть наличие неполадок в системе. Чтобы исправить эту проблему, можно воспользоваться специализированными утилитами.
Использование утилит для обновления драйверов
Одной из причин проблем с печатью после обновления Windows 10 может быть устаревший или несовместимый драйвер принтера. Для устранения этой проблемы можно воспользоваться утилитами для обновления драйверов.
- Проверьте официальный сайт производителя вашего принтера и загрузите последнюю версию драйверов для вашей модели принтера.
- Установите новые драйверы для принтера и перезагрузите компьютер.
Использование утилит для проверки и устранения проблем
Windows 10 также предоставляет некоторые собственные утилиты для решения проблем с печатью. Вот некоторые из них:
-
Diagnostic Tool — это инструмент, позволяющий выполнить диагностику принтера и искать причины возникновения проблем. Для его использования нажмите на клавишу Windows, введите «Diagnostic» и выберите «Diagnostic Tool» из списка результатов. Следуйте инструкциям на экране для проведения диагностики вашего принтера.
-
Print Spooler Cleanup Tool — это утилита, которая помогает исправить проблемы, связанные с проблемами принтера и его драйверами, а также с очередью печати. Вы можете загрузить эту утилиту с сайта Microsoft и следовать инструкциям по устранению проблем с печатью.
Использование утилит для конвертации в PDF-формат
Если у вас возникают проблемы с печатью либо принтера нет, но вы все равно хотите получить информацию в печатном формате, можно воспользоваться специализированными утилитами для создания PDF-файлов. Такие утилиты позволяют загружать документы и конвертировать их в PDF-формат для последующего сохранения или печати.
Некоторые из таких утилит включают в себя:
-
Bullzip PDF Printer — это бесплатная утилита, которая позволяет вам создавать PDF-файлы из любого приложения с функцией печати. Нажмите на клавишу Windows и введите «Bullzip PDF Printer», чтобы найти и загрузить эту утилиту.
-
CutePDF Writer — это еще одна бесплатная утилита для создания PDF-файлов. Она устанавливается в систему в качестве виртуального принтера, поэтому вы можете выбрать «CutePDF Writer» в списке доступных принтеров при попытке печати документа. Загрузите и установите эту утилиту с официального сайта.
Использование специализированных утилит может помочь вам решить проблему с печатью после обновления Windows 10. При выборе утилит для проверки, обновления драйверов или конвертации в PDF-формат, обратитесь к поддержке компании-производителя вашего принтера для получения дополнительной информации и рекомендаций.
Видео:
Ошибка 0x0000011b при подключении сетевого принтера в Windows 10
Ошибка 0x0000011b при подключении сетевого принтера в Windows 10 by Роман Дмитрук 10,002 views 2 years ago 4 minutes, 31 seconds