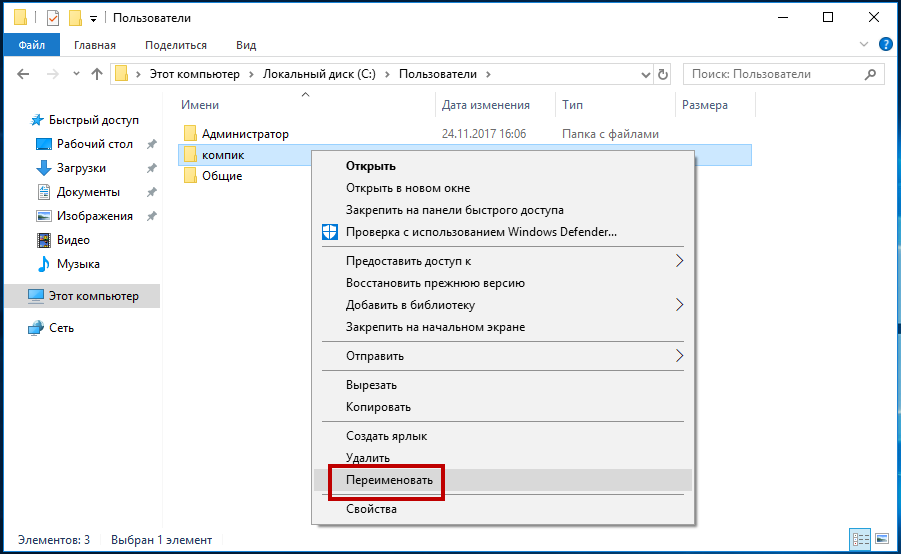- Как переименовать папку пользователя в Windows 10
- Как переименовать папку пользователя в Windows 10
- Шаг 1: Заходите в учетную запись администратора
- Шаг 2: Изменяем путь к профилю пользователя
- Шаг 3: Переименовываем папку пользователя
- Шаг 4: Исправление путей в реестре
- Активация учетной записи Администратора
- Зачем активировать учетную запись Администратора?
- Как активировать учетную запись Администратора?
- Меняем имя папки пользователя в Windows 10
- 1. Изменение имени папки пользователя
- 2. Исправление ссылок и путей
- 3. Исправление ошибок и проблем
- Исправление путей в реестре
- Переименование папки профиля
- Дополнительные действия
- Зачем решать эту проблему
- Порядок изменения имени учетной записи
- Шаг 1: Создание нового пользователя
- Шаг 2: Переименование папки пользователя
- Шаг 3: Внесение изменений в реестре
- Шаг 4: Перемещение файлов пользователя
- Шаг 5: Проверка работоспособности
- Предотвращение возможных ошибок после смены имени
- Видео:
- Как переименовать папку пользователя в Windows 10
Как переименовать папку пользователя в Windows 10
У пользователей Windows 10 могут возникать ситуации, когда возникает необходимость переименовать папку пользователя. Пусть у вас есть аккаунт с неподходящим именем, или вы решили сменить логин. Как это сделать правильно и без неприятных последствий? Давайте разберемся.
Для начала, вам потребуется зайти в «Параметры», нажав на иконку «Пуск» в левом нижнем углу экрана и выбрав соответствующий пункт. В открывшемся окне найдите опцию «Пользователи». После клика по ней откроется поле с настройками аккаунта.
В дальнейшем, вам нужно будет сменить название пользователя. Для этого откройте окно «Настройки» и кликните на вкладке «Аккаунт». В открывшемся окне найдите пункт «Имя пользователя» и нажмите кнопкой мыши. В поле ввода вы сможете ввести новое имя для вашей папки пользователя.
Однако, стоит помнить, что изменение имени папки пользователя может привести к ошибкам и неполадкам. Поэтому перед внесением изменений рекомендуется создать резервную копию всех значимых файлов и папок. Также учтите, что изменений касаются только имени папки, а все настройки и данные аккаунта сохраняются.
Как переименовать папку пользователя в Windows 10
Шаг 1: Заходите в учетную запись администратора
Для начала вам нужно зайти в систему под профилем администратора. Делается это путем нажатия на кнопку «Пуск» в левом нижнем углу экрана, а затем выбором вашей учетной записи администратора.
Шаг 2: Изменяем путь к профилю пользователя
Далее, в окне параметров, выберите пункт «Аккаунты» и перейдите во вкладку «Рабочие папки всех пользователей». В этом окне вы найдете каталог, содержащий папку с названием текущего профиля пользователя. Найдите эту папку и щелкните по ней двойным щелчком мыши.
Шаг 3: Переименовываем папку пользователя
После того как вы открыли папку профиля пользователя, нажмите правой кнопкой мыши на пустом месте в этой папке и выберите пункт «Переименовать». Введите новое название папки и нажмите клавишу «Enter», чтобы подтвердить изменения.
Примечание: При смене названия папки пользователя также будет изменено имя вашей учетной записи. Поэтому перед изменением имени убедитесь, что новое название соответствует вашим предпочтениям и не вызовет никаких неполадок в работе системы или программ.
Шаг 4: Исправление путей в реестре
Чтобы ваша система могла работать с новой папкой пользователя, вам необходимо исправить соответствующие пути в реестре. Чтобы это сделать, перейдите в следующий раздел реестра:
HKEY_LOCAL_MACHINE\SOFTWARE\Microsoft\Windows NT\CurrentVersion\ProfileList
В этом разделе реестра вы найдете список всех учетных записей пользователей. Найдите ту запись, которая соответствует вашей старой папке пользователя (следите за полем «ProfileImagePath»). Щелкните правой кнопкой мыши по этой записи и выберите пункт «Изменить». В открывшемся окне измените путь к папке пользователя на новый.
Примечание: Изменение реестра может повлиять на работу вашей системы, поэтому перед внесением изменений рекомендуется создать резервную копию реестра либо обратиться к специалисту по решению возможных проблем и неполадок.
После проведения всех вышеперечисленных шагов вы успешно переименовали папку пользователя в Windows 10. Теперь вы можете работать под новым именем без каких-либо проблем или ошибок.
Активация учетной записи Администратора
Переименование папки пользователя в Windows 10 может вызвать некоторые проблемы и неполадки в работе операционной системы. Поэтому перед переименованием необходимо активировать учетную запись Администратора. В этой статье мы рассмотрим, как правильно активировать учетную запись Администратора и выполнить переименование папки пользователя.
Зачем активировать учетную запись Администратора?
Когда вы изменяете имя папки пользователя (по умолчанию «C:\Users\Имя_пользователя»), все файлы и настройки этого пользователя также сохраняются в новой папке. Однако, в некоторых случаях могут возникнуть ошибки и проблемы при работе с файлами и программами.
Активация учетной записи Администратора позволяет использовать отдельную учетную запись с правами администратора, которая не зависит от имени папки пользователя. Это позволяет избежать возможных проблем при переименовании папки пользователя и обеспечить более стабильную работу операционной системы.
Как активировать учетную запись Администратора?
- Нажмите клавиши Windows + R, чтобы открыть окно «Выполнить».
- Введите «lusrmgr.msc» в поле ввода и нажмите Enter.
- В окне «Учетные записи локальной службы» выберите «Группы» в левой части окна.
- Дважды щелкните на группу «Администраторы» в правой части окна.
- Нажмите на кнопку «Добавить» и введите имя пользователя, которое вы хотите использовать в качестве учетной записи Администратора.
- Нажмите на кнопку «Проверить имена», чтобы убедиться, что имя пользователя правильное, и затем нажмите ОК.
- Закройте окно «Учетные записи локальной службы».
Теперь у вас есть активированная учетная запись Администратора, которую вы можете использовать для работы в системе. Поэтому вы безопасно можете переименовывать папку пользователя без опасений о возможных проблемах в работе операционной системы.
Примечание: Для активации учетной записи Администратора требуются дополнительные права доступа. Убедитесь, что вы выполняете эти действия от имени пользователя, который уже имеет административные права.
Меняем имя папки пользователя в Windows 10
В ситуации, когда вам необходимо изменить имя папки пользователя в Windows 10, следуйте указанным ниже шагам:
1. Изменение имени папки пользователя
1. Закройте все приложения и сохраните все открытые файлы.
2. Зайдите в папку пользователя, чей каталог имени вы хотите изменить. По умолчанию, путь к каталогу пользователя в Windows 10 — C:\Users\Имя_пользователя.
3. Нажмите на правую кнопку мыши на папке пользователя и выберите «Переименовать».
4. Введите новое имя папки и нажмите клавишу «Ввод».
5. Запустите реестр (нажмите клавиши Win + R, введите «regedit» без кавычек, и нажмите «OK») и перейдите в ключ реестра HKEY_LOCAL_MACHINE\SOFTWARE\Microsoft\Windows NT\CurrentVersion\ProfileList.
6. Найдите профиль пользователя, имя которого вы изменили, посмотрев значения в поле «ProfileImagePath».
7. Дважды щелкните на ключе с именем профиля и измените значение пути на новое имя каталога пользователя. Например, если новое имя пользователя — «Новый_пользователь», то путь должен стать «C:\Users\Новый_пользователь».
2. Исправление ссылок и путей
1. Откройте панель управления (нажмите клавиши Win + X и выберите «Панель управления»).
2. Перейдите в раздел «Настройки путей» или «Путь» в зависимости от версии Windows 10.
3. В открывшемся окне выберите вкладку «Настройки путей» или «Путь».
4. В области «Имя пользователя» выберите старое имя пользователя и нажмите кнопку «Изменить».
5. Введите новое имя пользователя и нажмите кнопку «ОК».
6. При появлении сообщения о сохранении файлов нажмите кнопку «Да».
7. Перезагрузите компьютер, чтобы изменения вступили в силу.
3. Исправление ошибок и проблем
Если после изменения имени папки пользователя возникли неполадки или ошибки, вы можете использовать следующие дополнительные способы для их исправления:
| Действие | Описание |
| 1 | Создайте новый профиль пользователя и скопируйте все файлы и папки из старого профиля в новый. |
| 2 | Удалите старый профиль пользователя и создайте новый. |
| 3 | Используйте системное восстановление, чтобы вернуть систему к состоянию до изменения имени папки пользователя. |
Зачем делать это?
Изменение имени папки пользователя может быть актуально в различных ситуациях:
- Если вы хотите исправить ошибку при установке или работе программы, связанную с неправильным путем к каталогу пользователя.
- Если вы хотите упростить путь к папке пользователя или сделать его более понятным.
В Windows 10, как и в предыдущих версиях операционной системы, при изменении имени пользователя остаются старые файлы и папки с данными пользователя, поэтому они сохраняются и могут использоваться с новым профилем пользователя.
Используйте вышеуказанные инструкции для переименования папки пользователя в Windows 10 и решите проблему, связанную с неправильным именем каталога пользователя или ошибками при работе программ.
Исправление путей в реестре
Когда вы сменяете имя папки пользователя в Windows 10, это может вызвать некоторые проблемы с путями файлов и программ. Чтобы предотвратить появление этих проблем, вам нужно изменить соответствующие записи в реестре. В этом разделе вы узнаете, как это сделать.
Зачем это нужно делать? При изменении имени папки пользователя в Windows 10 изменяется также путь к вашему профилю. Если вы не исправите пути в реестре, это может привести к некорректной работе операционной системы и утере некоторых файлов.
Для исправления путей в реестре выполните следующие действия:
- Нажмите клавишу Win + R на клавиатуре, чтобы открыть окно «Выполнить».
- Введите «regedit» (без кавычек) в поле «Открыть» окна «Выполнить» и нажмите Enter. Откроется редактор реестра.
- В редакторе реестра перейдите к следующему пути: HKEY_LOCAL_MACHINE\SOFTWARE\Microsoft\Windows NT\CurrentVersion\ProfileList
- В области переименования параметров найдите запись с именем, соответствующим вашему предыдущему имени пользователя. Обратите внимание на параметр «ProfileImagePath», в котором указан путь к папке вашего профиля.
- Щелкните правой кнопкой мыши на этой записи и выберите «Изменить».
- В окне «Изменение строки» введите новое имя пользователя вместо старого в поле «Значение данных» и нажмите «OK».
- Закройте редактор реестра.
После выполнения этих действий пути файлов и программ будут соответствовать вашему новому имени пользователя, и проблема с некорректными путями будет устранена. Теперь вы можете работать в Windows 10 с вашим новым именем пользователя без каких-либо проблем.
Переименование папки профиля
При работе с операционной системой Windows 10 могут возникнуть неполадки, которые потребуют изменения названия папки пользователя. Название папки профиля напрямую связано с настройками и данными пользователя, поэтому переименование может помочь в решении проблемы.
Для того чтобы переименовать папку профиля, вам понадобится аккаунт администратора. Этот способ может быть полезен, если вам было присвоено неправильное имя пользователя, либо вы просто хотите сменить его на другое.
Для начала откройте Панель управления Windows 10, затем найдите и выберите пункт «Учетные записи пользователей». В открывшемся окне выберите вкладку «Сменить имя этой учетной записи».
В новом окне введите новое имя папки профиля. Путь к папке профиля можно выбрать на любом диске, а также вы можете использовать клавиши «Просмотр» и «Поиск», чтобы найти нужный каталог. Двойным нажатием на каталог вы сможете его выбрать.
После выбора папки нажмите на кнопку «OK», чтобы сохранить изменения. Если папка профиля была открыта в данный момент, вам будет предложено закрыть все окна и программы, связанные с этим профилем.
После выполнения этих действий вам потребуется активация системы с использованием нового имени пользователя. Возможны некоторые ошибки ввода или поиска, поэтому для ситуаций, когда переименование папки не работает, можно использовать другой способ.
Для этого откройте окно Учетных записей пользователей и снова выберите вкладку «Сменить имя этой учетной записи». После этого нажмите на ссылку «Остались проблемы со своей учетной записью?»
В открывшемся окне выберите «Сменить параметр профиля». В поле «Имя профиля» введите новое имя папки профиля, а в поле «Папка профиля» выберите новую папку профиля. После этого нажмите на кнопку «Применить» и перезагрузите компьютер.
Теперь вы знаете, как правильно переименовать папку пользователя в Windows 10, чтобы избежать возможных ошибок и неполадок. Помните, что при любых изменениях важно следовать инструкциям и сохранять файлы и настройки, чтобы в дальнейшем продолжить работу без проблем.
Дополнительные действия
Помимо базового переименования папки пользователя в Windows 10, существуют некоторые дополнительные действия, которые могут быть полезными в определенных ситуациях:
1. Перемещение каталога
Если вы хотите переместить каталог пользователя (папку с профилем) на другой диск или в другую область файловой системы, вам необходимо выполнить следующие действия:
а) В меню «Пуск» выберите пункт «Параметры».
б) В открывшемся окне выберите пункт «Система».
в) В левой области окна выберите пункт «Хранилище».
г) В правой области окна откройте раздел «Перемещение известных папок».
д) Внутри этого раздела найдите категорию «Профильные папки» и кликните на ней левой кнопкой мыши.
е) Выберите нужный профиль (папку пользователя) и нажмите на кнопку «Переместить».
ж) Введите новый путь для папки профиля и нажмите кнопку «ОК».
Если вам покажется сообщение об ошибке «Во время перемещения папки произошла ошибка. Повторите попытку позже» или «Путь недействителен», попробуйте выбрать другой путь.
2. Исправление проблемы при переименовании папки профиля
Если возникла ситуация, когда Windows 10 не позволяет переименовать папку профиля, используйте решение из нижеуказанных действий:
а) Нажмите Win + R, чтобы открыть окно «Выполнить».
б) В это окне введите «regedit» (без кавычек) и нажмите кнопку «ОК».
в) В открывшемся редакторе реестра перейдите по следующему пути:
HKEY_LOCAL_MACHINE\SOFTWARE\Microsoft\Windows NT\CurrentVersion\ProfileList
г) Найдите запись с именем вашего старого профиля (обычно это будет что-то типа «S-1-5-21-…»).
д) Щелкните правой кнопкой мыши на этой записи и выберите пункт «Изменить».
е) В поле «Данные значения» найдите путь к папке старого профиля и замените его на новый путь (переименованную папку).
ж) Жмем кнопку «ОК» для сохранения изменений.
Важно: перед редактированием реестра сделайте его резервную копию.
После выполнения этих действий вы сможете без проблем переименовать папку профиля, используя стандартный способ через «Параметры».
Зачем решать эту проблему
Переименование папки пользователя в Windows 10 может быть необходимо для восстановления порядка в вашем профиле или для предотвращения возможных ошибок и неполадок в системе. Когда вы изменяете название каталога вашего пользовательского профиля, это также меняет записи в реестре и области данных вашего аккаунта. Поэтому переименование папки пользователя может быть полезным шагом для исправления возможных проблем, связанных с учетной записью или активацией Windows 10.
Возможно, вам потребуется переименовать папку пользователя, когда вы создаете новый пользовательский профиль или когда появляются ошибки при вводе имени пользователя. В такой ситуации можно воспользоваться реестром или окном учетной записи пользователя в области аккаунта Windows 10 для переименования папки пользователя. После переименования папки все изменения будут сохранены, и вы сможете считать проблему решенной. Переименование папки пользователя в Windows 10 можно сделать с помощью окна учетной записи пользователя или путем изменения имени каталога пользователя в области данных на диске «C:\Users».
Порядок изменения имени учетной записи
Если у вас возникла необходимость изменить имя учетной записи пользователя в операционной системе Windows 10, то вам потребуется следовать определенному порядку действий. Ниже представлен подробный алгоритм, который поможет вам успешно переименовать папку пользователя.
- Как правило, перед началом процесса переименования рекомендуется создать нового пользователя на компьютере. Данный шаг позволяет вам создать администраторскую учетную запись, поскольку в случае ошибок или проблем при переименовании вы сможете использовать эту запись для входа в систему. Для создания нового пользователя в Windows 10 нужно зайти в раздел «Параметры» аккаунта и выбрать пункт «Добавить пользователя».
- После создания нового пользователя вы должны открыть дисковую область, где расположена папка с профилем пользователя (обычно C:\Users\имя_пользователя). Вам нужно найти папку, соответствующую вашему старому имени пользователя, и сменить ее название. Для этого кликните правой кнопкой мыши на папке и выберите пункт «Переименовать». Введите новое имя пользователя и нажмите клавишу Enter.
- После переименования папки пользователя необходимо внести соответствующие изменения в реестре системы. Для этого нужно нажать сочетание клавиш Win + R, открыв окно «Выполнить», и ввести команду «regedit». Это откроет редактор реестра Windows.
- Далее вам нужно найти следующую область: HKEY_LOCAL_MACHINE\SOFTWARE\Microsoft\Windows NT\CurrentVersion\ProfileList. В этой области будут представлены все профильные папки пользователей.
- После нахождения области ProfileList найдите профиль с вашим старым именем пользователя. Щелкните правой кнопкой мыши на нем, выберите пункт «Изменить» и замените старое имя на новое в поле «Данные значения».
- После завершения внесения изменений в реестр можно закрыть редактор реестра.
- Теперь вам нужно переместить все файлы и папки из старого профиля в новый. Для этого щелкните правой кнопкой мыши на старом профиле, выберите пункт «Свойства», затем перейдите на вкладку «Расположение» и выберите пункт «Переместить». Затем укажите путь к новому профилю и подтвердите перемещение файлов.
- После завершения всех предыдущих шагов вы должны убедиться в работоспособности нового имени учетной записи. Попробуйте зайти в систему под новым именем пользователя и убедитесь, что все файлы, программы и настройки были успешно сохранены и работают без ошибок.
Шаг 1: Создание нового пользователя
Шаг 2: Переименование папки пользователя
Шаг 3: Внесение изменений в реестре
Шаг 4: Перемещение файлов пользователя
Шаг 5: Проверка работоспособности
Следуя этим шагам, вы без проблем сможете изменить имя учетной записи пользователя в операционной системе Windows 10 и сохранить все свои файлы и настройки.
Предотвращение возможных ошибок после смены имени
- Переименование папки пользователя – это процесс, который может вызвать некоторые проблемы на вашем компьютере. Чтобы избежать ошибок, нужно следовать определенным инструкциям.
- В самом начале, если вы хотите переименовать папку пользователя, то сначала нужно создать нового пользователя с новым именем. Затем вы можете выполнить переименование папки.
- Если вы просто измените имя папки без создания нового пользователя, некоторые пути и настройки могут сохранять старое имя папки, что может вызвать неполадки при работе компьютера.
- Когда вы создаете нового пользователя, вы можете считать его аккаунтом администратора. Поэтому, чтобы изменить имя папки пользователя, вы должны быть зарегистрированы как администратор.
- Чтобы переименовать папку пользователя, щелкните правой кнопкой мыши по значку «Папка пользователя» на экране и выберите «Свойства» в контекстном меню.
- В открывшемся окне «Свойства папки пользователя» перейдите на вкладку «Профиль». Здесь вы можете изменить имя папки пользователя, введя новое имя в поле «Пользователь» и нажав кнопку «Применить».
- Затем появится окно, в котором вам будет предложено перенести файлы из старой папки пользователя в новую. Вы можете выбрать, хотите ли вы перенести файлы сейчас или позже. В любом случае, рекомендуется создать резервную копию важных файлов перед переименованием папки.
- После переименования папки пользователя измените путь профиля в реестре. Чтобы сделать это, нажмите клавишу Win + R, введите «regedit» и нажмите Enter.
- В редакторе реестра найдите ключ «HKEY_LOCAL_MACHINE\SOFTWARE\Microsoft\Windows NT\CurrentVersion\ProfileList».
- Вместо «Имя пользователя» введите новую папку пользователя.
- После внесения изменений в реестр вы можете использовать новое имя пользователя при входе в систему. Введите новое имя при входе в учетную запись пользователя, чтобы начать работать.
- Используйте поиск на компьютере, чтобы найти все ссылки на старое имя папки пользователя и заменить их на новое. Это может занять некоторое время, поэтому рекомендуется использовать специальные программы для этой задачи.
Следуя этим инструкциям, вы сможете переименовать папку пользователя без возникновения ошибок и неполадок в дальнейшем.
Видео:
Как переименовать папку пользователя в Windows 10
Как переименовать папку пользователя в Windows 10 by Как чинить компы 853 views 1 year ago 7 minutes, 8 seconds