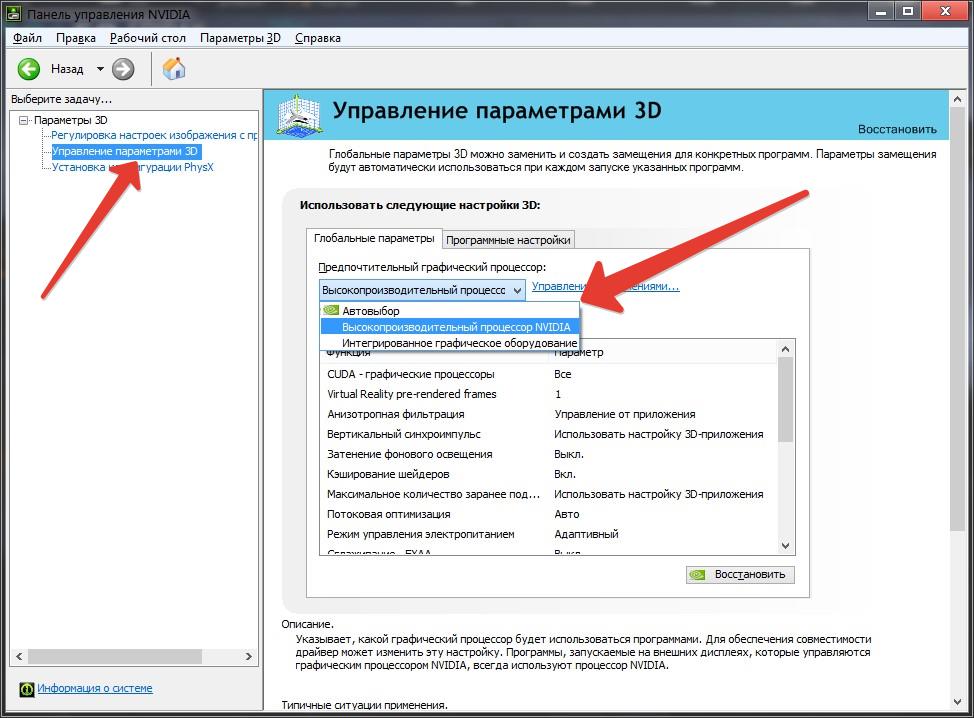- Как запустить игру на дискретной видеокарте в Windows 10
- Как запустить игру на дискретной видеокарте в Windows 10
- Способ 1: Использование графических настроек в Windows
- Способ 2: Использование диспетчера задач в Windows
- Способ 3: Использование настроек энергопитания в Windows
- Способ 1: Запуск приложения на лэптопе с помощью карты NVIDIA
- Способ 2: Настройка панели управления для переключения видеокарты AMD Radeon
- Шаг 1: Настройка BIOS
- Шаг 2: Установка драйверов AMD Radeon
- Шаг 3: Настройка панели управления AMD Radeon
- Способ 3: Активация через BIOS: переключение видеокарты на ноутбуке с Intel на Nvidia
- Способ 4: Отключение интегрированной видеокарты через Диспетчер устройств для запуска игры на дискретной карты
- Видео:
- Как выбрать ДИСКРЕТНУЮ видеокарту при ЗАПУСКЕ ИГР И ПРОГРАММ — Nvidia!
Как запустить игру на дискретной видеокарте в Windows 10
Использование дискретной видеокарты может значительно улучшить производительность и качество графики при запуске игр на компьютере. В Windows 10 есть несколько способов настроить запуск игр на дискретной видеокарте, а не на интегрированной видеокарте. В этой статье вы узнаете, как изменить настройки и запускать приложения на дискретной видеокарте в Windows 10.
Перед тем как начать, вам потребуется скриншот меню управления видеокартами. Вкладка «Видеокарта 2» будет доступна только тогда, когда будет использоваться дискретный видеоадаптер (например, NVIDIA или AMD), а не встроенная видеокарта Intel. Если вкладка «Видеокарта 2» не найдена, то вам нужно будет изменить настройки для дискретной видеокарты и отключить программу переключения графических видеокарт.
Для настройки дискретной карты видео вы можете использовать программу «Диспетчер устройств» в Windows. Откройте «Диспетчер устройств» и найдите «Видеокарты». Нажмите правую кнопку мыши на нужную видеокарту (NVIDIA или AMD) и выберите «Свойства». Затем перейдите на вкладку «Драйвер» и нажмите кнопку «Изменить настройки».
Как запустить игру на дискретной видеокарте в Windows 10
В Windows 10 есть несколько способов переключиться на дискретную видеокарту для запуска игры.
Способ 1: Использование графических настроек в Windows
- Щелкните правой кнопкой мыши на рабочем столе и выберите «Панель управления NVIDIA» или «Центр управления AMD Radeon» в меню.
- Настройте графические параметры, выбрав желаемую дискретную видеокарту для запуска игры.
- Нажмите кнопку «Применить» или «Сохранить» для сохранения изменений.
Способ 2: Использование диспетчера задач в Windows
Если вы хотите запустить игру на дискретной видеокарте только один раз, вы можете воспользоваться диспетчером задач Windows. Для этого выполните следующие действия:
- Запустите игру.
- Откройте диспетчер задач, нажав комбинацию клавиш Ctrl + Shift + Esc.
- Перейдите на вкладку «Процессы».
- Найдите процесс игры, щелкните правой кнопкой мыши и выберите «Задать для видеокарты: Дискретная»
Способ 3: Использование настроек энергопитания в Windows
Если вы хотите запускать все игры на дискретной видеокарте, вы можете включить эту опцию в настройках энергопитания. Для этого выполните следующие действия:
- Перейдите в панель управления и выберите раздел «Параметры питания».
- Выберите план питания и нажмите на ссылку «Изменить параметры плана».
- Перейдите в раздел «Дополнительные параметры плана».
- Настройте параметры графики, выбрав «Максимальная производительность» для режима энергопитания.
- Сохраните изменения, нажав кнопку «Применить».
Теперь вы знаете несколько простых способов активировать дискретную видеокарту для запуска игр на вашем ноутбуке с Windows 10. Выберите способ, который наиболее удобен для вас и наслаждайтесь играми с максимальной производительностью!
Способ 1: Запуск приложения на лэптопе с помощью карты NVIDIA
Запуск приложений на дискретной видеокарте NVIDIA в Windows 10 можно осуществить с помощью простых шагов. Ниже представлено пошаговое руководство:
- Найдите настроек видеокарты NVIDIA на вашем ноутбуке. Обычно она будет доступна через контекстное меню, вызываемое правой кнопкой мыши на рабочем столе.
- В открывшемся меню выберите вкладку «Управление видеокартой NVIDIA».
- Настройка переключения графическими устройствами будет доступна в разделе «Настройка выпадающем меню «Выбрать приложение для настройки» и выберите нужное приложение для запуска на дискретной видеокарте NVIDIA.
- Далее, найдите раздел «Производительность» и выберите видеокарту NVIDIA в выпадающем списке.
- Нажмите на кнопку «Применить», чтобы сохранить настройки.
После выполнения этих шагов, выбранное приложение будет запускаться на дискретной видеокарте NVIDIA, что позволит улучшить производительность игр и других графических приложений. Не забудьте перезапустить приложение после активации дискретной видеокарты!
Способ 2: Настройка панели управления для переключения видеокарты AMD Radeon
Если у вас на компьютере установлена дискретная видеокарта от AMD Radeon, вы можете воспользоваться панелью управления этой видеокартой для запуска игр на ней. Следуйте инструкциям ниже, чтобы настроить переключение видеокарты.
Шаг 1: Настройка BIOS
Перед началом настройки вам может понадобиться войти в BIOS системы. Для этого перезагрузите компьютер и во время запуска нажмите определенную клавишу (обычно это Del, F2 или F10). В BIOS найдите раздел, который отвечает за настройку графических видеокарт. Включите возможность использования двух видеокарт и сохраните изменения.
Шаг 2: Установка драйверов AMD Radeon
Убедитесь, что у вас установлены последние драйверы для вашей видеокарты AMD Radeon. Вы можете скачать их с официального сайта производителя. Установите драйверы и перезагрузите компьютер.
Шаг 3: Настройка панели управления AMD Radeon
1. Щелкните правой кнопкой мыши на свободном месте на рабочем столе и выберите «AMD Radeon Settings» из контекстного меню.
2. На вкладке «Графика», выберите «Добавить» и найдите игру, которую вы хотите запустить на дискретной видеокарте. Вы можете использовать кнопку «Обзор», чтобы найти исполняемый файл игры.
3. В разделе «Настройки» выберите «Компоновка экранов» и найдите список видеокарт. С помощью переключателя, приведенного рядом с именем игры, выберите дискретную видеокарту для запуска игры. Используйте кнопку «Применить», чтобы сохранить изменения.
Теперь, когда вы запустите игру, она будет использовать вашу дискретную видеокарту AMD Radeon. Помните, что для некоторых игр может потребоваться перезапуск системы для активации изменений.
Этот способ позволяет вам настроить взаимодействие между встроенной графической видеокартой и дискретной видеокартой AMD Radeon, чтобы обеспечить лучшую производительность при запуске игр и других графических приложений. Кроме того, вы можете изменить параметры энергии и другие особенности видеокарты в этой панели управления.
Способ 3: Активация через BIOS: переключение видеокарты на ноутбуке с Intel на Nvidia
Примечание: перед переключением видеокарт в BIOS убедитесь, что у вас установлены соответствующие драйверы для дискретной видеокарты и что она поддерживает выбранные вами игры.
- Перезагрузите ваш ноутбук и во время загрузки нажмите нужную клавишу, чтобы войти в меню BIOS (обычно это клавиша Del, F2 или F10, но может отличаться в зависимости от производителя).
- Найдите раздел «Устройства» или «Настройка видеокарты» в меню BIOS и выберите его.
- В разделе «Устройства» вы увидите список всех видеокарт, которые доступны на вашем ноутбуке. Выберите дискретную видеокарту Nvidia.
- Далее, найдите параметр «Переключение графическим процессором» или «Переключение видеокарт», выберите его и установите соответствующее значение (обычно это «Дискретная» или «Nvidia»).
- Сохраните изменения и выйдите из BIOS.
После этого ваш ноутбук будет использовать дискретную видеокарту Nvidia для работы с играми и другими требовательными графическими приложениями, а интегрированная видеокарта Intel будет использоваться для более простых задач, чтобы сэкономить энергию.
Обратите внимание, что взаимодействие между двумя видеокартами может потребовать настройки в драйверах Nvidia или программе управления видеокартами, в зависимости от особенностей вашей системы.
Способ 4: Отключение интегрированной видеокарты через Диспетчер устройств для запуска игры на дискретной карты
- Найдите и откройте Диспетчер устройств, либо через Панель управления, либо щелкнув правой кнопкой мыши на значке «Пуск» и выбрав пункт «Диспетчер устройств».
- В Диспетчере устройств найдите раздел «Графические карты» и раскройте его. Вы увидите список доступных видеокарт.
- Выберите интегрированную видеокарту Intel и нажмите правой кнопкой мыши. В выпадающем меню выберите пункт «Отключить устройство». Подтвердите изменения.
- Теперь ваш компьютер будет использовать только дискретную видеокарту (AMD Radeon или NVIDIA) для запуска игр и программ, требующих большей мощности.
Обратите внимание, что отключение интегрированной видеокарты через Диспетчер устройств может потребоваться изменить настройку в BIOS вашего лэптопа или компьютера. Некоторые производители ограничивают доступ к этому параметру в BIOS.
Видео:
Как выбрать ДИСКРЕТНУЮ видеокарту при ЗАПУСКЕ ИГР И ПРОГРАММ — Nvidia!
Как выбрать ДИСКРЕТНУЮ видеокарту при ЗАПУСКЕ ИГР И ПРОГРАММ — Nvidia! автор: Chto&Kak 431 перегляд 9 місяців тому 2 хвилини і 55 секунд