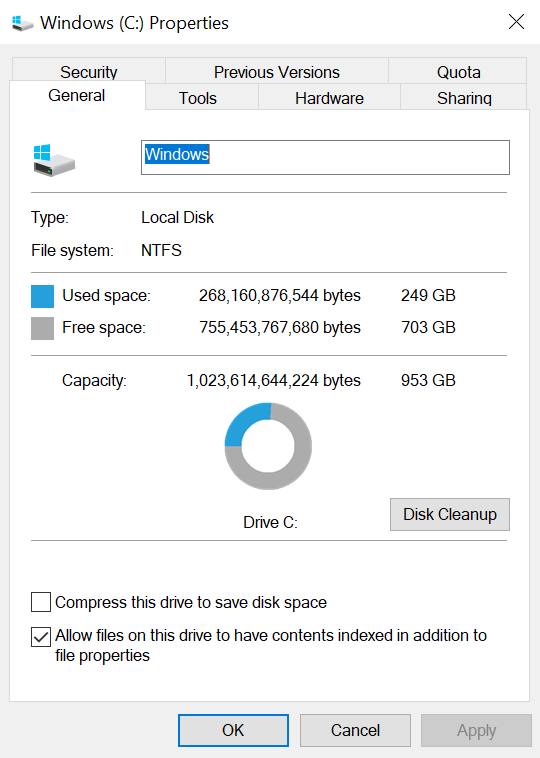- Эффективные рекомендации по решению затруднений с обновлением операционной системы Windows
- Как устранить проблемы с обновлением ОС Windows: полезные советы
- 1. Проверьте подключение к Интернету
- 2. Проверьте наличие обновлений
- 3. Проверьте ошибки установки
- 4. Очистите папку загрузки обновлений
- 5. Проверьте состояние службы обновлений
- 6. Измените значения реестра
- 7. Обратитесь в службу поддержки Microsoft
- Не показывает установленные обновления Windows
- 1. Проверьте службы Windows Update
- 2. Проверьте ключи реестра
- 3. Проверьте записи реестра
- Windows 10: проблемы с обновлением и их решение
- 1. Ошибка хранится файл журнала обновления Windows
- 2. Проблемы с установкой .NET Framework
- 3. Проблемы с обновлением Windows Agent
- 4. Проблемы с обновлением операционной системы
- Windows XP: как решить проблему с обновлением операционной системы
- Почему не устанавливаются обновления Windows
- Проблемы с командной строкой и реестром
- Проблемы с профилем пользователя
- Проблемы с системным журналом
- Проблемы с доступными обновлениями
- Проблемы с установщиком Windows
- Windows 7: решение проблем с обновлениями
- 1. Проверьте наличие последних обновлений windowsupdateagent
- 2. Посмотрите журнал обновлений
- 3. Переустановите компоненты Windows Installer
- 4. Установите обновление KB3138901
- Заключение
- Windows 8: как успешно установить обновления операционной системы
- Просмотр и установка обновлений
- Решение проблем с установкой обновлений
- Причины проблем с обновлениями
- Как сообщить об ошибке установки
- Видео:
- 💥Средство устранения неполадок в Windows 10💥
Эффективные рекомендации по решению затруднений с обновлением операционной системы Windows
Обновление операционной системы Windows может быть весьма полезным для оптимальной работы компьютера. Однако иногда в процессе этого процесса возникают проблемы, которые могут негативно сказаться на работе вашего устройства. Например, после обновления Windows многие пользователи сталкиваются с ошибкой, которая связана с неработающими компонентами системы, такими как cryptsvc или systemdrive. В такой ситуации важно знать, как устранить проблемы и вернуть работоспособность системы.
Основной причиной проблем с обновлением Windows является неправильно работающий установщик, который не способен правильно выполнить все необходимые процессы. В результате этого, некоторые компоненты системы не устанавливаются или устанавливаются неправильно. К счастью, существует несколько полезных советов, которые помогут вам разобраться с этой проблемой и восстановить работу вашей операционной системы.
Первым шагом в решении проблемы с обновлением Windows является проверка установленных версий компонентов, которые должны быть обновлены. Для этого вы можете воспользоваться командой c:\windowssystem32wmic product get | more, которая позволит вам просмотреть список всех установленных программ и их версий. Обратите особое внимание на компоненты, связанные с обновлением Windows, такие как фреймворки, центр управления, установщик и другие. Однако помните, что некоторые компоненты, например, instances или grantsystemf, могут иметь различные подкаталоги, которые необходимо учесть при просмотре списка.
Если вы обнаружите, что какие-либо компоненты имеют старые версии или были установлены не полностью, то следующим шагом будет их накатывание. Для этого вам потребуется запустить командную строку в режиме администратора и выполнить определенные команды. Например, если проблема связана с компонентом cryptsvc, вы можете попробовать восстановить его работоспособность с помощью команды regsvr32.exe c:\windows\system32\cryptsvc.dll. Аналогичные команды можете использовать и для других компонентов, указывая их полный путь и имя файла. После этого, перезапустите компьютер и проверьте, решена ли проблема.
Как устранить проблемы с обновлением ОС Windows: полезные советы
1. Проверьте подключение к Интернету
Первым шагом является проверка подключения к Интернету. Убедитесь, что у вас есть стабильное подключение. Проверьте настройки сети и убедитесь, что вы можете успешно открыть веб-страницу в браузере.
2. Проверьте наличие обновлений
Убедитесь, что у вас установлена последняя версия ОС Windows. Для этого откройте Центр обновления Windows и проверьте наличие доступных обновлений. Если обновления доступны, скачайте и установите их.
3. Проверьте ошибки установки
Если у вас возникают проблемы с установкой обновлений, вам можно воспользоваться командной строкой для проверки ошибок. Откройте командную строку от имени администратора и выполните следующую команду: windir\system32
egsvr32.exe filename.dll
Здесь filename.dll — это файл, который вызывает ошибку. Проверьте журналы событий и найдите конкретную ошибку установки.
4. Очистите папку загрузки обновлений
Иногда проблема с обновлениями Windows может быть связана с файлами в папке загрузки обновлений. Очистка этой папки может решить проблему. Для этого выполните следующие действия:
— Откройте командную строку от имени администратора.
— Введите следующую команду: net stop wuauserv
— Нажмите клавишу Enter и дождитесь завершения службы. Затем введите следующую команду: rd %systemroot%\SoftwareDistribution /s /q
— Операция может занять некоторое время, поэтому будьте терпеливы. После завершения введите команду: net start wuauserv
5. Проверьте состояние службы обновлений
Если обновления не устанавливаются, проверьте состояние службы обновлений. Для этого выполните следующие действия:
— Откройте командную строку от имени администратора.
— Введите команду: sc query wuauserv
— Если служба не запущена, введите следующую команду: sc start wuauserv
6. Измените значения реестра
Если вы все еще сталкиваетесь с проблемами обновления, можно изменить значения реестра для устранения проблем. Для этого выполните следующие действия:
— Откройте редактор реестра, нажмите Win + R и введите regedit.
— Найдите следующие ключи реестра: HKEY_LOCAL_MACHINE\SOFTWARE\Microsoft\Windows\CurrentVersion\Uninstall и HKEY_CLASSES_ROOT\Installer\Products.
— Удалите неправильные записи или записи, связанные с проблемным обновлением.
— После изменения реестра перезапустите компьютер и повторите попытку установки обновлений Windows.
7. Обратитесь в службу поддержки Microsoft
Если все вышеперечисленные варианты не помогли решить проблему с обновлениями Windows, обратитесь в службу поддержки Microsoft. Имейте в виду, что процесс решения проблемы может занять некоторое время, поэтому будьте готовы предоставить все необходимые данные и ждать результат в течение нескольких дней или даже недель.
Не стоит отчаиваться, если установка обновлений Windows вызывает проблемы. Следуя этим полезным советам, вы сможете устранить причины ошибок и накатить все необходимые обновления для вашей операционной системы Windows.
Не показывает установленные обновления Windows
Если у вас возникла проблема, когда Windows не показывает установленные обновления, то существуют несколько вариантов решения этой проблемы:
1. Проверьте службы Windows Update
В самом начале проверьте, включена ли служба Windows Update. Для этого можно выполнить следующие действия:
- Откройте командную строку с правами администратора.
- Введите команду
net start wuauservи нажмите Enter. - Проверьте, что служба Windows Update успешно запустилась.
2. Проверьте ключи реестра
В случае, если установленные обновления по-прежнему не отображаются, возможно, вам потребуется проверить ключи реестра. Для этого выполните следующие действия:
- Откройте командную строку с правами администратора.
- Введите команду
regsvr32.exe %windir%\syswow64\и нажмите Enter. Затем введите команду
egsvr32.exe /uregsvr32 %windir%\syswow64\и снова нажмите Enter.
egsvr32.exe - Проверьте, что обновления теперь отображаются корректно.
3. Проверьте записи реестра
Если указанные выше действия не помогли, возможно, проблема связана с записями в реестре. Для решения этой проблемы выполните следующие действия:
- Откройте реестр Windows, нажав сочетание клавиш Win + R и введя команду
regedit. - Перейдите по следующему пути:
HKEY_LOCAL_MACHINE\SOFTWARE\Microsoft\Windows\CurrentVersion\Uninstall. - Удалите любые пустые подкаталоги в списке
Uninstall. - Перезагрузите компьютер и проверьте, что проблема была исправлена.
Если ни одно из указанных выше решений не помогло, возможно, проблема связана с другими факторами, требующими более глубокого анализа. В таком случае рекомендуется обратиться к специалистам или поискать дополнительные решения в Интернете.
Windows 10: проблемы с обновлением и их решение
Обновление операционной системы Windows 10 иногда может вызывать проблемы, которые затрудняют успешную установку обновлений. В этом разделе мы рассмотрим некоторые распространенные проблемы с обновлением ОС Windows 10 и подскажем, как их решить.
1. Ошибка хранится файл журнала обновления Windows
Если при попытке установить обновление Windows 10 вы получаете сообщение об ошибке, связанной с файлом журнала обновления Windows, то возможно проблема заключается в поврежденном файле журнала. Чтобы исправить это, выполните следующие шаги:
- Остановите сервис обновления Windows. Для этого откройте «Центр управления» (Ctrl + Shift + Esc), найдите и остановите службу «Windows Update».
- Восстановите файл журнала обновлений Windows. Найдите и удалите следующую папку: «C:\Windows\SoftwareDistribution». Затем перезапустите службу обновления Windows.
- Установите обновление еще раз.
2. Проблемы с установкой .NET Framework
Если у вас возникли проблемы с установкой или обновлением программ, требующих .NET Framework (например, игры или программы разработчиков), то вам может помочь выполнение следующих действий:
- Узнайте, какие версии .NET Framework уже установлены на вашем компьютере при помощи команды в командной строке: «C:\Windows\System32\Wmic.exe /namespace:\
oot\cimv2 path Win32_Product where (Name like ‘%.NET Framework%’) get Name, Version». - Очистите реестр от информации о .NET Framework. Откройте редактор реестра (нажмите Win + R, введите «regedit» и нажмите Enter), найдите и удалите следующий ключ: «HKEY_LOCAL_MACHINE\SOFTWARE\Microsoft\Windows\CurrentVersion\Uninstall\{команда для удаления подключаемых модулей .NET Framework}.»
- Переустановите или обновите .NET Framework при помощи официального инсталлятора.
3. Проблемы с обновлением Windows Agent
Если вы столкнулись с проблемой обновления Windows Agent, чтобы установить новые обновления, попробуйте следующее:
- Остановите службу обновления Windows Agent. Для этого откройте командную строку от имени администратора и выполниете команду «net stop wuauserv».
- Запустите командную строку от имени администратора и выполните следующую команду, чтобы зарегистрировать модули .dll: «regsvr32.exe %windir%\system32\wuaueng.dll» и «regsvr32.exe %windir%\syswow64\wuaueng.dll».
- Запустите службу обновления Windows Agent снова, используя команду «net start wuauserv».
- Попробуйте обновить Windows снова, установив уже скачанные обновления.
4. Проблемы с обновлением операционной системы
Если у вас возникли проблемы с обновлением самой операционной системы Windows 10, можно попробовать следующие решения:
- Проверьте, что у вас достаточно свободного места на диске C:. Очистите временные файлы и папки, чтобы освободить дополнительное место.
- Проверьте журнал обновлений Windows на наличие ошибок. Откройте «Центр управления» (Ctrl + Shift + Esc), найдите и откройте «Журнал обновлений Windows», ищите подробности ошибки.
- Проверьте наличие актуальной версии системы. Найдите и запустите командной строке команду «winver», чтобы узнать вашу текущую версию операционной системы.
- Попробуйте запустить «Обновление и безопасность» в «Центре управления» и найти доступные обновления. Если обновления не найдены, попробуйте выполнить команду «sfc /scannow» в командной строке для исправления поврежденных системных файлов.
Использование этих рекомендаций должно помочь вам решить распространенные проблемы, связанные с обновлением операционной системы Windows 10. Если проблема все еще не решена, обратитесь к документации, официальным ресурсам Microsoft или специалистам технической поддержки для получения дополнительной помощи.
Windows XP: как решить проблему с обновлением операционной системы
Обновление операционной системы Windows XP может иногда вызывать проблемы, которые могут быть вызваны различными факторами. В этом разделе мы рассмотрим некоторые решения, которые могут помочь вам разобраться с этой проблемой.
- Убедитесь, что у вас установлены последние версии Windows и Internet Explorer. Для этого вам потребуется посетить официальный сайт Microsoft и скачать все доступные обновления и патчи.
- Проверьте, что служба Windows Update включена и правильно настроена. Чтобы это сделать, откройте панель управления, перейдите в раздел «Администрирование» и выберите «Службы». Найдите службу «Windows Update» в списке и убедитесь, что ее статус — «Запущено». Если статус службы отличается, попробуйте перезапустить ее.
- Проверьте наличие ошибок в журнале событий Windows. Откройте «Панель управления», выберите «Администрирование» и откройте «Журнал событий». Обратите внимание на любые ошибки, связанные с обновлением системы, и записывайте сообщения об ошибках для последующего анализа.
- Попробуйте выполнить «чистую установку» Windows XP. Это подразумевает переустановку операционной системы без сохранения данных и настроек пользователя. Чистая установка может помочь устранить проблемы, которые могут быть связаны с поврежденными файлами операционной системы.
- Проверьте целостность системных файлов. Для этого откройте командную строку с правами администратора и выполните команду «sfc /scannow». Эта команда проверит и исправит поврежденные файлы системы, если они есть.
- Проверьте реестр системы на наличие ошибок. Для этого откройте командную строку и выполните команду «regsvr32 /u cryptsvc» и «regsvr32 cryptsvc». Это может помочь исправить проблемы с реестром, которые могут быть связаны с обновлением операционной системы.
- Удалите все установленные недавно программы, которые могут вызывать конфликты с обновлениями. Перед удалением программы убедитесь, что у вас есть установочный файл для последующей установки.
- Если все остальное не помогло, попробуйте установить последнюю версию Windows Update Agent. Следуйте инструкциям на официальном сайте Microsoft, чтобы установить агент обновления Windows.
- Если ни одно из предложенных решений не помогло, попробуйте связаться с технической поддержкой Microsoft или обратитесь за помощью к опытным специалистам. Они смогут оказать дополнительную поддержку и помочь вам разобраться с проблемой.
Почему не устанавливаются обновления Windows
Ошибки при установке обновлений ОС Windows могут возникать по разным причинам. В этом разделе мы рассмотрим несколько основных причин таких ошибок и предложим варианты их устранения.
Проблемы с командной строкой и реестром
Одной из причин, по которой обновления Windows не устанавливаются, может быть ошибка в командной строке или реестре. Перед установкой обновлений рекомендуется проверить наличие ошибок в командной строке и исправить их при необходимости. Также стоит проверить реестр на наличие записей, которые могут вызывать ошибки установки обновлений.
Проблемы с профилем пользователя
Еще одной возможной причиной проблем с установкой обновлений Windows является неправильный профиль пользователя. Если обновления не устанавливались на вашем компьютере, попробуйте создать новый пользовательский профиль и попробовать установить обновления с него. Это может помочь решить проблему.
Проблемы с системным журналом
Иногда проблемы с установкой обновлений Windows могут быть связаны с ошибками в системном журнале. Системный журнал содержит записи обо всех происходящих событиях на вашем компьютере. Если вы заметили ошибки или предупреждения в системном журнале, обратитесь к ним, чтобы понять, почему обновления не устанавливаются.
Проблемы с доступными обновлениями
Также возможна ситуация, когда доступные обновления Windows не устанавливаются из-за ошибок, связанных с формированием списка доступных обновлений. В этом случае рекомендуется выполнить следующие действия:
- Откройте командную строку от имени администратора.
- Выполните следующую команду:
c:\Windows\System32\wmic.exe /namespace:\
oot\windows\windowsupdate path Win32_Service where "Name='wuauserv'" call StartService - Затем выполните следующую команду:
sc config wuauserv start= auto - И, наконец, выполните следующую команду:
C:\Windows\UpdateAgent30-x86.exe /wuforce
Эти команды помогут перезапустить службу обновлений Windows и восстановить корректное формирование списка доступных обновлений.
Проблемы с установщиком Windows
Если обновления Windows не устанавливаются после переустановки операционной системы, возможно, проблема связана с установщиком Windows. В этом случае рекомендуется выполнить следующие действия:
- Откройте реестр (нажмите
Win + R, введите regedit и нажмите Enter). - Перейдите к разделу
HKEY_LOCAL_MACHINE\SOFTWARE\Microsoft\Windows\CurrentVersion\Uninstall. - В разделе «Uninstall» найдите и удалите ключи, начинающиеся с «KB» или «KB» (например, «KB123456»).
- Перезагрузите компьютер и повторите попытку установки обновлений Windows.
Удаление данных ключей поможет исправить проблему с установкой обновлений, связанную с неправильной установкой агента обновлений Windows.
Теперь, когда вы знаете некоторые из возможных причин проблем с установкой обновлений Windows, вы можете попробовать разобраться с проблемой самостоятельно или обратиться к специалисту по этому вопросу.
Windows 7: решение проблем с обновлениями
При обновлении операционной системы Windows 7 могут возникать различные проблемы. В этом разделе мы рассмотрим несколько полезных советов, которые помогут вам успешно устранить проблемы с обновлениями.
1. Проверьте наличие последних обновлений windowsupdateagent
Первым делом убедитесь, что на вашем компьютере установлена последняя версия windowsupdateagent. Для этого откройте «Панель управления», перейдите в раздел «Обновление и безопасность» и нажмите на кнопку «Проверить наличие обновлений». Если последняя версия windowsupdateagent доступна, она будет установлена автоматически.
2. Посмотрите журнал обновлений
В случае, если обновление ОС Windows 7 идет с ошибками или не устанавливается, вам может быть полезно просмотреть журнал обновлений. Для этого откройте «Панель управления», перейдите в раздел «Обновление и безопасность» и выберите «История обновлений». Здесь вы найдете информацию о последних обновлениях и их статусе.
3. Переустановите компоненты Windows Installer
Если обновление ОС Windows 7 все равно не проходит успешно, проблемой может быть поврежденный установщик фреймворков Windows. Чтобы исправить это, выполните следующие действия:
• Откройте командную строку от имени администратора.
• Введите команду «regsvr32.exe c:\windows\syswow64\msi.dll» и нажмите Enter.
• Введите команду «regsvr32.exe c:\windows\syswow64\msihnd.dll» и нажмите Enter.
• Перезагрузите компьютер и попробуйте выполнить обновление снова.
4. Установите обновление KB3138901
Для Windows 7 с установленным Service Pack 1 может помочь установка определенного обновления — KB3138901. Чтобы установить его, перейдите на официальный сайт Microsoft и найдите соответствующую страницу загрузки. Следуйте инструкциям на странице, чтобы установить обновление.
Заключение
В этом разделе мы рассмотрели несколько вариантов решений проблем с обновлениями в операционной системе Windows 7. Помните, что причины возникновения проблем могут быть разными, поэтому их решение может потребовать определенных действий. При необходимости обращайтесь к документации или обратитесь за помощью к модератору форума поддержки Windows.
Windows 8: как успешно установить обновления операционной системы
При обновлении операционной системы Windows 8 пользователи могут столкнуться с различными проблемами. Некоторые из них могут быть вызваны ошибками в процессе установки или неполадками на компьютере. Однако существует несколько полезных советов, которые помогут успешно установить обновления и избежать возможных проблем.
Просмотр и установка обновлений
Перед установкой обновлений рекомендуется просмотреть список доступных обновлений. Для этого необходимо открыть «Панель управления», выбрать «Windows Update» и нажать на кнопку «Проверить наличие обновлений». В открывшемся окне будет перечислено все доступные обновления, включая их описание и размер файлов для скачивания.
Решение проблем с установкой обновлений
Если при попытке установки обновлений возникают проблемы, можно попробовать следующие варианты решения:
- Перезагрузка компьютера: иногда после перезагрузки проблемные обновления устанавливаются без ошибок.
- Проверка состояния службы Windows Update: для этого необходимо открыть «Командную строку» от имени администратора и выполнить команду
net stop wuauserv. Затем нужно открыть папку%systemdrive%\Windowsи удалить содержимое папок «SoftwareDistribution» и «Catroot2». После этого следует выполнить командуnet start wuauserv, чтобы перезапустить службу Windows Update. - Восстановление компонентов Windows Update: в некоторых случаях проблемы с установкой обновлений возникают из-за поврежденных компонентов службы. Для их восстановления нужно открыть «Командную строку» от имени администратора и выполнить команду
DISM.exe /Online /Cleanup-image /Restorehealth. - Переустановка Windows Update Agent: иногда проблемы с установкой обновлений могут быть связаны с повреждением Windows Update Agent. Для устранения этой проблемы можно попробовать скачать и установить последнюю версию Windows Update Agent с официального сайта Microsoft.
Причины проблем с обновлениями
Проблемы с установкой обновлений могут быть вызваны различными причинами, включая:
- Неполадки в системе: если на компьютере возникли другие проблемы или ошибки, это может повлиять на успешность установки обновлений.
- Отсутствие необходимых компонентов: для установки некоторых обновлений требуются определенные компоненты, такие как .NET Framework или другие системные фреймворки.
- Ошибки в журнале обновлений: иногда журнал обновлений может содержать информацию о возникших ошибках, которые могут помочь идентифицировать и устранить проблему.
Учитывая эти факторы, следует провести полную диагностику системы перед установкой обновлений.
Как сообщить об ошибке установки
Если установка обновлений все же не удалась, можно сообщить об этой проблеме в специальном форуме поддержки Windows или на официальном сайте Microsoft. В сообщении нужно указать код ошибки (если таковой есть) и описать ситуацию подробно, чтобы специалисты смогли помочь в решении проблемы.
| Сообщение об ошибке | Решение |
|---|---|
| Ошибка при загрузке модуля: windir\system32 egsvr32.exe или windir\syswow64 egsvr32.exe | Откройте командную строку от имени администратора и выполните команду regsvr32.exe /u actxprxy.dll, затем выполните команду regsvr32.exe actxprxy.dll. |
| Ошибка при установке агента обновления Windows | Скачайте и запустите последнюю версию Windows Update Agent с официального сайта Microsoft. |
| Ошибка при записи в подключ ключа реестра subkeyreg | Откройте «Редактор реестра» и перейдите к ветке HKEY_CLASSES_ROOT\Components\.32768. Убедитесь, что у вас есть все необходимые разрешения для редактирования этой записи. Если нет, добавьте разрешение для системного аккаунта (например, grantsystemf). |
| Ошибка при установке обновления .NET Framework | Попробуйте отключить антивирусные программы или брандмауэр и повторите установку обновления .NET Framework. |
Решение проблем с установкой обновлений в операционной системе Windows 8 может быть сложным и требовать некоторых знаний и опыта. В случае сомнений лучше обратиться за помощью к специалистам или технической поддержке.
Видео:
💥Средство устранения неполадок в Windows 10💥
💥Средство устранения неполадок в Windows 10💥 by Мой Друг Компьютер 16,538 views 3 years ago 8 minutes, 24 seconds