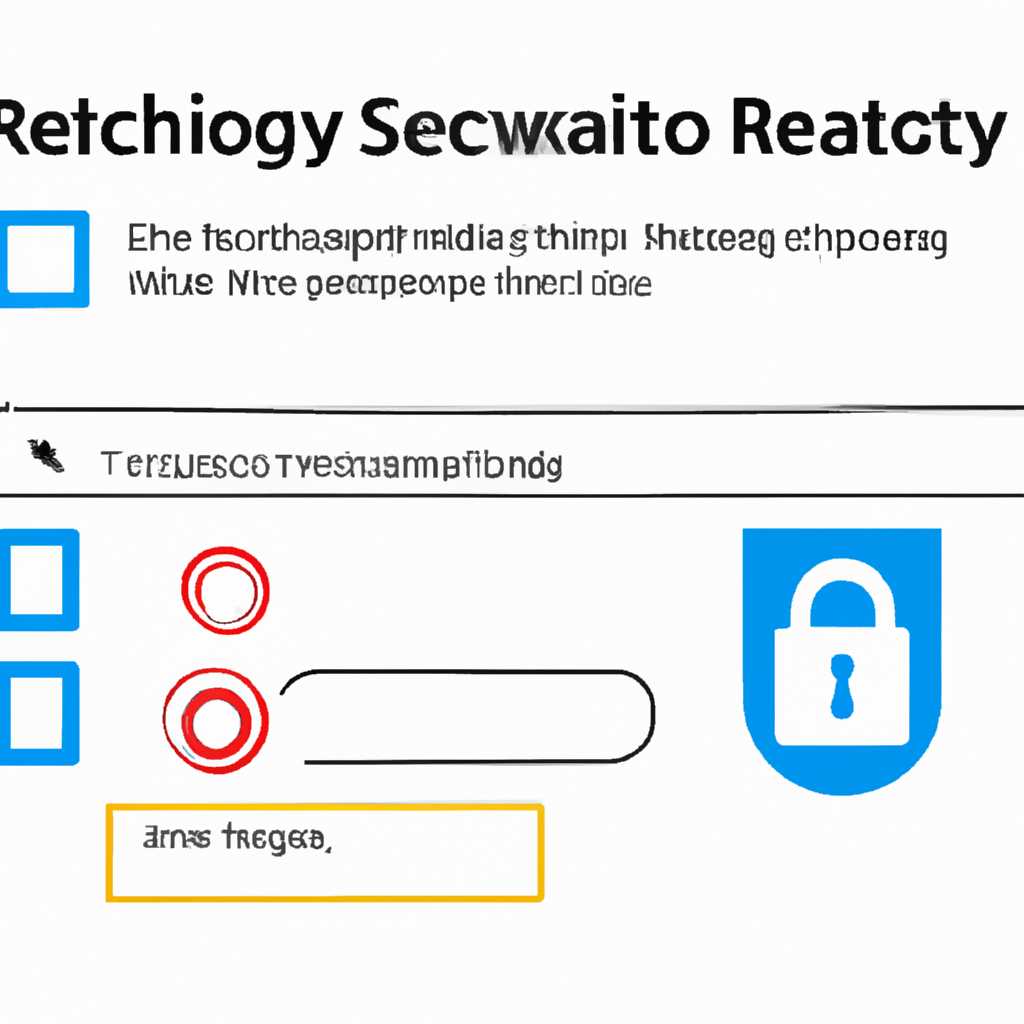- Не получается изменить безопасность выбранной ОС Windows 10 через редактор реестра? Советы по решению проблем
- Проблемы с изменением безопасности ОС Windows 10 через редактор реестра
- Возможные причины отсутствия доступа к редактированию реестра Windows 10
- Варианты решения проблем с изменением безопасности ОС Windows 10
- Возвращение исходных прав и восстановление владельца
- Как вернуть права и владельца ОС Windows 10 через редактор реестра
- Изменение владельца ветки реестра Windows 10
- Как изменить владельца ветки реестра в Windows 10?
- Возвращение прав доступа к системной ветке реестра
- Шаги по изменению владельца ветки реестра в Windows 10
- 1. Откройте редактор реестра
- 2. Найдите ветку, владельцем которой вы хотите стать
- 3. Измените владельца
- 4. Выберите нового владельца
- 5. Получите полные права владельца
- 6. Назначьте новые разрешения
- Ограничение прав доступа к реестру для отдельных пользователей в Windows 10
- Шаг 1: Получить доступ к разделу реестра, который вы хотите изменить
- Шаг 2: Ограничение доступа для отдельных пользователей
- Возвращение прав доступа
- Видео:
- Как разблокировать Диспетчер задач и редактор реестра, если они не запускаются
Не получается изменить безопасность выбранной ОС Windows 10 через редактор реестра? Советы по решению проблем
Отдельные пользователи Windows 10 могут столкнуться с проблемой, когда они не могут изменить настройки безопасности операционной системы через редактор реестра. Вместо полных прав доступа к конкретной ветке реестра, появившемуся окну «Редактирования разрешений» или даже сделать правую кнопку мыши на объекте для внесения изменений, они обнаруживают, что дополнительные параметры доступны только администраторам или владельцу системной группы.
Один из возможных способов решения этой проблемы — изменение прав доступа владельца в редакторе реестра. Чтобы это сделать, выберите ветку реестра, для которой вы хотите получить полный доступ, кликните правой кнопкой мыши на выбор записи и выберите «Редактировать разрешения». В появившемся окне «Редактирование разрешений для», щелкните на кнопку «Расширенные» внизу.
Затем в верхней части окна «Редактирование разрешений для» нажмите на ссылку «Изменить» рядом с именем владельца, чтобы изменить владельца данной ветки реестра на себя. После выбора нужного пользователя или группы, щелкните «ОК» и закройте все окна. Владелец выбранной вами ветки реестра теперь будет вами, и вы сможете вносить необходимые изменения.
Проблемы с изменением безопасности ОС Windows 10 через редактор реестра
Редактирование реестра Windows 10 позволяет пользователям изменить различные параметры и настройки операционной системы. Однако иногда возникают проблемы с изменением безопасности ОС Windows 10 через редактор реестра. В этом разделе мы рассмотрим некоторые распространенные проблемы и предложим решения.
1. Ошибка доступа: Когда вы пытаетесь изменить параметры безопасности через редактор реестра, вам может быть отказано в доступе. Это может произойти, когда у вас нет полных разрешений на редактирование реестра.
Чтобы решить эту проблему, выполните следующие действия:
| Шаги | Описание |
|---|---|
| 1. | Щелкните правой кнопкой мыши на ключе реестра, который вы хотите изменить, и выберите «Свойства». |
| 2. | Перейдите на вкладку «Безопасность» в открывшемся окне. |
| 3. | Нажмите на кнопку «Расширенные» для получения дополнительных параметров. |
| 4. | Проверьте, являетесь ли вы владельцем ключа реестра. Если нет, нажмите на кнопку «Изменить» и установите себя владельцем. |
| 5. | Убедитесь, что у вас есть полные разрешения на редактирование ключа реестра. Если нет, нажмите на кнопку «Добавить» и введите имя пользователя или группу, которым вы хотите предоставить полные разрешения. |
| 6. | Нажмите «ОК» для сохранения изменений. |
2. Проблемы с удалением ключа реестра: Когда вы пытаетесь удалить ключ реестра, вам может быть отказано в доступе.
Чтобы решить эту проблему, выполните следующие действия:
| Шаги | Описание |
|---|---|
| 1. | Щелкните правой кнопкой мыши на ключе реестра, который вы хотите удалить, и выберите «Свойства». |
| 2. | Перейдите на вкладку «Безопасность» в открывшемся окне. |
| 3. | Нажмите на кнопку «Расширенные» для получения дополнительных параметров. |
| 4. | Проверьте, являетесь ли вы владельцем ключа реестра. Если нет, нажмите на кнопку «Изменить» и установите себя владельцем. |
| 5. | Убедитесь, что у вас есть полные разрешения на удаление ключа реестра. Если нет, нажмите на кнопку «Добавить» и введите имя пользователя или группу, которым вы хотите предоставить полные разрешения. |
| 6. | Нажмите «ОК» для сохранения изменений. |
3. Проблемы с восстановлением параметров безопасности: Когда вы пытаетесь вернуть параметры безопасности реестра Windows 10 по умолчанию, вам могут потребоваться права администратора.
Чтобы решить эту проблему, выполните следующие действия:
| Шаги | Описание |
|---|---|
| 1. | Откройте редактор реестра Windows 10 (нажмите Win + R, введите «regedit» и нажмите «ОК»). |
| 2. | Перейдите к разделу реестра, который хотите восстановить. |
| 3. | Щелкните правой кнопкой мыши на разделе реестра и выберите «Экспорт». |
| 4. | Выберите место для сохранения резервной копии реестра и введите имя файла. |
| 5. | Нажмите «Сохранить» для создания резервной копии. |
| 6. | Повторите шаги 1-4 для каждого раздела реестра, который хотите восстановить. |
| 7. | После создания резервных копий удалите исходные разделы реестра. |
| 8. | Дважды щелкните на каждом сохраненном файле резервной копии, чтобы восстановить параметры безопасности реестра. |
Возможно, вам придется выполнить дополнительные действия, чтобы изменить или восстановить параметры безопасности в отдельных случаях. Однако описанные выше основные шаги позволят вам получить доступ к полному редактированию реестра и устранить проблемы с изменением безопасности ОС Windows 10 через редактор реестра.
Возможные причины отсутствия доступа к редактированию реестра Windows 10
1. Недостаточно прав: Основная причина отсутствия доступа к редактированию реестра в Windows 10 заключается в недостаточных правах пользователя. Пользователь должен иметь административные права для внесения изменений в реестр. Если у вас есть ограниченные права, вам может потребоваться запросить разрешение у администратора или войти в систему от имени администратора для получения полного доступа.
2. Запрет редактирования системных параметров: Windows 10 имеет встроенные механизмы безопасности, которые могут запретить изменение некоторых системных параметров в редакторе реестра. Некоторые параметры, такие как ключи, имеющие ветку «System» или «System32», могут быть защищены от изменений. В этом случае вам потребуются дополнительные разрешения для доступа к данным ключам.
3. Ограничения для владельцев разделов реестра: В редакторе реестра Windows 10 каждый раздел имеет владельца, который имеет полные права для редактирования этого раздела. Если вы не являетесь владельцем раздела, вам может потребоваться получить права владельца или обратиться к администратору для получения полного доступа.
4. Дополнительные настройки безопасности: Возможно, при конкретной настройке для безопасности вашей системы были введены дополнительные ограничения на доступ и редактирование реестра. В этом случае вам следует просмотреть данные настройки безопасности и разрешить доступ или редактирование соответствующих разделов.
5. Сбой доступа к реестру: Если при попытке редактировать реестр Windows 10 возникает ошибка доступа или системный сбой, вам потребуется восстановить права доступа к реестру Windows 10. Это можно сделать с помощью инструмента восстановления владельца и полных прав для конкретных разделов реестра.
Помните, что редактирование реестра Windows 10 — задача, требующая аккуратности и знаний. Прежде чем вносить изменения, рекомендуется создать резервную копию реестра и быть осторожным при изменении значений. Неправильные изменения в реестре могут привести к сбою системы или неправильной работе программного обеспечения, поэтому будьте внимательны и следуйте инструкциям с учетом английской версии операционной системы Windows 10.
Варианты решения проблем с изменением безопасности ОС Windows 10
Если вам не удаётся изменить безопасность выбранной операционной системы Windows 10 через редактор реестра, вот несколько вариантов решения проблемы:
1. Восстановление прав доступа к объекту:
Если вы выбрали определенный объект и хотите стать владельцем, чтобы изменить его права доступа, выполните следующие шаги:
— Щелкните правой кнопкой мыши на объекте, выберите «Свойства» и перейдите на вкладку «Безопасность».
— Нажмите на кнопку «Дополнительные» внизу окна.
— В открывшемся окне нажмите на кнопку «Изменить» рядом с разделом «Владелец».
— В поле «Введите имя объекта, выберите булево» введите ваше имя пользователя и нажмите кнопку «Проверить имена».
— Нажмите «ОК» и «ОК», чтобы закрыть все окна.
2. Изменение полных разрешений для редактирования:
Если вы хотите разрешить полный доступ к объекту, чтобы изменить его права доступа, выполните следующие действия:
— Щелкните правой кнопкой мыши на объекте, выберите «Свойства» и перейдите на вкладку «Безопасность».
— Нажмите на кнопку «Редактировать», чтобы открыть окно с разрешениями.
— Найти и выбрать пользователя или группу, которой хотите предоставить полные права доступа.
— Вам будут доступны все возможные записи разрешений для выбора.
— Установите необходимые разрешения и нажмите «ОК» для возвращения к окну с правами доступа.
3. Ограничение прав доступа пользователей:
Если вы хотите запретить доступ определенным пользователям к объекту, выполните следующие действия:
— Щелкните правой кнопкой мыши на объекте, выберите «Свойства» и перейдите на вкладку «Безопасность».
— Нажмите на кнопку «Редактировать», чтобы открыть окно с разрешениями.
— Выберите пользователя или группу, которым вы хотите запретить доступ.
— В строке «Разрешить» снимите флажок напротив необходимого разрешения и нажмите «ОК».
Дополнительные tweaks для изменения прав доступа в реестре могут быть доступны. Однако, будьте осторожны при внесении изменений в реестр Windows 10, так как неправильные изменения могут привести к неполному доступу к системе или даже к ее повреждению. Важно перед внесением изменений сделать резервную копию реестра.
Возвращение исходных прав и восстановление владельца
В редакторе реестра Windows 10 вы можете изменять системные настройки, устанавливать параметры безопасности и вносить дополнительные изменения в систему. Однако иногда возникают ситуации, когда вам может потребоваться восстановить исходные права доступа или вернуть себя в качестве владельца конкретных веток реестра.
Чтобы вернуть исходные права доступа и восстановить себя в качестве владельца, вам потребуется выполнить следующие шаги:
| Шаг 1: | Откройте редактор реестра, нажав Win + R и введя команду regedit. |
| Шаг 2: | Найдите раздел реестра, права доступа к которому вы хотите изменить. Например, если вы хотите изменить права доступа к системной ветке, выберите HKEY_LOCAL_MACHINE\SYSTEM. |
| Шаг 3: | Щелкните правой кнопкой мыши на выбранной ветке и выберите Свойства. |
| Шаг 4: | Перейдите на вкладку Безопасность. |
| Шаг 5: | Нажмите на кнопку Дополнительные. |
| Шаг 6: | В открывшемся окне нажмите на кнопку Изменить. |
| Шаг 7: | Введите имя пользователя или группу, владельцем которых вы хотите стать, в поле Введите имя объекта для выбора. Например, введите Администратор. |
| Шаг 8: | Нажмите на кнопку Проверить имена, чтобы убедиться, что имя пользователя или группы указано правильно. |
| Шаг 9: | Нажмите на кнопку ОК, чтобы закрыть все открытые окна. |
После выполнения всех указанных выше шагов вы станете владельцем выбранной ветки реестра и сможете редактировать ее настройки и параметры без ограничений. Будьте осторожны при вносении изменений в реестр, поскольку неправильные tweaks могут повредить систему.
Теперь вы знаете, как вернуть исходные права доступа и восстановить себя в качестве владельца выбранной ветки реестра в операционной системе Windows 10.
Как вернуть права и владельца ОС Windows 10 через редактор реестра
Если вам не удается изменить безопасность выбранной операционной системы Windows 10 при помощи редактора реестра, то существует несколько подходов для решения этой проблемы. В этом разделе мы рассмотрим, как восстановить права и владельца ОС Windows 10 при помощи редактора реестра.
Прежде всего, стоит отметить, что внесение изменений в реестр может быть опасным для системы. Поэтому перед редактированием реестра рекомендуется создать его резервную копию, чтобы иметь возможность восстановить исходные настройки.
Для начала, откройте редактор реестра. Для этого нажмите клавишу Win + R, введите «regedit» (без кавычек) и нажмите Enter. Откроется окно редактора реестра.
По умолчанию, при открытии редактора реестра, вы будете находиться в разделе «Объект». Чтобы открыть раздел, который вам необходимо отредактировать, следуйте этим инструкциям:
| 1. | Выберите раздел «HKEY_LOCAL_MACHINE» или «HKEY_CURRENT_USER». |
| 2. | Разверните разделы, чтобы найти нужный раздел (в котором вы хотите изменить доступ). |
| 3. | Щелкните правой кнопкой мыши на выбранном разделе и выберите «Права». |
Откроется окно «Свойства» с доступными пользователям для выбранного раздела. Здесь вы можете изменять разрешения различных пользователей для этого раздела.
Чтобы вернуть полный доступ (права и владельца) к конкретному разделу реестра, выполните следующие шаги:
| 1. | В окне «Свойства» раздела реестра выберите вкладку «Безопасность». |
| 2. | В рамке «Группа или пользователи» выберите пользователей, которым вы хотите вернуть полный доступ. |
| 3. | Установите флажок «Полный доступ» в разделе «Разрешения» для выбранной группы или пользователя. |
| 4. | Щелкните по кнопке «Применить» и закройте окно «Свойства» раздела реестра. |
Теперь выбранные группы или пользователи будут иметь полный доступ к редактированию этого раздела реестра.
Когда вы делаете изменения в редакторе реестра, важно помнить, что каждый раздел имеет своего владельца. Если вы хотите изменить владельца для конкретного раздела, выполните следующие шаги:
| 1. | В окне «Свойства» раздела реестра перейдите на вкладку «Расширенные». |
| 2. | Нажмите на кнопку «Изменить» около строки «Владелец». |
| 3. | В открывшемся окне нажмите на кнопку «Другие пользователи или группы». |
| 4. | Введите имя пользователя или группы администратора в поле «Введите имя объекта для выбора» и нажмите «Проверить имена». |
| 5. | Выберите пользователя или группу из списка доступных и нажмите «ОК». |
| 6. | Установите флажок «Заменять владельца на подкаталоги и объекты» и нажмите «ОК». |
| 7. | Закройте окно «Свойства» раздела реестра. |
Теперь выбранный пользователь или группа администраторов будут владельцем этого раздела реестра и могут вносить изменения в него.
Возвращение полных прав и владельца в операционной системе Windows 10 при помощи редактора реестра может быть полезным, когда вам нужно внести tweaks в системную конфигурацию или ограничить доступ к определенным разделам реестра только для отдельных пользователей.
Изменение владельца ветки реестра Windows 10
В редакторе реестра Windows 10 можно изменять и настраивать множество параметров системы для получения полного контроля над операционной системой. Иногда возникают ситуации, когда вам может потребоваться изменить владельца ветки реестра, чтобы получить полные права доступа или разрешить редактирование отдельных ключей.
Как изменить владельца ветки реестра в Windows 10?
- Щелкните правой кнопкой мыши на интересующей вас ветке реестра и выберите «Свойства».
- Перейдите на вкладку «Безопасность» и нажмите «Дополнительно».
- В открывшемся окне нажмите на вкладку «Владелец».
- В разделе «Текущий владелец» нажмите на ссылку «Изменить».
- В появившемся окне «Выбрать пользователя или группу» нажмите на кнопку «Другие пользователи или группы».
- Введите имя пользователя или группы, которые вы хотите установить в качестве владельца, и нажмите «Проверить имена».
- Выберите нужную группу или пользователя из списка и нажмите «ОК».
- Убедитесь, что владелец был успешно изменен, и закройте все окна «Свойств».
Теперь вы стали владельцем выбранной ветки реестра Windows 10. Это позволит вам получить полные права доступа и редактировать или удалять объекты в реестре, даже если у вас нет полного доступа к системным параметрам.
Возвращение прав доступа к системной ветке реестра
Если вы хотите вернуть права доступа к системной ветке реестра и восстановить оригинального владельца, для этого можно воспользоваться встроенной функцией «Запросить права доступа» в редакторе реестра Windows 10.
- Щелкните правой кнопкой мыши на интересующей вас ветке реестра и выберите «Свойства».
- Перейдите на вкладку «Безопасность» и нажмите «Дополнительно».
- В открывшемся окне нажмите на вкладку «Владелец».
- В разделе «Текущий владелец» нажмите на ссылку «Изменить».
- Нажмите на кнопку «Запросить права доступа».
- В появившемся окне выберите группу или пользователя, которые будут владельцем ветки реестра, и нажмите «ОК».
- Убедитесь, что владелец был успешно изменен, и закройте все окна «Свойств».
Теперь вы восстановили исходные права доступа и владельца в выбранной ветке реестра. Будьте осторожны при вносе изменений в реестр Windows 10 и запретите доступ или редактирование только для конкретной группы пользователей, чтобы избежать ошибок или потенциальных проблем с системой.
Надеемся, что эти советы помогут вам изменить владельца ветки реестра и получить полные права доступа к системным параметрам Windows 10.
Шаги по изменению владельца ветки реестра в Windows 10
1. Откройте редактор реестра
Для этого нажмите Win + R и введите «regedit».
2. Найдите ветку, владельцем которой вы хотите стать
Перейдите к нужной ветке реестра в левой панели редактора. Убедитесь, что выбрали нужные параметры.
3. Измените владельца
Щелкните правой кнопкой мыши на выбранной ветке и выберите «Параметры». В появившемся окне перейдите на вкладку «Безопасность».
В этой вкладке нажмите на кнопку «Расширенные» снизу окна.
В новом окне в разделе «Владелец» нажмите «Изменить».
4. Выберите нового владельца
На старом окне кликните на «Поиск». В открывшемся окне введите имя нового владельца и нажмите «OK».
Выберите из предложенных имен нужный администратор (например, «system») и нажмите «OK» для подтверждения выбора.
5. Получите полные права владельца
Возвращение входной владелец. На старом окне вы должны проставить галочку в поле «заменить владельца подкаталогов и объектов» и нажмите «ОК».
6. Назначьте новые разрешения
На старом окне вы должны проставить галочку в поле «заменить разрешения контейнера» и нажмите «ОК». Впоследствии, на дополнительном окне вы увидите следующие сообщения. Нажмите «да», чтобы подтвердить изменения на основной страничке. Впоследствии, на дополнительном окне нажмите «Ок», чтобы закрыть панель.
Теперь вы стали владельцем выбранной ветки в реестре Windows 10. Вам доступны полные права на редактирование и удаление раздела. Будьте внимательны при внесении изменений в системную ветку реестра, так как это может ограничить доступ к некоторым функциям операционной системы и привести к ее неправильной работе.
Ограничение прав доступа к реестру для отдельных пользователей в Windows 10
При работе с английской версией Windows 10 редактирование системных параметров в реестре может быть сложной задачей, однако с помощью некоторых tweaks вы можете ограничить доступ к реестру для отдельных пользователей. В этом разделе мы рассмотрим, как изменить права доступа к реестру и запретить редактирование его разделов для конкретной группы пользователей.
Шаг 1: Получить доступ к разделу реестра, который вы хотите изменить
Когда вы открываете редактор реестра, в левой части окна вы увидите его структуру. Найдите нужный раздел реестра, от которого вы хотите ограничить доступ.
Шаг 2: Ограничение доступа для отдельных пользователей
Чтобы ограничить доступ к разделу реестра для определенного пользователя, выполните следующие действия:
1. Нажмите правой кнопкой мыши на выбранный раздел реестра и выберите «Permissions» (Разрешения).
2. В открывшемся окне перейдите на вкладку «Security» (Безопасность).
3. Нажмите на кнопку «Advanced» (Дополнительные).
4. В появившемся окне нажмите на кнопку «Change» (Изменить), которая находится рядом с именем владельца раздела.
5. В поле «Enter the object name to select» (Введите имя объекта для выбора) введите имя пользователя или группы, для которых хотите ограничить доступ, и нажмите на кнопку «Check Names» (Проверить имена).
6. Выберите нужного пользователя или группу и нажмите «OK» (ОК).
7. Поставьте галочку напротив опции «Replace owner on subcontainers and objects» (Заменить владельца в подконтейнерах и объектах), чтобы изменить права доступа во всех вложенных разделах и подразделах.
8. Нажмите «OK» (ОК), чтобы закрыть все окна с разрешениями.
Теперь выбранный пользователь или группа не имеют прав доступа к редактированию данного раздела реестра.
Возвращение прав доступа
Если вам необходимо вернуть полные права доступа к разделу реестра, выполните следующие действия:
1. Щелкните правой кнопкой мыши на выбранном разделе реестра и выберите «Permissions» (Разрешения).
2. В открывшемся окне перейдите на вкладку «Security» (Безопасность).
3. Нажмите на кнопку «Advanced» (Дополнительные).
4. В появившемся окне нажмите на кнопку «Change» (Изменить), которая находится рядом с именем владельца раздела.
5. В поле «Enter the object name to select» (Введите имя объекта для выбора) введите имя администратора или группы, которой вы хотите предоставить полные права доступа, и нажмите на кнопку «Check Names» (Проверить имена).
6. Выберите нужного пользователя или группу и нажмите «OK» (ОК).
7. Поставьте галочку напротив опции «Replace owner on subcontainers and objects» (Заменить владельца в подконтейнерах и объектах), чтобы изменить права доступа во всех вложенных разделах и подразделах.
8. Нажмите «OK» (ОК), чтобы закрыть все окна с разрешениями.
Теперь выбранный пользователь или группа снова будет иметь права доступа для редактирования раздела реестра.
Видео:
Как разблокировать Диспетчер задач и редактор реестра, если они не запускаются
Как разблокировать Диспетчер задач и редактор реестра, если они не запускаются by Алексей 7,493 views 5 years ago 2 minutes, 6 seconds