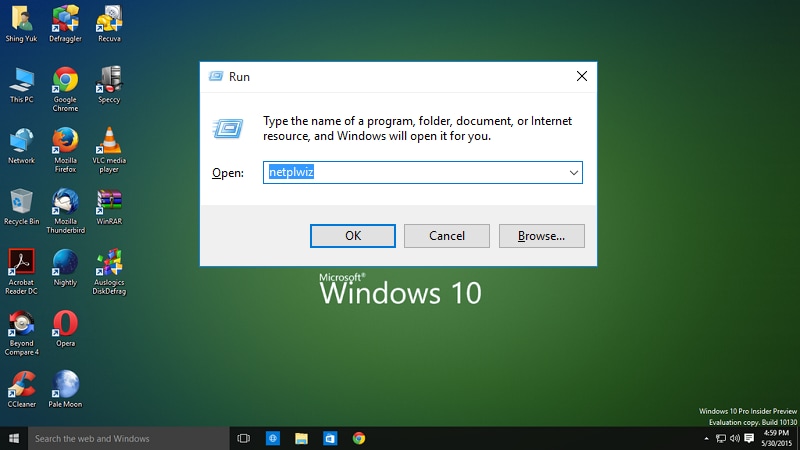- Как переключаться между учетными записями пользователей в Windows 10 — советы и инструкции
- Способ 1: При помощи меню «Пуск»
- Способ 2: Комбинация клавиш «Alt+F4»
- Способ 3: Комбинация клавиш «Windows+L»
- Методы переключения между учетными записями в Windows 10
- 1. Смена учетной записи с помощью кнопки «Пуск» и меню пользователей
- 2. Смена учетной записи с помощью комбинации клавиш «Windows+L»
- 3. Смена учетной записи с помощью комбинации клавиш «Alt+F4»
- Работа с учетными записями пользователей Windows 7
- 1. Использование кнопки «Сменить пользователя»
- 2. Использование комбинации клавиш «Windows + L»
- 3. Использование комбинации клавиш «Alt+F4»
- Профили пользователей
- Как сменить учетную запись пользователя в Windows 7
- Метод 1: Используя меню «Пуск»
- Метод 2: Используя сочетание клавиш «Windows+L»
- Метод 3: Используя комбинацию клавиш «Alt+F4»
- Метод 1: Создание нового пользователя
- Метод 2: Удаление пользователя в меню «Параметры»
- Способ 1: При помощи меню «Пуск»
- Как сменить учетную запись при помощи меню «Пуск»
- Сменить пользователя не работает: решения
- Создаем учетную запись пользователя
- Сменяем учетную запись пользователя
- Видео:
- Два одинаковых профиля при входе в Windows 10
Как переключаться между учетными записями пользователей в Windows 10 — советы и инструкции
Переключение между учетными записями пользователей в операционной системе Windows 10 может быть полезным во многих случаях. Например, если у вас есть несколько учетных записей и вам нужно переключаться между ними без выхода из системы. Или если у вас есть аккаунт пользователя, а также учетная запись администратора, и вам нужно переключиться на администраторскую учетную запись для выполнения определенных действий. В этой статье я расскажу вам о нескольких способах переключения между учетными записями пользователей в Windows 10.
Один из самых простых способов переключения между учетными записями пользователей — использование комбинации клавиш «Windows+L». При нажатии этой комбинации откроется экран блокировки, на котором вы увидите список доступных учетных записей. Просто выберите нужную учетную запись и введите свой пароль, чтобы войти в систему под другим пользователем.
Еще один способ переключиться на другого пользователя — это использование меню «Пуск». Для этого необходимо нажать на кнопку «Пуск» в левом нижнем углу экрана и выбрать учетную запись, на которую вы хотите переключиться. В результате откроется новое окно с экраном приветствия выбранного пользователя.
Если у вас есть учетная запись администратора, вы можете использовать комбинацию клавиш «Alt+F4», когда на рабочем столе нет открытых окон. В результате откроется диалоговое окно, в котором будет возможность выбрать учетную запись для смены.
Сменить учетную запись можно и при помощи «смены профиля». Для этого нажмите сочетание клавиш «Windows+L», затем перейдите в меню «Сменить пользователя» и выберите нужную учетную запись пользователя. В результате откроется новое окно, в котором вы сможете ввести свой пароль и переключиться на другого пользователя.
Таким образом, существует несколько методов переключения между учетными записями пользователей в Windows 10. Вы можете выбрать наиболее удобный для вас способ в зависимости от ситуации и необходимости. Попробуйте каждый из этих способов и узнайте, почему работает именно так.
Способ 1: При помощи меню «Пуск»
Переключение между учетными записями пользователей в ОС Windows 10 можно осуществить следующим образом:
- Найдите кнопку «Пуск» в левом нижнем углу экрана и нажмите на нее.
- В открывшемся меню «Пуск» найдите и нажмите на иконку с изображением аккаунта пользователя, рядом с которым вы хотите сменить учетную запись.
- После нажатия на иконку аккаунта, вы увидите список доступных учетных записей пользователей, зарегистрированных в системе.
- Выберите нужную учетную запись, нажав на нее.
- В результате этих действий произойдет смена активной учетной записи пользователя на выбранную.
Таким образом, при помощи меню «Пуск» вы можете легко и быстро переключаться между учетными записями пользователей в Windows 10.
Способ 2: Комбинация клавиш «Alt+F4»
Чтобы воспользоваться этим способом, следуйте инструкциям ниже:
- Нажмите комбинацию клавиш «Alt+F4» на клавиатуре в любом месте рабочего стола Windows. Это вызовет диалоговое окно «Закрыть программу».
- В выпадающем списке «Можно переключиться на» найдите желаемую учетную запись пользователя и выберите ее.
- После нажатия кнопки «ОК» произойдет переключение на выбранный профиль пользователя.
В результате вы увидите окно входа в новый аккаунт пользователя, готовое для ввода пароля и входа в систему. Таким образом, сменить профиль пользователя сможете с помощью комбинации клавиш «Alt+F4».
Этот метод работает как на Windows 7, так и на Windows 10, поэтому он может быть полезным при использовании любой из этих операционных систем.
Важно отметить, что при использовании данного способа не происходит удаление работающих процедур и программ, поэтому ваши данные и приложения не будут закрыты в результате смены пользователя.
Если вы хотите переключиться между уже открытыми учетными записями пользователей без необходимости ввода пароля, попробуйте использовать сочетание клавиш «Windows+L». Это быстрый способ перейти к окну блокировки, где вы сможете выбрать другой профиль пользователя для входа.
Теперь у вас есть два простых метода для смены учетных записей пользователей в Windows 10. Найдите тот, который наиболее удобен для вас, и используйте его при необходимости.
Способ 3: Комбинация клавиш «Windows+L»
При нажатии на сочетание клавиш «Windows+L» происходит блокировка текущего пользователя и переход к экрану входа в систему. Вы увидите окно входа с выбором учетной записи. Здесь можно выбрать другую запись пользователя, чтобы переключиться на нее.
Если у вас уже есть активная учетная запись пользователя, то после нажатия «Windows+L» в окне входа вы увидите список ждущих пользователя профилей, на которые можно переключиться. С помощью мыши или клавиш клавиатуры выбираем необходимы профиль и нажимаем «Ввод».
Также с помощью комбинации клавиш «Windows+L» можно создавать новые учетные записи пользователей при необходимости. Для этого, находясь на экране входа, нажмите комбинацию клавиш «Windows+L» и выберите «Другой пользователь». В появившемся окне выбираем «Пользователь без учетной записи Microsoft» и следуем инструкциям для создания новой учетной записи.
Важно отметить, что комбинация клавиш «Windows+L» работает только при наличии нескольких учетных записей пользователей в системе. Если у вас всего одна запись пользователя, то при нажатии на «Windows+L» происходит блокировка системы без возможности переключения на другой профиль.
Если вы работаете с административными правами, можно также использовать комбинацию клавиш «Alt+F4» на экране выбора профиля для перехода к окну с выбором пользователя.
Методы переключения между учетными записями в Windows 10
В операционной системе Windows 10 существует несколько методов для переключения между учетными записями пользователей. Это может быть полезным, если у вас есть несколько учетных записей пользователей на одном компьютере или если вам необходимо переключаться между учетной записью администратора и учетной записью обычного пользователя.
При создании учетной записи администратора в Windows 10 также автоматически создается учетная запись пользователя. При переключении между учетными записями администратора и пользователя вы можете увидеть профили, с которыми работаете в данный момент.
Есть несколько способов переключения между учетными записями в Windows 10:
- С помощью кнопки «Пуск» и меню пользователей.
- С помощью клавиш
WindowsиL(комбинация «Windows+L»). - С помощью комбинации клавиш
Alt+F4.
Попробуем разобраться подробнее в каждом из этих методов.
1. Смена учетной записи с помощью кнопки «Пуск» и меню пользователей
Когда вы находитесь в системе в качестве одного пользователя и хотите войти под другим пользователем, вы можете открыть меню «Пуск», найти и нажать на свое имя пользователя в верхней части меню. После этого вы увидите список доступных учетных записей пользователей на вашем компьютере. Выберите нужную учетную запись, чтобы переключиться на нее.
2. Смена учетной записи с помощью комбинации клавиш «Windows+L»
Другой способ переключения между учетными записями в Windows 10 — использовать комбинацию клавиш «Windows+L». Нажав эти клавиши, вы заблокируете компьютер и вернетесь на экран приветствия Windows, где будут отображены все учетные записи пользователей, установленные на вашем компьютере. Выберите нужную учетную запись и введите пароль, чтобы войти в систему под этой учетной записью.
3. Смена учетной записи с помощью комбинации клавиш «Alt+F4»
Третий метод переключения между учетными записями в Windows 10 — использовать комбинацию клавиш «Alt+F4» на рабочем столе. Выберите окно, в котором работаете, и нажмите «Alt+F4». Откроется окно с выбором действия, в котором можно выбрать «Переключить пользователя». После выбора этого действия вы увидите список доступных учетных записей пользователей. Выберите нужную учетную запись, чтобы переключиться на нее.
Таким образом, существуют различные методы переключения между учетными записями пользователей в Windows 10. Выберите наиболее удобный для вас способ и используйте его в своей работе.
Работа с учетными записями пользователей Windows 7
Между учетными записями пользователей Windows 7 можно переключаться несколькими способами. Попробуем разобраться, почему методы переключения не всегда работают, и как можно сменить пользователя в системе.
1. Использование кнопки «Сменить пользователя»
В Windows 7 для переключения между пользователями доступна кнопка «Сменить пользователя». Чтобы воспользоваться этой возможностью, выполните следующие действия:
- Нажмите на кнопку «Пуск» в левом нижнем углу экрана.
- Найдите в меню пункт «Выйти» и раскройте его.
- Выберите «Сменить пользователя».
2. Использование комбинации клавиш «Windows + L»
Еще один способ сменить пользователя в Windows 7 — использование комбинации клавиш «Windows + L». При нажатии на эту комбинацию происходит блокировка экрана, и вы увидите экран выбора пользователей. Выберите нужного пользователя и введите его пароль, чтобы разблокировать систему.
3. Использование комбинации клавиш «Alt+F4»
Профили пользователей
При смене пользователя в Windows 7 происходит переключение между его профилями. Каждый пользователь имеет свой профиль, в котором хранятся персональные данные, настройки и файлы. При входе в систему Windows загружает профиль выбранного пользователя.
| Метод переключения | Результат |
|---|---|
| Кнопка «Сменить пользователя» | Переключение между учетными записями пользователей. |
| Комбинация клавиш «Windows + L» | Блокировка экрана и выбор нужного пользователя. |
| Комбинация клавиш «Alt+F4» | Открытие окна «Учетные записи пользователей». |
Теперь, когда вы знаете различные методы для смены пользователя в Windows 7, вы можете выбрать наиболее удобный для вас способ и продолжить работу на новом аккаунте пользователей.
Как сменить учетную запись пользователя в Windows 7
У Windows 7 есть несколько способов переключения между учетными записями пользователей. В этом разделе мы рассмотрим основные методы и дадим несколько полезных советов.
Метод 1: Используя меню «Пуск»
Один из самых простых способов сменить учетную запись пользователя — использовать меню «Пуск». Для этого выполните следующие шаги:
- Нажмите кнопку «Пуск».
- Найдите и выберите раздел «Выключить компьютер».
- В появившемся меню выберите «Сменить пользователя».
- Выберите пользователя, на которого хотите переключиться.
Метод 2: Используя сочетание клавиш «Windows+L»
Другой способ, который работает быстрее, — использовать сочетание клавиш «Windows+L». Это позволяет вам быстро переключаться между учетными записями без необходимости закрывать текущую сессию:
- Нажмите одновременно клавиши «Windows» и «L».
- В момент переключения вы увидите экран приветствия, где будут отображены все учетные записи пользователей, созданные на вашем компьютере.
- Выберите нужную учетную запись, нажмите на нее, и система попросит вас ввести пароль, если учетная запись защищена паролем.
Метод 3: Используя комбинацию клавиш «Alt+F4»
Еще один метод, который позволяет быстро сменить учетную запись, — использовать комбинацию клавиш «Alt+F4». Это работает следующим образом:
- Находясь на рабочем столе, нажмите сочетание клавиш «Alt+F4».
- В появившемся окне выберите «Сменить пользователя».
- Выберите нужную учетную запись пользователя.
Почему эти методы не работают на Windows 10?
Как уже упоминалось выше, описанные методы работают на операционных системах Windows 7 и ниже. В Windows 10 процедура смены учетной записи происходит немного иначе. Если вам необходимо сменить учетную запись пользователя в Windows 10, попробуйте следующие решения:
Метод 1: Создание нового пользователя
Перейдем к учетной записи администратора для смены пользователя:
- Нажмите «Пуск» и найдите раздел «Параметры».
- В открывшемся меню выберите «Учетные записи».
- В разделе «Семья и другие пользователи» выберите «Добавить другого пользователя на этот компьютер».
- Следуйте инструкциям по созданию нового пользователя.
- После создания нового пользователя вы сможете переключаться между аккаунтами.
Метод 2: Удаление пользователя в меню «Параметры»
Если вы уже создали нового пользователя и хотите удалить его или сменить аккаунт, вам потребуется выполнить следующие действия:
- Нажмите «Пуск» и найдите раздел «Параметры».
- В открывшемся меню выберите «Учетные записи».
- Откройте вкладку «Семья и другие пользователи».
- Выберите учетную запись пользователя, которого вы хотите удалить.
- Нажмите кнопку «Удалить», а затем подтвердите удаление.
- После удаления учетной записи вы сможете создать новую или выбрать другого пользователя.
Таким образом, на Windows 10 смена учетной записи пользователя происходит по-другому, чем на предыдущих версиях операционной системы. Вам нужно создать нового пользователя или удалить текущего и создать нового, чтобы переключаться между учетными записями.
Способ 1: При помощи меню «Пуск»
В Windows 10 у пользователя есть несколько методов для смены учетных записей пользователей. Перед тем, как приступить к работе с новым пользователем или администратором, необходимо понять, когда и почему такая смена может потребоваться.
Когда вы работаете в системе Windows 10, вы можете создать новый аккаунт пользователя или администратора. В результате создания новой учетной записи пользователя система автоматически создает новый профиль для данного пользователя. В момент смены учетной записи пользователей все процедуры и результаты будут зависеть от методов, которые вы выберете для переключения между учетными записями.
Как сменить учетную запись при помощи меню «Пуск»
1. На панели задач Windows 10 найдите кнопку «Пуск» и щелкните на ней.
2. После открытия меню «Пуск» найдите в левой части меню кнопку с именем текущего пользователя и его изображением. Щелкните на ней.
3. В результате этого вы увидите выпадающее меню с доступными учетными записями пользователей.
4. Найдите нужного пользователю и укажите на его учетную запись. После этого щелкните на его имени.
5. В результате произойдет смена текущей учетной записи на выбранную.
При помощи этого способа Вы можете переключаться между учетными записями пользователей в Windows 10 без необходимости удаления или создания нового профиля пользователя. Если Вы хотите вернуться к предыдущему пользователю, просто повторите ту же последовательность действий, чтобы вернуться к профилю, с которого произошла смена.
Теперь, когда Вы знаете, как сменить учетную запись пользователя в Windows 10 с помощью меню «Пуск», попробуйте этот способ и убедитесь, что он работает быстро и эффективно.
Сменить пользователя не работает: решения
Когда вы пользуетесь операционной системой Windows 10, может возникнуть ситуация, когда кнопка «Сменить пользователя» не работает. Почему это происходит и как решить данную проблему?
Прежде всего, перейдем к методам, которые можно использовать для смены учетных записей пользователей:
- Смена пользователя при помощи комбинации клавиш «Windows+L». Нажатие этой комбинации приведет к блокировке вашего аккаунта и открытию экрана выбора другого пользователя.
- Создаем нового пользователя или удаляем существующего. Для этого перейдите в меню «Пуск», найдите и выберите «Параметры», затем перейдите в раздел «Учетные записи» и выберите «Семейные и другие пользователи». Нажмите кнопку «Добавить клиента» для создания нового пользователя или «Удалить» для удаления существующего.
- Используйте сочетание клавиш «Alt+F4», когда на экране отображается окно ожидания пользователя. Аккаунт можно будет сменить после нажатия этой комбинации клавиш.
Если ни один из вышеперечисленных методов не работает, попробуем другие решения:
- Перезагрузите систему. Это может помочь в случае временного сбоя, который мог привести к неработающей кнопке «Сменить пользователя».
- Проверьте наличие администраторского доступа. Может быть, у вас нет прав для смены учетной записи. Убедитесь, что вы вошли в систему как администратор.
- Попробуйте создать новую учетную запись и обновить ее данные. Возможно, профиль пользователя, который вы пытаетесь сменить, поврежден. Создайте нового пользователя и попробуйте сменить аккаунт на него.
- Проверьте восстановление системы. Если ничего не помогает, попробуйте восстановить систему до более ранней даты.
Если ни одно из этих решений не помогло, стоит обратиться к профилю поддержки операционной системы Windows 10 для получения более подробных инструкций и рекомендаций.
Создаем учетную запись пользователя
Когда возникает необходимость в создании нового пользователя на компьютере с операционной системой Windows 10, можно воспользоваться несколькими методами.
Метод 1: Создание учетной записи через меню «Параметры»
- Нажмите комбинацию клавиш «Windows+I», чтобы открыть меню «Параметры».
- Выберите раздел «Аккаунты» и перейдите на вкладку «Семья и другие пользователи».
- В разделе «Другие пользователи» нажмите кнопку «Добавить кого-то другого на этом ПК».
- В результате откроется новое окно, где можно выбрать способ создания учетной записи: с помощью адреса электронной почты или без нее.
- Выберите нужный вариант и следуйте указаниям по окончанию процедуры создания нового пользователя.
Метод 2: Создание учетной записи при смене пользователя
- Нажмите комбинацию клавиш «Windows+L» или щелкните правой кнопкой мыши на «Пуск» и выберите «Выйти» или «Сменить пользователя».
- В окне выбора пользователя найдите кнопку «Добавить пользователя» или «Сменить учетную запись».
- При выборе кнопки «Добавить пользователя» откроется новое окно, где можно выбрать способ создания учетной записи: с помощью адреса электронной почты или без нее.
- Выберите нужный вариант и следуйте указаниям по окончанию процедуры создания нового пользователя.
Если ни один из этих методов не работает, возможно, вам потребуется вход в систему от имени администратора для создания новой учетной записи. Попробуйте нажать комбинацию клавиш «ALT+F4», выберите опцию «Сменить пользователя» и введите учетные данные администратора. После этого повторите указанные выше методы для создания учетной записи нового пользователя.
Сменяем учетную запись пользователя
Если вы работаете в Windows 10 и вам нужно переключиться на другую учетную запись пользователя, есть несколько способов, как это можно сделать. В этом разделе мы рассмотрим методы и инструкции, которые помогут вам быстро и легко сменить аккаунт пользователей.
Метод 1: Смена учетной записи через меню «Пуск»
- Найдите кнопку «Пуск» в левом нижнем углу экрана и нажмите на нее.
- В открывшемся меню найдите и нажмите на кнопку «Сменить пользователя».
- В результате вы увидите список учетных записей пользователей, доступных на вашем компьютере. Выберите нужную учетную запись.
- После выбора учетной записи произойдет переключение на новый профиль пользователя.
Метод 2: Смена учетной записи с помощью комбинации клавиш
- Нажмите сочетание клавиш «Windows + L».
- В результате экран заблокируется и откроется окно выбора учетной записи.
- Выберите нужную учетную запись пользователя и введите соответствующий пароль, если это требуется.
- После этого произойдет переключение на новый профиль пользователя.
Почему так работает:
При нажатии комбинации «Windows + L» происходит блокировка экрана, и операционная система переключается на экран выбора учетной записи пользователя. Здесь вы можете выбрать нужную учетную запись и войти в систему с помощью своего пароля.
Видео:
Два одинаковых профиля при входе в Windows 10
Два одинаковых профиля при входе в Windows 10 by CompLife СоВеТы 20,228 views 3 years ago 1 minute, 49 seconds