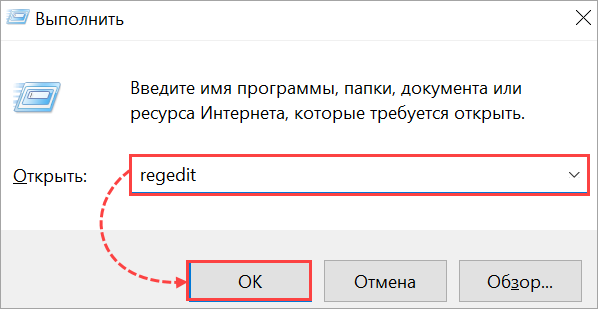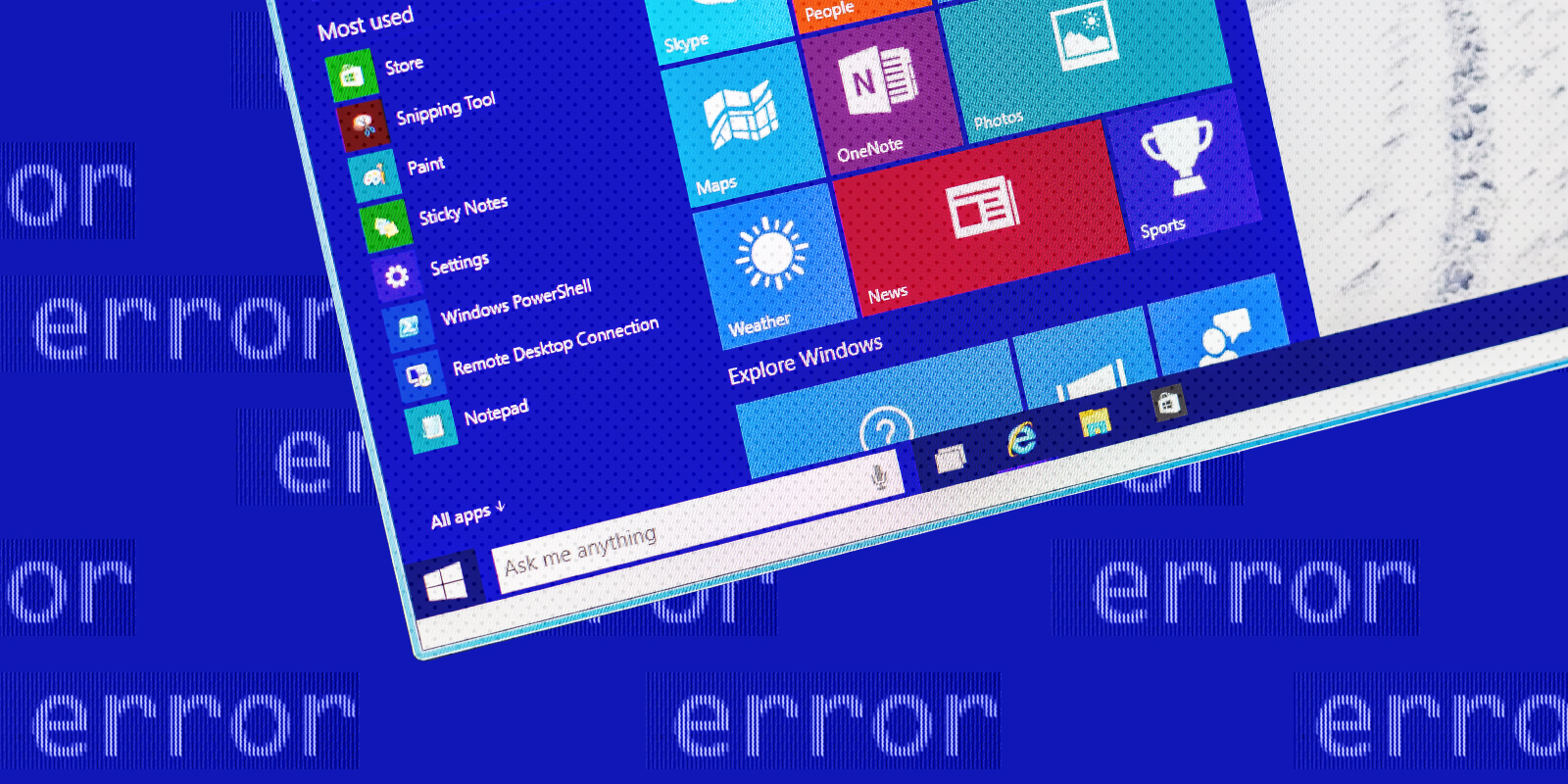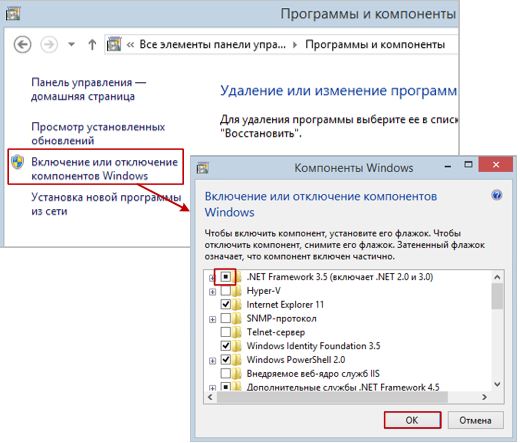- Как решить проблемы при установке или удалении программ на компьютере: устранение ошибок
- Как устранить проблемы при установке или удалении программ на компьютере
- Активация встроенной учетной записи администратора
- Открытие программы установки и удаления для исправления поломок
- Удаление программы с помощью стороннего деинсталлятора
- Шаги по удалению программы с помощью стороннего деинсталлятора:
- Видео:
- Как Исправить Ошибки MSVCP100.dll (MSVCP140.dll, msvcr100.dll и др.)
Как решить проблемы при установке или удалении программ на компьютере: устранение ошибок
Установка и удаление программ на компьютере может иногда вызывать различные проблемы. Ошибки при установке могут возникать из-за несовместимости программного обеспечения, отсутствия административных прав, ошибок в процессе установки или других причин. Проблемы при удалении программ также могут возникнуть, если некоторые компоненты не были правильно удалены, если программа была повреждена или у вас нет необходимых прав для удаления.
Одним из способов автоматически исправить ошибки при установке или удалении программ является использование встроенных средств операционной системы. В операционной системе Windows вы можете воспользоваться встроенной программой «Деинсталлятор программ» для удаления нежелательных программ. Чтобы открыть программу, вам нужно щелкнуть правой кнопкой мыши на значке «Пуск» в левом нижнем углу экрана, затем выбрать пункт «Установка или удаление программ» в открывшемся меню.
Если встроенный деинсталлятор не может удалить программу, вы можете воспользоваться сторонним деинсталлятором. Существуют много программных продуктов, которые предлагают утилиты для полного удаления программ и восстановления системы. Некоторые из таких программ включают в себя функции проверки и исправления ошибок, а также возможность сохранить учетную запись администратора для активации программного обеспечения.
Как устранить проблемы при установке или удалении программ на компьютере
При установке или удалении программ на компьютере могут возникать различные проблемы, такие как неправильная работа программы, ошибка при установке или удалении, оставшиеся после удаления следы и другие. В этом разделе мы рассмотрим несколько способов решить эти проблемы.
- Воспользуйтесь встроенной утилитой Windows для удаления программы. Для этого откройте Панель управления, выберите «Удаление программ» (или «Добавление и удаление программ») и найдите нужную программу в списке установленных приложений. Выберите ее и нажмите на кнопку «Удалить» (или «Изменить/Удалить»). Следуйте инструкциям деинсталлятора программы. Если программа не удаляется или остаются остатки, перейдите к следующему шагу.
- Воспользуйтесь стандартной утилитой «Диспетчер задач» для завершения работы программы. Нажмите комбинацию клавиш Ctrl+Shift+Esc, чтобы открыть «Диспетчер задач». В разделе «Процессы» найдите процесс, отвечающий за работу нужной программы, и выделите его. Нажмите на кнопку «Завершить задачу». Попробуйте удалить программу еще раз.
- Запустите программу установки или деинсталляции от имени администратора. Нажмите правой кнопкой мыши на файле установки (или деинсталляции), выберите «Запуск от имени администратора» и следуйте инструкциям программы. Это может помочь, если проблемы связаны с недостаточными правами доступа или конфликтом с другими программами.
- Попробуйте использовать специализированные программы или утилиты для удаления или восстановления программ. Некоторые проблемы с установкой или удалением программ могут быть вызваны повреждением компонентов Windows или наличием остатков после удаления. В таких случаях можно воспользоваться специальными утилитами, такими как «CCleaner» или «Revo Uninstaller», которые включают инструменты для исправления и восстановления системы.
- Если все предыдущие методы не сработали, попробуйте восстановить систему до состояния, когда программа работала корректно. Для этого откройте «Панель управления», выберите «Восстановление системы» и следуйте инструкциям. При восстановлении системы будут удалены все установленные программы и файлы, сохраненные после выбранной даты восстановления, поэтому перед этим действием стоит сделать резервную копию важных данных.
Помните, что каждая проблема может иметь свои особенности, и не все решения подойдут для всех случаев. Если проблема не удается решить самостоятельно, рекомендуется обратиться за помощью к специалистам или разработчикам программы.
Активация встроенной учетной записи администратора
Если у вас возникают проблемы при удалении программы на компьютере с операционной системой Windows, может быть недостаточно прав доступа в вашей учетной записи пользователя. Для исправления этой проблемы можно активировать встроенную учетную запись администратора.
Вот несколько шагов, которые можно предпринять для активации встроенной учетной записи администратора:
- Щелкните правой кнопкой мыши на значке «Пуск» в левом нижнем углу экрана и выберите «Командная строка (администратор)».
- В командной строке введите следующую команду и нажмите клавишу «Enter»:
net user administrator /active:yes - Проверьте, была ли успешно активирована встроенная учетная запись администратора, открыв окно «Учетные записи пользователей». Для этого нажмите комбинацию клавиш
Win + R, введите командуcontrol userpasswords2и нажмите клавишу «Enter».
После активации встроенной учетной записи администратора вы сможете запускать и удалять программы с полными правами доступа. Если вам все же не удается удалить программу, попробуйте воспользоваться стандартным деинсталлятором программы или сторонним деинсталлятором. Также можно попробовать восстановить систему до точки восстановления перед установкой программы и повторно установить ее.
Не забудьте, что удаление программы может оставить остатки на компьютере. Чтобы исправить эту проблему, можно воспользоваться специальными утилитами для удаления программного обеспечения или восстановления реестра.
Если все вышеперечисленные методы не помогают или вызывают дополнительные проблемы, рекомендуется обратиться за помощью к специалисту или службе поддержки.
Открытие программы установки и удаления для исправления поломок
Если у вас возникли проблемы с установкой или удалением программ на компьютере, то возможно потребуется воспользоваться встроенной программой установки и удаления (известной как деинсталлятор). Эта утилита позволяет управлять установкой и удалением программного обеспечения на компьютере.
Чтобы открыть программу установки и удаления в операционной системе Windows, выполните следующие действия. Нажмите на кнопку «Пуск» в левом нижнем углу экрана. Затем выберите «Панель управления» и найдите раздел «Программы». В этом разделе вы должны увидеть опцию «Установка и удаление программ». Щелкните на ней, чтобы открыть программу установки и удаления.
В открывшемся окне программы установки и удаления вы можете увидеть список уже установленных программ на вашем компьютере. Если у вас есть проблемная программа, которую вы хотите исправить или удалить, найдите ее в этом списке и выберите соответствующую опцию. Некоторые программы могут также предоставлять возможность восстановить или переустановить их.
Если программа не отображается в списке или возникают ошибки при ее удалении, попробуйте активировать режим «Администратора». Щелкните правой кнопкой мыши на значке программы или ярлыке на рабочем столе, выберите опцию «Запуск от имени администратора» и следуйте инструкциям на экране.
Если встроенная утилита удаления программ не удаляет все остатки после удаления, вы можете воспользоваться сторонними утилитами для полного удаления программ. Включают в себя такие программы как «Revo Uninstaller», «IObit Uninstaller» и многие другие. Установите одну из этих утилит и выполните ее запуск для удаления программ с вашего компьютера.
Если у вас возникли проблемы с установкой или удалением программ на компьютере, обратитесь к разработчику программы или к технической поддержке Microsoft для получения дополнительной помощи и рекомендаций.
В некоторых случаях может потребоваться восстановление компонентов операционной системы Windows для исправления неполадок с установкой или удалением программ. В этом случае откройте «Панель управления», выберите «Программы» и «Включение или удаление компонентов Windows».
Выберите установку или удаление необходимых компонентов и следуйте инструкциям на экране. После завершения процесса установки или удаления компонентов, запустите компьютер заново и попробуйте установить или удалить программу еще раз.
Удаление программы с помощью стороннего деинсталлятора
Если вы сталкиваетесь с проблемами при установке или удалении программ на компьютере под управлением операционной системы Windows, есть несколько исправляемых неполадок, с которыми вы можете столкнуться. Некоторые из этих проблем включают ошибки установки или удаления, необходимость восстановления компонентов Microsoft, сохранение данных при удалении программы и так далее.
В таких случаях может быть полезным использовать сторонний деинсталлятор, такой как «Uninstaller 5.3». Это программное обеспечение позволяет вам удалить программу полностью, включая все ее компоненты и следы в системе. Загрузить и установить эту утилиту вы можете из официального магазина Microsoft Store или с официального сайта разработчика.
Шаги по удалению программы с помощью стороннего деинсталлятора:
- Откройте программу Uninstaller 5.3 на вашем компьютере.
- В окне управления выберите программу, которую вы хотите удалить.
- Нажмите кнопку «Удалить» или «Fix» (если доступна) для активации процесса удаления.
- Обратите внимание, что некоторым программам может потребоваться подтверждение прав администратора перед автоматическим удалением.
- После удаления программы Uninstaller 5.3 также предлагает возможность восстановления системы до состояния перед установкой этой программы. Это может быть полезно, если установка программы вызвала серьезные неполадки в системе.
Если вы не можете найти программу «Uninstaller 5.3», или у вас возникли проблемы с его установкой или удалением, попробуйте использовать другую стороннюю утилиту, которая поддерживает удаление программ. В любом случае, перед удалением программы обязательно сохраните все важные данные и создайте точку восстановления системы.
Видео:
Как Исправить Ошибки MSVCP100.dll (MSVCP140.dll, msvcr100.dll и др.)
Как Исправить Ошибки MSVCP100.dll (MSVCP140.dll, msvcr100.dll и др.) by ПК без проблем 403,488 views 2 years ago 3 minutes, 13 seconds