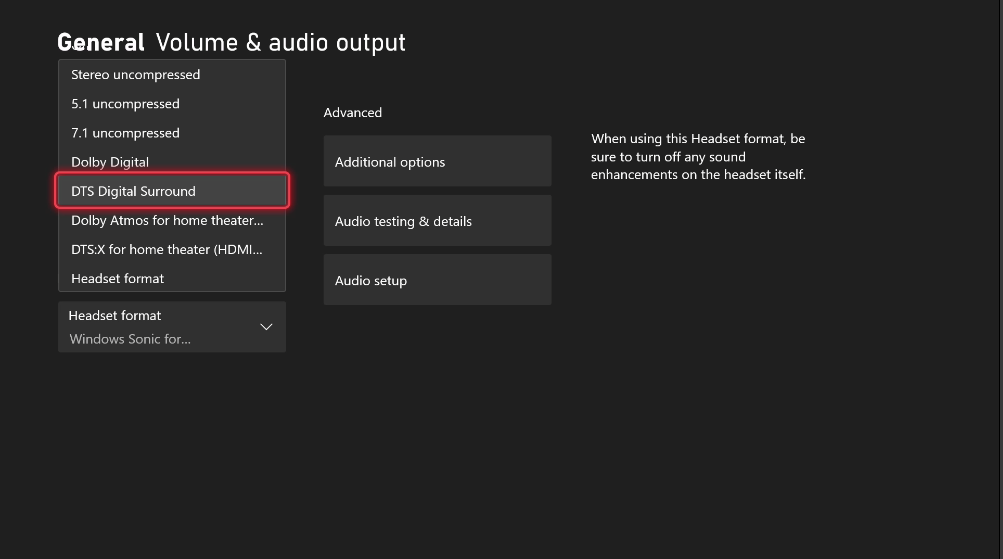- Проблемы с работой домашнего кинотеатра Dolby в операционной системе Windows 10: как их решить?
- Решение проблемы с домашним кинотеатром Dolby
- 1. Проверьте, работает ли функция пространственного звучания Dolby
- 2. Обновите драйвера звуковых устройств
- 3. Переконфигурируйте звуковые настройки
- 4. Обновите Windows 10 до последней версии
- Обновить звуковые драйверы
- Откатить звуковые драйверы или придерживаться собственных драйверов Windows
- Запустите встроенное средство устранения неполадок звука
- Решение проблемы с Dolby Atmos
- Видео:
- Как настроить звук домашнего кинотеатра 5 1 подключенного к компьютеру в windows 7 8 10
Проблемы с работой домашнего кинотеатра Dolby в операционной системе Windows 10: как их решить?
Если у вас возникли следующие проблемы с вашим домашним кинотеатром Dolby в Windows 10 и вы думаете, что это связано с некоторыми изменениями, которые вы сделали, то мы рекомендуем вам попробовать несколько простых шагов, чтобы решить эту проблему.
Во-первых, проверьте, есть ли у вас последняя версия приложения Dolby Access. Если нет, загрузите и установите ее с помощью Windows Store. После установки проверьте, работает ли кинотеатр Dolby.
Второй вариант — проверьте настройки звука в Windows 10. Откройте панель уведомлений, нажав правой кнопкой мыши на значок громкости в системном трее, и перейдите в раздел «Пространственный звук». Там вы должны увидеть встроенное в систему приложение Sonic. Убедитесь, что оно включено и работает. Если не работает, попробуйте изменить режим звука и проверьте кинотеатр Dolby снова.
Третье решение, которое может помочь, это откатить некоторые изменения, которые вы сделали в системе. Если вы недавно установили какие-то обновления в Windows 10, особенно обновление Windows 10 версии 2004 или KB4566782, то попробуйте откатить эти обновления и проверьте, работает ли кинотеатр Dolby снова.
Если ничего из вышеперечисленного не помогло, попробуйте выполнить некоторые эксклюзивные настройки звука для кинотеатра Dolby. Это можно сделать, перейдя в «Параметры» > «Система» > «Звук» и выбрав ваш кинотеатр Dolby. Затем нажмите на кнопку «Дополнительные настройки приложения» и выполните несколько рекомендуемых шагов.
Надеемся, что одно из этих решений помогло вам восстановить работу домашнего кинотеатра Dolby в Windows 10. Если проблема все еще не решена, рекомендуем обратиться к руководству пользователя вашего кинотеатра или связаться с технической поддержкой для получения дополнительной помощи.
Решение проблемы с домашним кинотеатром Dolby
Если ваш домашний кинотеатр Dolby не работает на компьютере с Windows 10, возможно, у вас есть некоторые проблемы с настройками звука. В этом случае вам следует проверить следующие решения, чтобы исправить проблему:
1. Проверьте, работает ли функция пространственного звучания Dolby
2. Обновите драйвера звуковых устройств
Возможно, проблема заключается в устаревших или поврежденных драйверах звуковых устройств. Перейдите на официальный сайт производителя вашего компьютера и загрузите последние версии драйверов. После загрузки установите их на компьютер, а затем перезагрузите систему.
3. Переконфигурируйте звуковые настройки
Иногда некоторые настройки звука могут противоречить работе Dolby Atmos. Попробуйте отключить другие эффекты звука в настройках звука Windows 10. Вы можете сделать это, открыв панель управления звуком через панель уведомлений, и выбрав «Настройка звука» или «Параметры звука». В разделе «Звуковые эффекты» установите значение «Нет».
4. Обновите Windows 10 до последней версии
Иногда проблемы совместимости могут возникать из-за устаревшей версии операционной системы. Проверьте наличие обновлений Windows 10 и установите их, если таковые имеются. Для этого перейдите в настройки Windows, выберите «Обновление и безопасность» и запустите поиск обновлений.
Надеюсь, одно из этих решений поможет вам решить проблему с домашним кинотеатром Dolby на Windows 10. Если ни одно из вышеперечисленных решений не сработало, рекомендуется обратиться к официальному руководству или службе поддержки Dolby для получения дополнительной помощи.
Обновить звуковые драйверы
Шаг 1: Нажмите правой кнопкой мыши на значок звука в правом нижнем углу экрана и выберите «Устройства воспроизведения».
Шаг 2: В окне «Звук» выберите ваше устройство Dolby Home Theater и нажмите на кнопку «Свойства».
Шаг 3: Во вкладке «Драйверы» выберите «Обновить драйверы» и выберите «Поиск драйверов на компьютере».
Шаг 4: Если у вас есть последняя версия драйверов, которую вы хотите установить, выберите «Обзор» и найдите папку, в которой находятся драйверы. Если вы не знаете, какие драйверы у вас установлены, выберите «Автоматически обновить драйверы».
Шаг 5: Для того чтобы успешно установить драйвера, может понадобиться перезагрузка компьютера.
Установка новых, обновленных драйверов может решить проблему с работой вашего домашнего кинотеатра Dolby в Windows 10 и позволить использовать эксклюзивные функции, такие как пространственный звук Dolby Atmos или Dolby Atmos Spatial Sound. Не забудьте также включить пространственный звук в настройках своего устройства или наушников.
Примечание: Если вы не нашли нужных драйверов на вашем компьютере, а звуковые драйверы предоставляются сторонними поставщиками, то для обновления драйверов вам потребуется посетить веб-сайт поставщика и скачать их оттуда.
В результате этих шагов ваш домашний кинотеатр Dolby должен заработать и продолжать работать без проблем. Надеюсь, это решение помогло вам в устранении возникших проблем.
Откатить звуковые драйверы или придерживаться собственных драйверов Windows
Если ваш домашний кинотеатр Dolby не работает в Windows 10, рекомендуем попробовать откатить звуковые драйверы или придерживаться собственных драйверов Windows. В этом разделе мы покажем, как выполнить эту операцию.
Важно: Перед откатом или обновлением драйверов рекомендуется создать точку восстановления системы, чтобы можно было вернуться к предыдущей версии, если возникнут проблемы.
Чтобы откатить звуковые драйверы, выполните следующие инструкции:
- Нажмите правой кнопкой мыши на значке «Пуск» в нижнем левом углу экрана и выберите «Устройства и принтеры».
- На вкладке «Устройства и принтеры» откройте «Устройства и звук».
- Найдите и щелкните правой кнопкой мыши на значке вашего домашнего кинотеатра Dolby.
- В контекстном меню выберите «Свойства».
- В окне свойств выберите вкладку «Драйверы».
- Ниже кнопки «Обновить драйвер» вы увидите ссылку «Откатить драйвер». Нажмите на нее.
- Следуйте инструкциям на экране, чтобы завершить откат драйвера. Будет выполнен быстрый перезапуск системы.
После загрузки системы попробуйте воспроизвести содержимое вашего домашнего кинотеатра Dolby. Если проблема остается, перейдите к следующему решению.
Если вы хотите придерживаться собственных драйверов Windows, выполните следующие действия:
- Нажмите правой кнопкой мыши на значке «Пуск» в нижнем левом углу экрана и выберите «Устройства и принтеры».
- На вкладке «Устройства и принтеры» откройте «Устройства и звук».
- Правой кнопкой мыши щелкните на значке вашего домашнего кинотеатра Dolby и выберите «Свойства».
- В окне свойств выберите вкладку «Драйверы».
- Ниже кнопки «Обновить драйвер» вы увидите ссылку «Установить драйверы с диска». Нажмите на нее.
- Следуйте инструкциям на экране и загрузите драйверы с официального сайта производителя вашего домашнего кинотеатра Dolby.
- После завершения установки перезагрузите систему.
После загрузки системы проверьте, работает ли ваш домашний кинотеатр Dolby в режиме Dolby Atmos. Если проблема все еще не решена, перейдите к следующему решению.
Важно: Если вы используете звуковые драйверы от другого производителя (например, Sonic Studio), некоторые из предложенных выше инструкций могут не дать результатов.
Мы рекомендуем обратиться к руководству пользователя вашего домашнего кинотеатра Dolby или посетить официальный сайт производителя для получения инструкций по установке и обновлению драйверов.
Запустите встроенное средство устранения неполадок звука
Для открытия средства устранения неполадок с звуком в Windows 10 выполните следующие шаги:
- Нажмите правую кнопку мыши на значок «Пуск» в нижней левой области экрана.
- Выберите пункт «Параметры» в контекстном меню.
- В открывшемся окне выберите раздел «Система».
- Находясь в разделе «Система», выберите вкладку «Звук» в левой области.
- На странице «Звук» в правой части экрана вы увидите различные параметры и настройки звука.
- Прокрутите страницу вниз до раздела «Связанные параметры» и выберите ссылку «Открыть устранение неполадок со звуком».
- Откроется встроенное средство устранения неполадок со звуком, которое поможет вам идентифицировать и исправить возможные проблемы.
- Следуйте инструкциям средства устранения неполадок со звуком, чтобы найти и устранить проблемы с звуком на вашем компьютере.
Надеюсь, эти шаги помогут вам восстановить работу домашнего кинотеатра Dolby в Windows 10. Если средство устранения неполадок со звуком не нашло никаких проблем, попробуйте проверить настройки звука и драйверы вашего домашнего кинотеатра, а также обновить их до последней версии.
Обратите внимание, что некоторые драйверы и программы от сторонних разработчиков могут привести к конфликтам с встроенными контроллерами звука Windows, поэтому обратите внимание на это при установке драйверов и программ для вашего домашнего кинотеатра.
Также не забудьте проверить наличие обновлений ОС Windows 10, поскольку иногда обновления могут вносить изменения в настройки звука. Если проблема не решена после проверки и настройки всех параметров и драйверов, попробуйте откатить обновление ОС Windows 10 до предыдущей версии.
В случае приобретенного домашнего кинотеатра Dolby, убедитесь, что вы правильно подключили устройство к компьютеру и что все необходимые драйверы установлены.
Если вы все проверили и драйверы и настройки звука настроены правильно, но домашний кинотеатр Dolby по-прежнему не работает, рекомендуется обратиться к специалистам технической поддержки Dolby для получения помощи в решении проблемы.
Решение проблемы с Dolby Atmos
1. Перезагрузите ваш компьютер и проверьте, что все сторонние приложения закрыты. Иногда эти приложения могут конфликтовать с Dolby Atmos и вызывать проблемы со звуком.
2. Проверьте, что Dolby Atmos установлен и работает верно. Для этого откройте настройки звукового устройства, затем выберите «Устройства звука» и перейдите в раздел «Spatial Sound». Там вы должны увидеть опцию «Dolby Atmos», которая должна быть включена.
3. Если вам показывается сообщение об ошибке, когда вы пытаетесь включить Dolby Atmos, попробуйте обновить драйверы вашего компьютера. Загрузите последнюю версию драйвера с официального сайта производителя вашего аудиоустройства и установите ее.
4. Если у вас есть эксклюзивные приложения или игры, которые используют звуковые функции Dolby Atmos и вы испытываете проблемы с их воспроизведением, попробуйте открыть их и следовать инструкциям для настройки правильного звучания.
5. В некоторых случаях, после обновления до Windows 10, функция Dolby Atmos может быть отключена или не работать должным образом. Чтобы заставить ее работать, перейдите в настройки звукового устройства, выберите «Настройки пространственного звучания» и установите режим «Dolby Atmos Spatial Sound» по умолчанию.
6. Если у вас есть проблемы с воспроизведением аудио или видео, связанные с Dolby Atmos, посмотрите, установлена ли у вас последняя версия приобретенного вами контента. Если нет, обновите его до последней версии и попробуйте воспроизвести его еще раз.
7. Для быстрого и простого решения некоторых проблем с звуком на Dolby Atmos, вы можете просто отключить и включить эту функцию снова. Перейдите в настройки звукового устройства, выберите «Настройки пространственного звучания» и переключите функцию Dolby Atmos на «Выкл.», затем снова включите ее.
8. Если после всех приведенных выше решений проблемы с Dolby Atmos продолжаются, попробуйте перезагрузить ваш домашний кинотеатр или выполнить обновление прошивки на устройстве. Это может помочь устранить возможные проблемы совместимости и обновить внутреннее программное обеспечение вашего кинотеатра.
Видео:
Как настроить звук домашнего кинотеатра 5 1 подключенного к компьютеру в windows 7 8 10
Как настроить звук домашнего кинотеатра 5 1 подключенного к компьютеру в windows 7 8 10 by DERGENK OFFICIAL 124,257 views 8 years ago 10 minutes, 9 seconds